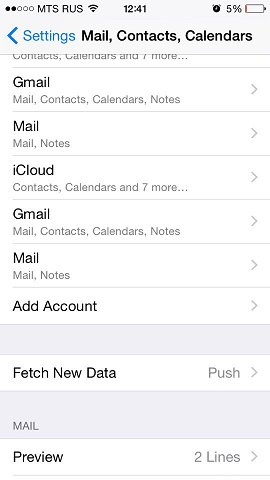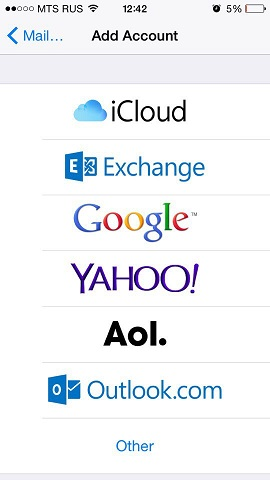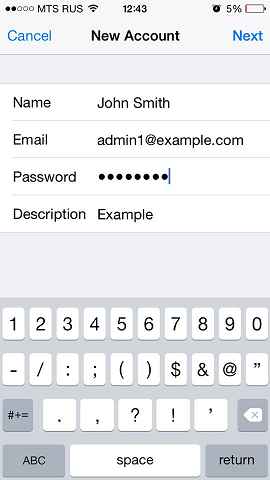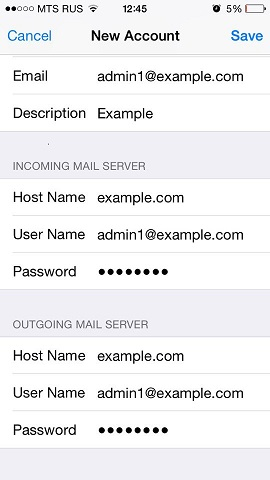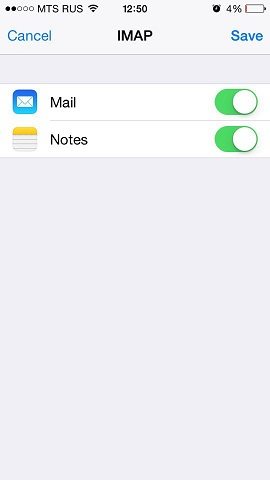iPhone からのアクセス
このセクションの説明は、iPhone 5s で検証されています。
iPhone でメールアカウントをセットアップするには:
-
[設定]>[メール/連絡先/カレンダー]で、[アカウントを追加]を選択します。
-
表示されたメールプロバイダのリストから、[その他]を選択します。次に[メールアカウントを追加]をタップします。
-
[新規アカウント]画面で、以下の情報を入力します。
-
名前:メールアドレスに表示される名前を入力します。
-
メール:メールアドレス全体を入力します(例:admin1@example.com)。
-
パスワード:メールアカウントのパスワードを入力します。
-
説明:アカウントの説明を入力します(オプション)。
-
-
[次へ]をタップします。次の画面の上部で[IMAP](受信メールメッセージのコピーをサーバに保持したい場合)または POP を選択します。次に、受信メールサーバと送信メールサーバの詳細を指定します。両サーバに対し、以下の情報を入力する必要があります。
-
ホスト名:ドメイン名を入力します(例:example.com)。
-
ユーザ名:メールアカウントの名前を入力します(例: admin@example.com)。
-
パスワード:メールアカウントのパスワード(送信メールサーバの場合はオプションです)。
-
-
メール構成を追加したら、[保存]をタップして続行します。指定したサーバへの接続が検証されます。接続が OK の場合、iPhone と同期したい情報を選択する画面が表示されます。
-
すべての情報を入力したら、[保存]をタップして入力した情報を保存します。iPhone がアカウント情報を検証します。正常に完了した場合、[メール]画面が開きます。これで、アカウントが[アカウント]セクションに表示されるようになります。
注釈: メッセージの同期で障害が発生する場合、フォルダの対応状況を手動で構成できます。これには、新規作成したアカウントを選択して、[詳細]セクションに入ります。ここで、いずれかのメールボックス(「下書き」、「送信済」、「削除済」、「アーカイブ」)を選択し、サーバ上の対応するフォルダを選択します。これにより、どこからどのようにメールにアクセスしても、両フォルダが同期されるようになります。