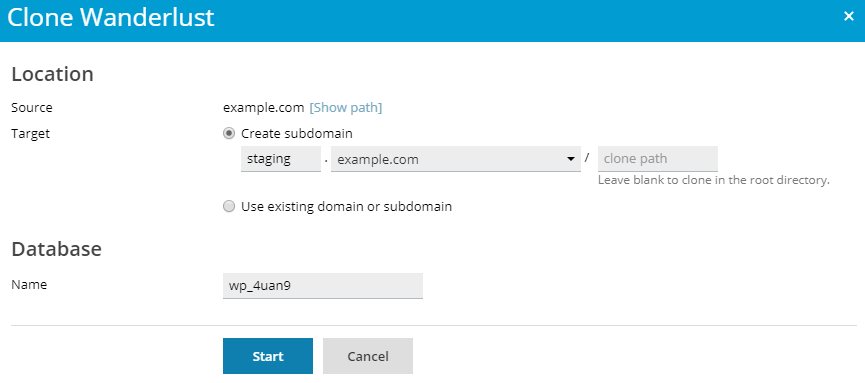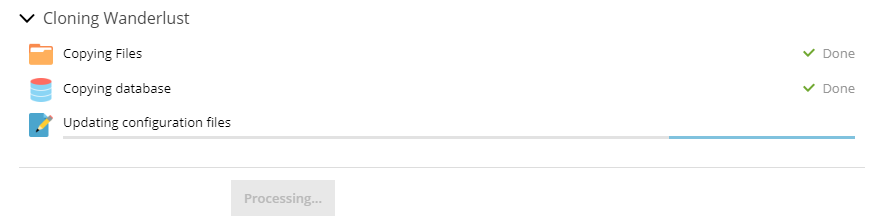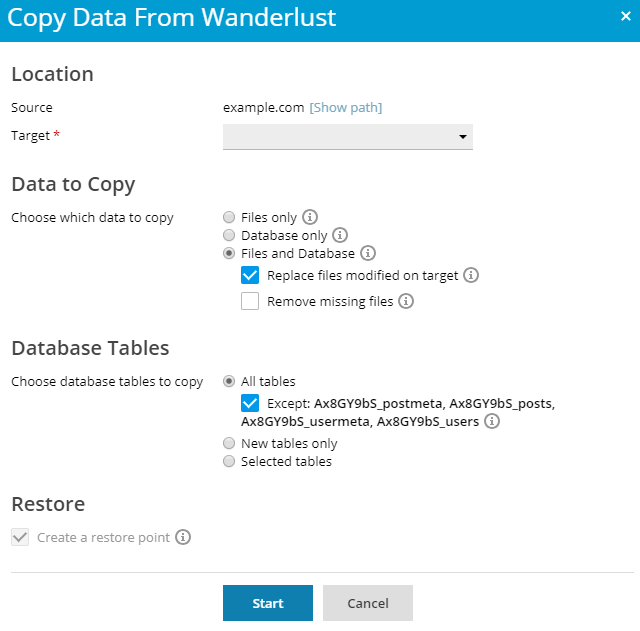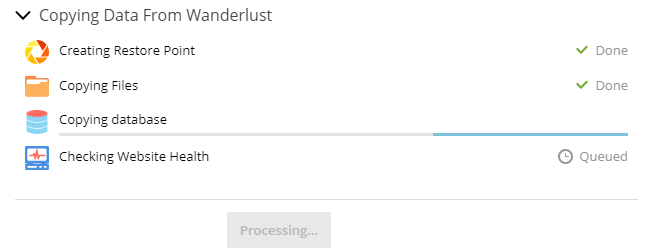WordPress Toolkit
WordPress Toolkit とは、WordPress を 1 つの場所から簡単にインストール、構成、管理するための管理インターフェースです。WordPress Toolkit 拡張が Plesk にインストールされている場合にのみ使用できます。
注釈: WordPress Toolkit では、WordPress バージョン 3.7 以降をインストール、構成、管理できます。
注釈: WordPress Toolkit 拡張は、Plesk の Web Pro エディションと Web Host エディションでは無料で、Web Admin エディションでも無料で使用できます。
WordPress をインストールする
新たに WordPress をインストールするには、[WordPress]で[インストール]をクリックします。
以下が可能です。
- [インストール]をクリックし、最新バージョンの WordPress をデフォルト設定でインストールする。
- Change the default settings (including the desired WordPress version, the database name, the automatic update settings, and more) and then click Install.
注釈: WordPress をインストールするために、WordPress Toolkit は wordpress.org からデータを取得します。デフォルトで、WordPress Toolkit が 15 秒以内に接続を確立できなければ、wordpress.org は使用不可と判断されます。(インターネット接続品質の低下などにより)接続で問題が生じた場合、タイムアウト値を引き上げることを検討してください。これには、WordPress で、[設定]タブを開き、[wordpress.org からのデータ取得時の HTTP タイムアウト(秒)]フィールドに必要な値を指定して[OK]をクリックします。
[WordPress]で、既存の WordPress インストールの全リストに新規インストールが表示されます。

既存の WordPress インストールを WordPress Toolkit に追加する
WordPress Toolkit または[アプリケーション]ページから追加されたすべての WordPress インストールは、WordPress Toolkit に自動的に表示されますが、手動でインストールした場合は、WordPress Toolkit に追加する必要があります。また、旧バージョンの Plesk で WordPress を使用しており、Plesk をアップグレードした場合、WordPress Toolkit に既存のすべての WordPress インストールを登録することをお勧めします。
WordPress Toolkit に WordPress インストールをアタッチするには:
- [WordPress]に移動します。
- [スキャン]をクリックします。
WordPress インストールがアタッチされ、[WordPress]で既存の WordPress インストールのリストに表示されます。
WordPress インストールをインポートする
御社が所有し、Plesk 以外でホストしている WordPress ウェブサイトは、「ウェブサイトの移行」機能を使用して移行できます。WordPress ウェブサイトを移行すると、Plesk がそのサイトのファイルとデータベースをすべて Plesk のサーバにコピーします。ウェブサイトの移行が完了すると、WordPress Toolkit を使用して管理できるようになります。
既存の WordPress ウェブサイトを移行するには、こちらの手順に従ってください。
顧客のドメインに WordPress をプリインストールする
ビデオチュートリアルを再生
Plesk WordPress Toolkit を使用すれば、新規作成したドメインに WordPress をプリインストールすることができます。事前定義したプラグインとテーマのリストをこれらのドメインにインストールすることもできます。さらに、顧客に対して Smart Updates の有効化を許可することができます。
各ホスティングプランに対し、以下のオプションから選択できます。
- WordPress をプリインストールしない
- WordPress のみプリインストールする
- 事前定義したプラグインとテーマのセットありで WordPress をプリインストールする
- 事前定義したプラグインとテーマのセットあり(またはなし)で WordPress をプリインストールし、Smart Updates の有効化を許可する
後半 3 つのオプションのいずれかを選択すると、このホスティングプランをベースにする各契約の最初のドメイン(メインドメイン)に WordPress が自動的にインストールされます。
新規作成されたドメインに WordPress をプリインストールするには:
- [サービスプラン]に移動します。
- [ホスティングプラン]タブで、[プランを追加]をクリックして新しいプランを作成するか、既存のプランの名前をクリックして編集します。
- Smart Updates ライセンスをインストール済みの場合、顧客が Smart Updates を有効化することもできます。Smart Updates を使用できる顧客のインストール数を正確に指定できます。これには、[Smart Update 付きの WordPress サイト]の横の[無制限]チェックボックスをオフにして、必要な上限を指定します。指定した数にかかわらず、顧客は Smart Updates ライセンスで許可された WordPress インストール数より多いインストールで Smart Update を使用できません。
- [追加サービス]タブを開きます。
- WordPress のみプリインストールするか、事前設定されたプラグインとテーマのセットで WordPress をインストールするかを選択できます。
- WordPress のみインストールするには、[WordPress Toolkit]の下で[WordPress をインストール]を選択します。
- 事前設定されたプラグインとテーマのセットで WordPress をインストールするには、[WordPress Toolkit]の下で[...セットとともに WordPress をインストール]を選択します。
- [OK](既存のプランを編集する場合は[更新して同期])をクリックします。
これで、このホスティングプランをベースに新しい契約を作成するたびに、この契約のメインドメインに WordPress が自動的にインストールされます。このホスティングプランをベースにした既存の契約には影響を与えません。
セットを管理する
セットとは、事前定義されたプラグインとテーマのリストです。ホスティングプランを構成して WordPress のプリインストールを有効にすることで、単一のセットを追加することも選択できます。この場合、このセットに含まれるすべてのプラグインとテーマが WordPress とともにインストールされます。WordPress Toolkit には、事前構成されたセットが多数あり、いつでも追加のセットを作成できます。
デフォルトで、顧客は作成されたすべてのセットを使用できます。顧客はセットに含まれるプラグインとテーマを確認したり、カスタムインストールで WordPress と一緒にインストールするセットを選択したりできます。顧客が自らの WordPress インストールにセットをインストールできないようにするには、[WordPress]で[設定]タブを開き、[顧客が WordPress のインストール時にセットを使用することを許可する]チェックボックスをオフにします。
セットを作成するには:
- [WordPress]に移動し、[セット]タブを開いて[セット作成]をクリックします。
- セットに名前を付けて[作成]をクリックします。
- [プラグイン追加]をクリックし、[プラグイン追加]をクリックします。必要なプラグインを検索し、リストから選択して、[追加]をクリックします。必要なプラグインをすべて追加したら、[閉じる]をクリックします。
- テーマに関して同じステップを繰り返します。
これで、ホスティングプランのプリインストールオプションとしてセットを選択できます。
セットにプラグインとテーマを追加するには:
- [WordPress]に移動し、[セット]タブを開きます。
- 変更するセットに対して[プラグイン追加]をクリックして、[プラグイン追加]をクリックします。必要なプラグインを検索し、リストから選択して、[追加]をクリックします。必要なプラグインをすべて追加したら、[閉じる]をクリックします。
- テーマに関して同じステップを繰り返します。
セットにプラグインとテーマを追加しても、このセットが適用された既存の契約に影響は与えません。
選択したプラグインとテーマをセットから削除するには:
- [WordPress]に移動し、[セット]タブを開きます。
- [プラグイン]列または[テーマ]列の下に表示された数字をクリックします(たとえば「
合計 2」)。現在セットに含まれているプラグインとテーマのリストが表示されます。 - 削除するプラグインまたはテーマの名前の横で
アイコンをクリックします。
すべてのプラグインとテーマをセットから削除するには:
- [WordPress]に移動し、[セット]タブを開きます。
- 変更するセットに該当する行をクリックし、[すべてのプラグインを削除]または[すべてのテーマを削除]をクリックして[はい]をクリックします。
セットからプラグインとテーマを削除しても、このセットが適用された既存の契約に影響は与えません。
セットの名前を変更する:
-
[WordPress]に移動し、[セット]タブを開きます。
-
名前を変更するセットの名前をクリックし、新しい名前を入力して、[OK]をクリックします。
セットを削除するには:
-
[WordPress]に移動し、[セット]タブを開きます。
-
削除するセットに該当する行をクリックし、[セットを削除]をクリックして[はい]をクリックします。
セットを削除しても、このセットが適用された既存の契約に影響は与えません。削除されたセットを使用していたすべてのホスティングプランで、WordPress プリインストール設定がリセットされます([追加サービス]タブで、[WordPress Toolkit]が[なし]に設定されます)。
WordPress インストールを管理する
[WordPress]に移動し、サーバ上のすべての WordPress インストールを表示します。
WordPress Toolkit では、「カード」と呼ばれるブロックに各インストールに関する情報がグループ分けされます。

1 つのカードに、ウェブサイトのスクリーンショットとともに、よく使用するツールに簡単にアクセスできるさまざまなコントロールが表示されます。このスクリーンショットは、ウェブサイトに加えた変更を反映してリアルタイムに変化します。たとえば、メンテナンスモードをオンに切り替えたり、WordPress テーマを変更したりすると、ウェブサイトのスクリーンショットが瞬時に変化します。
注釈: WordPress で直接加えた変更は、24 時間ごとに WordPress Toolkit と同期されます。手動で同期するには、
ウェブサイトのスクリーンショット上にカーソルを動かすと、 [サイトを開く] ボタンが表示されます。このボタンをクリックすると、新しいブラウザタブでウェブサイトが開きます。
セキュリティ
WordPress のウェブサイトはしばしばハッカーの標的となります。WordPress Toolkit は、以下のセキュリティ要素をチェックすることでインストールのセキュリティレベルを分析し、その結果をウェブサイトのスクリーンショットの下に表示します。
これらの横に「警告」、「危険」、または「使用可能」と表示される場合、[表示]をクリックして修正してください。
一般情報
[一般情報]セクションには、WordPress ウェブサイトのタイトルと WordPress のバージョンが表示されます。以下が可能です。
- デフォルトタイトルの横で[変更]をクリックし、ウェブサイトにカスタム名を付けます。
- [ログイン]をクリックして WordPress に管理者としてログインします。
- [ログイン]の横の[セットアップ]をクリックし、WordPress の一般設定を変更します。
ツール
[ツール]セクションで、以下の WordPress Toolkit 機能をクリックしてアクセスします。

- [データをコピー]:ウェブサイトのコンテンツを別のサイトのコンテンツと同期します。
- [複製]:ウェブサイトの完全なコピーを作成します。
- [ファイル管理] により、ファイルマネージャでウェブサイトのファイルを管理できます。
- [バックアップ/復元] により、ウェブサイトのバックアップを作成し、必要に応じて復元できます。
以下のコントロールを使用すると、以下の設定とツールに簡単にアクセスできます。
- [検索エンジンインデックス化]:検索エンジンの検索結果に自社ウェブサイトが表示されるようになります。
- [キャッシング(nginx)]:ウェブサイトのロードが高速化し、サーバ負荷が軽減されます。
- [デバッグ]:表示の準備ができていないテスト中または開発中のウェブサイトをデバッグします。
- [メンテナンスモード]:ウェブサイトコンテンツを訪問者に対して非表示にします。
- [パスワード保護]:Plesk から WordPress へのログインに使用するパスワードを指定します。
残り 3 つのタブでは、インストールのプラグインやテーマの管理、データベースのユーザ名とパスワードの変更ができます。
カードビューを管理する
WordPress Toolkit でのカードの表示方法を選択できます。デフォルトの「カード」ビューは、少数のインストールの管理に最適です。大量のインストールを管理する場合は、カードを折りたたむか(

You can also Filter installations to manage them more easily.
インストールを削除またはデタッチする
WordPress Toolkit に表示して管理する必要のない WordPress インストールはデタッチできます。インストールはデタッチしても削除されず、WordPress Toolkit で表示されなくなるだけです。デタッチされたインストールは、WordPress インストールをスキャンすると再び WordPress Toolkit にアタッチされます。WordPress インストールのデタッチは、個別に行うことも複数のインストールに対して一括で行うこともできます。
WordPress インストールをデタッチするには:
-
[WordPress]に移動して、デタッチするインストールを 1 つ以上選択し、
ボタンをクリックして個別のインストールをデタッチするか、[デタッチ]をクリックして複数のインストールをデタッチします。
- [デタッチ]をクリックします。
デタッチと違い、削除を実行すると WordPress インストールが完全に削除されます。インストール方法が WordPress Toolkit を使用したインストールでも、[アプリケーション]ページからのインストールでも、あるいは手動インストールでも、あらゆるインストールを削除できます。WordPress インストールの削除は、個別に行うことも複数のインストールに対して一括で行うこともできます。
WordPress インストールを削除するには:
-
[WordPress]に移動して、削除するインストールを 1 つ以上選択し、
ボタンをクリックして個別のインストールを削除するか、[削除]をクリックして複数のインストールを削除します。
- [削除]をクリックします。
検索エンジンインデックス化とデバッグ
デフォルトで、新規作成された WordPress Toolkit ウェブサイトは検索エンジンの検索結果に表示されます。ウェブサイトを公開する準備ができていない場合、 [検索エンジンインデックス化] をオフに切り替えます。
テストまたは開発用に WordPress をインストールする場合、[デバッグ]を有効化することで、ウェブサイトのコードでエラーを見つけて修正できます。これには、[デバッグ]の横で[セットアップ]をクリックし、アクティブ化する WordPress デバッグツールを選択してから[OK]をクリックします。
WordPress インストールを更新する
ウェブサイトのセキュリティを維持するには、WordPress コアおよびインストール済みのプラグインとテーマの定期的な更新が必要です。これは、自動または手動で実行できます。
- 手動更新の場合、アップデートをインストールするタイミングを管理できます。たとえば、インストールを保留にして、特定のアップデートをインストールして他の WordPress ユーザに問題が生じないかどうかを確認できます。ただし、遅延を防止するには定期的に更新する必要があります。
- 自動更新の場合、WordPress インストールを確実に最新状態に保つことができます。ただし、アップデートでインスタンスに障害が発生した場合に、自動更新では障害をすぐに検知できない可能性があります。
セキュリティ上の理由から、自動更新を構成しておくことをお勧めします。
WordPress インストールを手動で更新するには:
-
[WordPress]に移動します。WordPress インストールを更新する必要がある場合、[アップデート]の横に[使用可能]と表示されます(ウェブサイトのスクリーンショットの下)。
-
[アップデート]の横の[表示]をクリックして、WordPress Toolkit に使用可能なアップデートのリストが読み込まれるまで待ち、インストールするアップデートを選択します。
注釈: WordPress コアのアップデートが使用可能になると、[復元ポイント]チェックボックスが表示されます。問題発生時にアップデート作業をロールバックするための復元ポイントを作成するには、このチェックボックスをオンにしておいてください。
-
[アップデート]をクリックします。
選択したアップデートが適用されます。
WordPress インストールの自動更新を構成するには:
- [WordPress]に進み、自動で更新したい WordPress インストールを選択します。
- [アップデート]の横の[表示]をクリックし、[設定]をクリックします。
- 必要な自動更新の設定を選択します。WordPress コア、プラグイン、テーマに対して別々に自動更新を構成できます(たとえば、プラグインとテーマについては自動更新を有効にするよう選択し、WordPress コアについては選択しないことができます)。以下の推奨事項に従ってください。
- [WordPress を自動更新]の横で[いいえ]を選択すると、WordPress コアの自動更新トがオフになり、安全ではありません。
- ウェブサイトを公開しており(本番モード)、アップデートを自動的に適用すると障害が発生する懸念がある場合、[はい、ただしマイナー(セキュリティ)アップデートのみ]を選択してください。
- WordPress ウェブサイトが本番以外の(ステージング)バージョンである場合、[はい、すべての(マイナーおよびメジャー)アップデート]を選択します。これにより、ステージングウェブサイトが最新状態に保たれ、アップデートにより障害が発生するとしても、本番ウェブサイトではなくステージングウェブサイトになります。
- [OK]をクリックします。
WordPress の自動更新によりウェブサイトに障害が発生することが懸念される場合、Smart Updatesを使用してください。Smart Updates により、WordPress インストールは常に安全に保たれ、ウェブサイトに障害は発生しません。
Smart Updates
Smart Updates とは、WordPress Toolkit 3.x 以降で使用可能な有料機能です。ウェブサイトに障害が発生するリスクを冒すことなく、本番モードのウェブサイトを最新状態に保つことができます。Smart Updates では、アップデートのインストール後に発生する可能性がある結果を分析し、インストールが安全かどうかをアドバイスします。
ウェブサイトのセキュリティを維持するには、WordPress のテーマ、プラグイン、コアを定期的に更新する必要があります。ただし、これらのアップデートにより、ウェブサイトに障害が発生する可能性があります。手動更新では管理者の注意が必要であり、ウェブサイトが正常に機能を続けることを保証することはできません。
ウェブサイトに障害を発生させることなく安全に WordPress インストールを最新状態に保つために、Plesk では以下の機能を備えた Smart Updates 機能を開発しました。
- インストールを複製し、この複製を分析して、ウェブサイトページのスクリーンショットを撮ります(動的コンテンツとカルーセルを含む)。
- 複製にアップデートを適用し、再び分析して、ウェブサイトページのスクリーンショットを再び撮ります。
- アップデート後に複製の外観がどれくらい変化するかを計算し、この結果をあらかじめ指定されたしきい値と比較します。
- 手動更新の場合、Smart Updates は更新前と更新後のスクリーンショットを表示し、安全に更新できるかどうかを推定します。ここで、スクリーンショットを比較し、安全に更新できるかどうかを判断してから、本番ウェブサイトを更新するかどうかを決定できます。
- 自動更新の場合、Smart Updates は、変化の計算値がしきい値を超えなければ本番ウェブサイトを自動的に更新します。しきい値を超えている場合、更新は実行されません。いずれの場合も、分析結果と更新前/更新後のスクリーンショットがメールで送られてきます。手動更新と同じく、安全に更新できると判断するかどうかの確認が求められます。
- この判断に基づいて、Smart Updates は人工知能を使用して各アップデートを分析します。
- このため、Smart Update はアップデートの安全性に関する予測精度が優れており、ウェブサイトに障害を発生させる可能性があるアップデートをインストールしてしまう可能性を最小化できます。
Smart Updates を使用する
Smart Updates は有料機能であり、インストールごとに購入できます。Smart Updates は手動更新と自動更新の両方で使用できます。
Smart Update を有効化するには:
- `Smart Updates を購入<https://store.plesk.com/1404/purl-ext-wp-toolkit-smart-updates?>`__し、受信した追加ライセンスキーをインストールします。各インスタンスに対し、個別に Smart Update を有効化します。
- Go to WordPress and choose the installation for which you want to enable Smart Update. On the installation card, click “View” next to “Updates”.
- Smart Update をオンに切り替えます。
- [設定] をクリックし、「厳格」、「推奨」、「寛容」のいずれかのポリシーを選択して [OK] をクリックします。選択したポリシーにより、アップデートのインストール後にどれくらいまでウェブサイトが変化したら、Smart Updates がアップデートを安全だと判断するのかが決まります。
Smart Update が有効になり、手動更新または自動更新で使用できるようになります。
注釈: Smart Update はバックアップの代わりにはなりません。自動更新を使用する場合は特に、WordPress インストールを定期的にバックアップすることをお勧めします。
Smart Update を手動で使用するには:
-
アップデート対象をフルコピーできる十分なディスク容量を確保してください。
-
インストールしたいアップデートを選択し、[アップデート]をクリックします。
-
Smart Update がウェブサイトを複製して分析します(ウェブサイトのサイズに応じてしばらく時間がかかる可能性があります)。分析はバックグラウンドで実行されるため、ウィンドウを閉じてもアップデートは中断されません。
-
分析が終了したら、選択したポリシーに応じて当該アップデートが安全と考えられるかどうかをアドバイスする(以下のような)メッセージが表示されます。
-
[比較]をクリックすると、ウェブサイトの別々のページのアップデート前とアップデート後のスクリーンショットが表示されます。スクリーンショットを比較して、[このページには何も問題がありませんか?]の横の[はい]または[いいえ]をクリックします。これにより、アップデートの安全性に関する Smart Update の予測精度が向上します。
-
アップデートが安全であることが Smart Update によって示され、スクリーンショットでそれを確認できる場合、[アップデートを適用]をクリックしてください。Smart Update は本番インストールを更新し、複製を削除します。
本番インストールを更新したくない場合、[破棄]をクリックします。
Smart Update を自動で使用するには:
- アップデート対象をフルコピーできる十分なディスク容量を確保してください。
- アップデートが使用可能になると、Smart Update がインストールを複製し、複製にアップデートを適用して、更新後の複製を分析します。
- 更新結果が選択済みのポリシーを満たしていれば、Smart Update は本番インストールを自動で更新します。満たしていない場合、アップデートは適用されません。いずれの場合も、リンク付きのメールが届きます。リンクからレポートを開きます。ウェブサイトの「更新前」と「更新後」のスクリーンショットの比較が新しいウィンドウに表示されます。スクリーンショットを比較して、[このページには何も問題がありませんか?]の横の[はい]または[いいえ]をクリックします。このようにして Smart Update の比較精度が向上し、安全なアップデートをインストールできるようになります。
プラグインを管理する
WordPress プラグインは、WordPress に新機能を追加するサードパーティソフトウェアです。WordPress Toolkit を使用して、1 つまたは複数の WordPress インストールにプラグインをインストールし、管理できます。
プラグインをインストールする
WordPress Toolkit では、1 つ以上の WordPress インストールにプラグインをインストールできます。
wordpress.org のプラグインリポジトリ でプラグインを検索してインストールできます。また、カスタムプラグインをアップロードすることもでき、以下のような場合に便利です。
-
wordpress.org リポジトリで適当なプラグインが見つからない。
-
独自のプラグインをインストールする必要がある。
注釈: アップロードしたすべてのプラグインは、顧客によってインストールできるようになります。
特定の WordPress インストールにプラグインをインストールするには:
-
[WordPress]に進み、インストールカードで[プラグイン]タブを開いて[インストール]をクリックします。
-
プラグインを検索し、インストールしたいプラグインの横の[インストール]をクリックします。インストールしたプラグインは即時にアクティブ化されます。
複数の WordPress インストールにプラグインをインストールするには:
-
[WordPress]>[プラグイン]タブに進み、[インストール]をクリックします。
-
プラグインを検索し、インストールするプラグインを選択します。
注釈: 1 つ以上のプラグインを選択し、それらをインストールせずに新たに検索を実行すると、選択はリセットされます。
-
デフォルトで、新たにインストールされたプラグインは即時にアクティブ化されます。[インストール後にアクティブ化]チェックボックスをオフにすることで、これを回避できます。
-
[全 ... ウェブサイトにインストール]をクリックします。
プラグインをアップロードするには:
-
[WordPress]>[プラグイン]タブに移動し、[プラグインをアップロード]をクリックします。
-
[Choose File(ファイルを選択)]をクリックし、アップロードしたいプラグインが含まれる ZIP ファイルの場所までブラウズします。
-
アップロードしたプラグインをセットに追加できます。これには、ドロップダウンリストからセットを選択します。アップロードしたプラグインをセットに追加したくない場合、[None(なし)]オプションのままにします。セットについては、「セットを管理する」で詳細を確認できます。
-
[アップロード]をクリックします。
この時点で、アップロードしたプラグインは顧客がインストールできるようになります。また、アップロードしたプラグインを自社の WordPress インスタンスにインストールすることもできます。
アップロードしたプラグインをインストールするには:
-
[WordPress]>[プラグイン]タブに移動します。
-
アップロードしたプラグインの横の[インストール]をクリックします。
-
アップロードしたプラグインをインストールする WordPress インストールを選択します。
-
デフォルトで、新規アップロードしたプラグインはアクティブになっていません。[インストール後にアクティブ化]をオンにして、アクティブにできます。
-
[インストール]をクリックします。
プラグインを削除する
特定のインストール(またはサーバ上でホストされているすべてのインストール)からプラグインを削除できます。
特定のインストールからプラグインを削除するには:
- [WordPress]に進み、インストールカードで[プラグイン]タブを開きます。
- To remove one plugin, click the
icon next to it. To remove several plugins, select them and click Remove.
- [はい]をクリックします。
サーバ上でホストされているすべてのインストールからプラグインを削除するには:
- [WordPress]>[プラグイン]タブに進みます。
- 削除したいプラグインを選択し、[アンインストール]をクリックしてから[はい]をクリックします。
プラグインをアクティブ化/非アクティブ化する
特定のインストール(またはサーバ上でホストされているすべてのインストール)にインストールされたプラグインをアクティブ化/非アクティブ化できます。
特定のインストールに対してプラグインをアクティブ化/非アクティブ化するには:
- [WordPress]に進み、インストールカードで[プラグイン]タブを開きます。
- プラグインをオンにするとアクティブ化され、オフにすると非アクティブ化されます。
サーバ上でホストされているすべてのインストールに対してプラグインをアクティブ化/非アクティブ化するには:
- [WordPress]>[プラグイン]タブに移動します。
- アクティブ化/非アクティブ化するプラグインを選択します。
- [アクティブ化]または[非アクティブ化]をクリックします。
プラグインを更新する
プラグインを更新する必要がある場合、インストールカードの[プラグイン]タブでプラグインの横に[更新]が表示されます。

以下が可能です。
- 特定のインストールのプラグインを更新する。「WordPress インストールを手動更新するには」の手順で方法を確認してください。
- 複数のインスタンスにインストールされたプラグインを更新する。
- プラグインの自動更新を構成する。「WordPress インストールの自動更新を構成するには」の手順で方法を確認してください。
複数のインストールに対してプラグインを更新するには:
-
[WordPress]>[プラグイン]タブに進みます。
-
更新するプラグインの横の[バージョン ... に更新]アイコンをクリックします。アップデートについて詳しくは、[詳細を表示]をクリックしてください。wordpress.org のプラグインページが開きます。
注釈: プラグインを更新する前に契約をバックアップするように WordPress Toolkit から指示されます。更新によりウェブサイトが破損する恐れがある場合、バックアップを作成するか、Smart Updates を使用してください。
-
[はい]をクリックします。
テーマを管理する
WordPress テーマは、色、フォント、レイアウトなど、ウェブサイト全体のデザインを決定します。別のテーマを選択すると、ウェブサイトのルック&フィールが変わりますが、コンテンツは変更されません。WordPress Toolkit により、テーマをインストールしたり管理したりできます。
テーマをインストールする
WordPress Toolkit では、1 つ以上の WordPress インストールにテーマをインストールできます。
wordpress.org のテーマリポジトリ でテーマを検索してインストールできます。また、カスタムテーマをアップロードすることもでき、以下のような場合に便利です。
-
wordpress.org リポジトリで適当なテーマが見つからない。
-
独自のテーマをインストールする必要がある。
注釈: アップロードしたすべてのテーマは、顧客によってインストールできるようになります。
特定の WordPress インストールにテーマをインストールするには:
-
[WordPress]に進み、インストールカードで[テーマ]タブを開いて[インストール]をクリックします。
-
テーマを検索し、インストールするテーマの横の[インストール]をクリックします。デフォルトで、新規インストールしたテーマはアクティブになっていません。
複数の WordPress インストールにテーマをインストールするには:
-
[WordPress]>[テーマ]タブに移動し、 [インストール] をクリックします。
-
テーマを検索し、インストールするテーマを選択します。
注釈: 1 つ以上のテーマを選択し、それらをインストールせずに新たに検索を実行すると、選択はリセットされます。
-
[全 ... ウェブサイトにインストール]をクリックします。
テーマをアップロードするには:
- [WordPress]>[テーマ]タブに進み、[テーマをアップロード]をクリックします。
- [Choose File(ファイルを選択)]をクリックし、アップロードしたいテーマが含まれる ZIP ファイルの場所までブラウズします。
- アップロードしたテーマをセットに追加できます。これには、ドロップダウンリストからセットを選択します。アップロードしたテーマをセットに追加したくない場合、[None(なし)]オプションのままにします。セットについては、「セットを管理する」を確認してください。
- [アップロード]をクリックします。
この時点で、アップロードしたテーマは顧客がインストールできるようになります。また、アップロードしたテーマを自社の WordPress インスタンスにインストールすることもできます。
アップロードしたテーマをインストールするには:
-
[WordPress]>[テーマ]タブに移動します。
-
アップロードしたテーマの横の[インストール]をクリックします。
-
アップロードしたテーマをインストールする WordPress インストールを選択します。
-
デフォルトで、新規アップロードしたテーマはアクティブになっていません。[インストール後にアクティブ化]をオンにして、アクティブにできます。
-
[インストール]をクリックします。
テーマをアクティブにする
特定のインストール(またはサーバ上でホストされているすべてのインストール)にインストールされたテーマをアクティブ化できます。1 つの WordPress インストールでアクティブにできるテーマの数は一度に 1 つだけです。
特定のインストールに対してテーマをアクティブ化するには:
- [WordPress]に進み、インストールカードで[テーマ]タブを開きます。
- テーマをスイッチオンしてアクティブ化します。以前にアクティブだったテーマは自動的に非アクティブ化されます。
サーバ上でホストされているすべてのインストールに対してテーマをアクティブにするには:
-
[WordPress]>[テーマ]タブに移動します。
-
アクティブ化したいテーマの横の[アクティブ化]をクリックします。
テーマを削除する
特定のインストール(またはサーバ上でホストされているすべてのインストール)からテーマを削除できます。
注釈: アクティブなテーマを削除することはできません。現在アクティブなテーマを削除するには、先に別のテーマをアクティブにしてください。
特定のインストールからテーマを削除するには:
- [WordPress]に進み、インストールカードで[テーマ]タブを開きます。
- 削除するテーマの横の
アイコンをクリックします。複数のテーマを削除するには、削除対象を選択して[削除]をクリックします。
- [はい]をクリックします。
サーバ上でホストされているすべてのインストールからテーマを削除するには:
- [WordPress]>[テーマ]タブに進みます。
- 削除したいテーマを選択し、[アンインストール]をクリックしてから[はい]をクリックします。
テーマを更新する
テーマを更新する必要がある場合、インスタンスカードの[テーマ]タブでテーマの横に[更新]が表示されます。以下が可能です。
- 特定のインストールのテーマを更新する。「WordPress インストールを手動更新するには」で方法を確認してください。
- 複数のインスタンスにインストールされたテーマを更新する。
- テーマの自動更新を構成する。「WordPress インストールの自動更新を構成するには」で方法を確認してください。
複数のインストールに対してプラグインを更新するには:
-
[WordPress]>[テーマ]タブに移動します。
-
更新したいテーマの横の[バージョン ... に更新]をクリックします。更新について詳しくは、[詳細を表示]をクリックしてください。wordpress.org のテーマページが開きます。
注釈: テーマを更新する前に契約をバックアップするように WordPress Toolkit から指示されます。更新によりウェブサイトが破損する恐れがある場合、バックアップを作成するか、Smart Updates を使用してください。
-
[はい]をクリックします。
WordPress のセキュリティを強化する
WordPress Toolkit により、WordPress インストールのセキュリティを強化できます(たとえば、XML-RPC ピンバックをオフにする、wp-content フォルダのセキュリティをチェックするなど)。インストールのセキュリティステータスは、カードでウェブサイトのスクリーンショットの下に表示されます。「セキュリティステータス」の下に「警告」または「危険」と表示される場合、インストールのセキュリティを強化することをお勧めします。
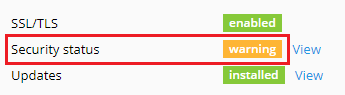
Plesk ではインストールのセキュリティを強化するために実施できる個別の改良を「セキュリティ措置」と呼びます。特定の措置は重要度が高いとみなされます。このため、WordPress Toolkit では新規作成されたすべてのインストールにこのような措置を自動で適用します。
注釈: 一部のセキュリティ措置は、適用した後でロールバックできますが、できないものもあります。WordPress インストールのセキュリティを強化する前に、契約をバックアップしておくことをお勧めします。
WordPress インストールのセキュリティ強化は、個別に行うことも複数のインストールに対して一括で行うこともできます。
個別の WordPress インストールをセキュリティ強化するには:
- [WordPress]に移動し、セキュリティを強化するインストールを選択して、カードの[セキュリティステータス]の横の[表示]をクリックします。
- WordPress Toolkit により、適用可能なセキュリティ措置が表示されるまで待ちます。
- 適用するセキュリティ措置を選択して[セキュリティ強化]をクリックします。
選択したすべての措置が適用されます。
複数の WordPress インストールをセキュリティ強化するには:
- [WordPress]に移動し、[セキュリティ]をクリックします。
- WordPress インストールのリストが表示されます。インストールごとに、適用できる重要なセキュリティ措置(
アイコン)と推奨されるセキュリティ措置(
アイコン)の数が表示されます。適用できる措置のリストを表示するには、対応するアイコンをクリックします。すべてのセキュリティ措置を適用すると、
アイコンが表示されます。
- (オプション)すべてのセキュリティ措置の詳細を確認し、個別の WordPress インストールでセキュリティ措置を管理するには、そのインストールの横の
をクリックします。複数インストールのセキュリティ管理に戻るには、[選択されたウェブサイトのセキュリティステータス]の横の
をクリックします。
- セキュリティ措置を適用するインストールを選択し、[セキュリティ保護]をクリックします。
- デフォルトで、重要なセキュリティ措置のみが適用対象として選択されます。以下も選択できます。
- お好みのセキュリティ措置。
- [すべて(重要および推奨)]ラジオボタンをオン。オンにすると、すべてのセキュリティ措置を一度に選択できます。
- [セキュリティ保護]をクリックします。
選択した措置が適用されます。
セキュリティ措置をロールバックする
稀に、セキュリティ措置を適用してウェブサイトが破損する場合があります。この場合、適用したセキュリティ措置をロールバックできます。ロールバックできないセキュリティ措置もあります。ロールバックできるものには、「(元に戻すことができます)」と表示されます。WordPress インストールのセキュリティ措置のロールバックは、個別に行うことも複数のインストールに対して一括で行うこともできます。
個別のインストールに適用したセキュリティ措置をロールバックするには:
- [WordPress]に移動し、適用した措置を元に戻すインストールを選択して、インストールカードの[セキュリティステータス]の横の[表示]をクリックします。
- WordPress Toolkit にセキュリティ措置のリストが表示されるまで待ちます。
- 元に戻すセキュリティ措置を選択して[元に戻す]をクリックします。
適用されたセキュリティ措置がロールバックされます。
複数のインストールに適用したセキュリティ措置をロールバックするには:
- [WordPress]に移動し、[セキュリティ]をクリックします。
- サーバでホストされている WordPress インストールのリストに、重要なセキュリティ措置と推奨されるセキュリティ措置が適用されているかどうかが表示されます。
- (オプション)すべてのセキュリティ措置の詳細を確認し、個別の WordPress インストールでセキュリティ措置を管理するには、そのインストールの横の
をクリックします。複数インストールのセキュリティ管理に戻るには、[選択されたインスタンスのセキュリティステータス]の横の
をクリックします。
- セキュリティ措置をロールバックするインストールを選択し、[元に戻す]をクリックします。
- ロールバックするセキュリティ措置を選択して[元に戻す]をクリックします。
適用されたセキュリティ措置がロールバックされます。
WordPress ウェブサイトを複製する
WordPress ウェブサイトを複製すると、ウェブサイトファイル、データベース、設定がすべて含まれるウェブサイトの完全なコピーが作成されます。
WordPress ウェブサイトの複製が必要になるのは、次のような状況です。
- 別のドメインまたはサブドメインで WordPress ウェブサイトの非公開(ステージング)バージョンを管理している。このバージョンを本番ドメインに発行して一般に公開する。
- 一般公開している(本番)WordPress ウェブサイトがある。この非公開(ステージング)コピーを作成し、本番ウェブサイトに影響を与えずに変更を加えたい。
- 事前構成した設定、プラグイン、テーマで WordPress ウェブサイトの「マスター」コピーを作成し、これを複製してクライアント用に新しい開発プロジェクトを開始したい。
- WordPress ウェブサイトのコピーを複数作成し、それぞれに異なる変更を加えたい(たとえば、クライアントに見せて、気に入ったものを選んでもらうため)。
注釈: デフォルトで、複製された WordPress インストールでは、[検索エンジンインデックス化]はオフになっています。複製された WordPress インストールでこのオプションをオンにするには、[WordPress]に移動し、[設定]タブを選択して、[複製したインスタンスに対し、検索エンジンインデックス化をオフにする]チェックボックスをクリアします。
WordPress ウェブサイトを複製する:
-
[WordPress]に移動し、複製する WordPress インストールのカードで[複製]をクリックします。
-
ウェブサイトをどこに複製するかを選択します。
- [サブドメインを作成]を保持する。この場合、WordPress Toolkit はデフォルトの「staging」プレフィックスで新しいサブドメインを作成します。これを使用することも、希望するサブドメインプレフィックスを入力することもできます。
注釈: デフォルトのサブドメインプレフィックスは変更できます。これには、[WordPress]で[設定]タブを開き、[デフォルトの複製用サブドメインプレフィックス]フィールドに必要なプレフィックスを指定して、[OK]をクリックします。
- [既存のドメインまたはサブドメインを使用]を選択し、リストから必要なドメインまたはサブドメインを選択する。
ご用心: 複製先として選択するドメインまたはサブドメインが既存のウェブサイトで使用されていないことを確認してください。複製時に、複製先でウェブサイトのデータが上書きされ、元に戻せなくなる可能性があります。
-
(オプション)複製時に自動で作成されたデータベースの名前を変更します。
-
選択した複製先とデータベース名で問題なければ、[開始]をクリックします。
複製が終了すると、WordPress インストールのリストに新しく複製されたインストールが表示されるようになります。
WordPress ウェブサイト間でデータをコピーする
WordPress ウェブサイトのコンテンツ(ファイルとデータベースを含む)を別の WordPress ウェブサイトにコピーできます。
たとえば、ステージングバージョンの WordPress ウェブサイトを別ドメインまたは別サブドメインで管理しており、本番バージョンを本番ドメインで管理しているとします。ウェブサイト間でデータをコピーする必要があるのは次のような状況です。
- ステージングバージョンで加えた変更を本番バージョンにコピーしたい。
- 本番ウェブサイトからステージングウェブサイトへデータをコピーして、本番データで変更(新しいプラグインなど)がどのように機能するかを確認したい。すべて正常に機能することを確認してから、変更を本番ウェブサイトにコピーできます。
- ステージングウェブサイトにいくつかの変更(新しいプラグインのインストールなど)を加え、これらの変更によりデータベースに新しいテーブルが追加されている。これらのテーブルだけを本番ウェブサイトにコピーできるため、他のデータに影響はありません。
- ステージングウェブサイトを新規リリースされた WordPress バージョンにアップグレードし、アップグレード後に発生した問題(もしあれば)を修正した。これらの変更を本番ウェブサイトにも適用したい。
- WordPress ファイル、WordPress データベース、またはファイルとデータベースの両方をコピーすることを選択できます。データベースをコピーする場合、すべてのテーブルをコピーするか、コピー元にあってコピー先にはないテーブルだけコピーするかを選択できます。コピーするデータベーステーブルを個別に指定することもできます。
コピーを実行するときは、以下に注意してください。
- 選択したデータはコピー元のウェブサイトからコピー先のウェブサイトへコピーされます。ファイル/データベーステーブルがコピー元とコピー先の両方にあり、内容が同一でない場合には、該当するファイル/データベーステーブルがコピー元からコピー先にコピーされます。コピー先にしかないファイルやデータベーステーブルは、コピー時に[不足ファイルを削除]を選択しない限りは影響を受けません。
- コピー中、コピー先ウェブサイトは メンテナンスモード になり、一時的に使用できなくなります。
- コピー先ウェブサイトの WordPress のバージョンがコピー元サイトより古い場合、WordPress Toolkit はまず、コピー先ウェブサイトの WordPress をアップグレードし、コピー元ウェブサイトにインストールされたバージョンと同じバージョンにします。その後、コピーが実行されます。
- コピー元ウェブサイトの WordPress のバージョンがコピー先ウェブサイトのバージョンより古い場合、コピーは中止されます。データをコピーするためには、コピー元の WordPress をアップグレードし、コピー先にインストールされたバージョン以上にする必要があります。
- コピー元とコピー先でデータベースプレフィックスが異なる場合、WordPress Toolkit はコピー中に、コピー先ウェブサイトのデータベースプレフィックスをコピー元に合わせて変更します。
- Copying of data between a regular WordPress installation and a multisite one is not supported. We recommend that you using cloning instead.
注釈: コピー中に、コピー元からコピーされたファイルとデータベーステーブルにより、コピー先にあるファイルとデータベーステーブルが上書きされます。コピーを実行する前にコピー元のファイルとデータベーステーブルに加えた変更は、すべて警告なく破棄されます。
注釈: If you have caching plugins installed on a WordPress website you want to synchronize with, clear the cache on the source website before copying. Otherwise, the target website might work incorrectly.
WordPress ウェブサイト間でデータをコピーするには:
-
[WordPress]に移動し、コピーする WordPress インストールのカードで[データをコピー]をクリックします。
-
[ターゲット]の横で、データのコピー先の WordPress インストール(同じ契約または別の契約の下)を選択します。
-
[コピーするデータ]の下で、コピー先の WordPress ウェブサイトにコピーするデータを選択します。
-
[ファイルのみ]- ウェブサイトファイルのみコピーされます(WordPress のコアファイル、テーマとプラグインに関連するファイルを含む)。
注釈: By default, the
htaccess,web.config, andwp-config.phpfiles are not copied because modifying these files may disrupt the operation of WordPress. You can have WordPress Toolkit copy thewp-config.phpfile by selecting the "Synchronize wp-config.php" checkbox. To make the checkbox visible, go to WordPress, go to the "Settings" tab, select the "Allow to copy wp-config.php during file synchronization" checkbox, and then click OK.注釈:
wp-config.phpファイルをコピーすることを選択した場合も、データベースに関連する情報はコピーされず、ターゲットの WordPress インストールの破損を防止できます。コピー先のwp-config.phpファイルに指定されているカスタム設定はコピー元の設定で上書きされます。 -
[データベースのみ]- データベースのみコピーされます。インポート対象として、すべてのデータベーステーブル、新規データベーステーブル、または選択したデータベーステーブルを選択できます(詳しくは、以下のステップ 5 を参照してください)。
-
[ファイルとデータベース]- ウェブサイトファイルとデータベースの両方がコピーされます。インポート対象は、すべてのデータベーステーブル、新規のデータベーステーブル、または選択したデータベーステーブルから選択できます(詳しくは、以下のステップ 5 を参照してください)。
-
-
ステップ 3 で[ファイルのみ]または[ファイルとデータベース]を選択した場合、さらに 2 つのオプションが表示されます。
-
[ターゲットで変更済みのファイルを置換]- デフォルトで、コピー元とコピー先の両方に同じ名前のファイルがある場合、コピー元にあるファイルがコピー先にコピーされ、コピー元のファイルが古い場合でもコピー先のファイルが上書きされます。コピー先のファイルがコピー元のファイルで上書きされないようにするには、このチェックボックスをオフにしてください。
-
[不足ファイルを削除]- デフォルトで、コピー先にファイルがあってコピー元にはない場合、このファイルはそのまま維持されます。このチェックボックスをオンにすると、コピー先にだけ存在し、コピー元にはないファイルが削除されるようになります。
注釈: You can hide these options, making them unavailable to yourself and your customers. To do so, go to WordPress, go to the "Settings" tab, clear the "Use rsync for file synchronization operations" checkbox, and then click OK.
-
-
ステップ 3 で[データベースのみ]または[ファイルとデータベース]を選択した場合、コピーするデータベーステーブルを選択してください。
- [すべてのテーブル](デフォルトオプション)。ページ、投稿、ユーザ以外の変更をすべてコピーしたい場合は、[除外: _postmeta, _posts, _usermeta, _users]チェックボックスをオンにしておいてください。
- [新しいテーブルのみ]
- [選択されたテーブル]。[コピーするテーブルを選択]をクリックし、コピーしたいテーブルを選択して、[選択]をクリックします。
-
データをコピーする前に、WordPress Toolkit から復元ポイントの作成を提案されます。これを使用して、コピー中に行われた変更をロールバックすることができます。復元ポイントを作成しない場合は、[復元ポイントを作成]チェックボックスをオフにしてください。復元ポイントを使用して WordPress インストールを復元する方法は、以下の「WordPress インストールを復元する」を参照してください。
注釈: WordPress インストールごとに復元ポイントを 1 つだけ作成できます。復元ポイントを作成すると、既存の復元ポイントが上書きされます(もしあれば)。
-
選択したオプションで問題なければ、[開始]をクリックしてデータのコピーを開始します。
When the copying is finished, you will see when the copying was last performed on the card of the copied installation next to "Copy Data".
WordPress インストールを復元する
WordPress インストールを更新するかそのデータをコピーする際は、処理を開始する前に WordPress Toolkit から復元ポイントの作成を提案されます。結果に満足できない場合、復元ポイントを使用して変更をロールバックし、処理を開始する前の状態に戻せます。
完全な復元ポイントを作成する
デフォルトで、復元ポイントにはデータのコピーや更新によって影響を受けるデータのみが含まれます。コピー先インストールの全データ(ファイルとデータベースの両方を含む)を復元ポイントに含めるように WordPress に指定できます。これには、[WordPress]で[設定]タブを開き、[常にインスタンスのフルスナップショットを作成]チェックボックスをオンにして、[OK]をクリックします。完全な復元ポイントにより、復元が成功する可能性が高まりますが、作成には時間がかかり、使用するディスク容量が通常の復元ポイントより増えます。
復元ポイントから WordPress インストールを復元するには:
- [WordPress]で、復元するインストールのカードを見つけます。
- [復元ポイント]の横の[復元]をクリックし、[続行]をクリックします。
復元が開始されます。インストールが、処理開始前の状態に戻ります。
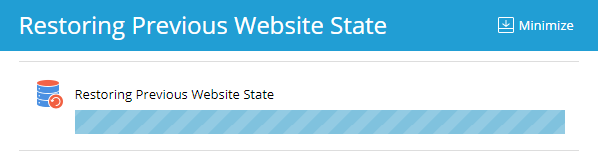
復元ポイントが使用するディスク容量は、使用が許可されているディスク容量にカウントされます。WordPress インストールを復元した後や、すべてが正常に完了して復元の必要がないことを確認した後で、復元ポイントを削除できます。
復元ポイントを削除するには:
- [WordPress]で、削除する復元ポイントを見つけます。
- [復元ポイント]の横の[削除]をクリックして、[削除]をクリックします。
注釈: WordPress インストールごとに復元ポイントを 1 つだけ作成できます。復元ポイントを作成すると、既存の復元ポイントが上書きされます(もしあれば)。
復元ポイントがバックアップとは違うということを理解しておくことは重要です。データをコピーした後や更新後で、コピー先インストールに変更を加えると、復元ポイントからの復元が実行できなくなります。本番環境の WordPress インストールからデータをコピーしたり更新したりする場合は、復元ポイントの作成に加え、事前に契約をバックアップしておくことを検討してください。
注釈: WordPress Toolkit は、単一の WordPress インストールを更新する場合にのみ復元ポイントの作成を提案します。
ウェブサイトをパスワードで保護する
パスワードを設定することで、WordPress ウェブサイトへのアクセスを保護できます。パスワード保護されたウェブサイトへのすべての訪問者は、有効なユーザ名とパスワードを入力しなければウェブサイトコンテンツを閲覧できません。
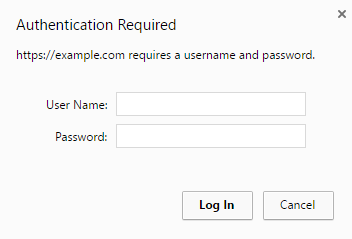
パスワード保護が有益なのは以下のような状況です。
- ウェブサイトを開発中なので、自分以外に表示したくない。
- ウェブサイトのデモバージョンを特定の訪問者にのみ表示したい。
WordPress ウェブサイトをパスワードで保護するには:
- [WordPress]で、パスワードで保護したいインストールを選択し、[パスワード保護]をオンにします。
- パスワードを作成または生成します。必要に応じてユーザ名も変更できます(デフォルトではインストールの管理者のユーザ名が使用されます)。
- [保護]をクリックします。
[パスワード保護]を無効にするには、オフに切り替えてください。
メンテナンスモード
WordPress ウェブサイトがメンテナンスモードになると、このウェブサイトのコンテンツは訪問者に表示されなくなり、変更や何らかの影響を与えることはできなくなります。ウェブサイトがメンテナンスモードのときに訪問者がアクセスすると、ウェブサイトのコンテンツではなくメンテナンス画面ウェブページが表示されます。
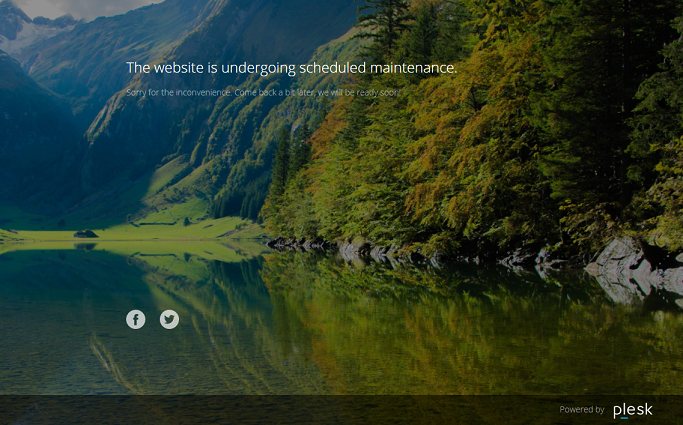
メンテナンスモードに切り替える
WordPress ウェブサイトは、次の作業を行う際にメンテナンスモードになります。
- WordPress インストールをアップグレードする。
- WordPress インストール間でデータをコピーする。
ウェブサイトに変更を加え、訪問者から一時的に隠すには、手動でメンテナンスモードに切り替えることができます。
WordPress ウェブサイトをメンテナンスモードにするには:
- **[WordPress]で、メンテナンスモードにする WordPress インストールを選択します。
- インストールカードで[メンテナンスモード]をオンにします。
ウェブサイトをメンテナンスモードから復帰させるには、[メンテナンスモード]をオフに切り替えてください。
メンテナンスページをカスタマイズする
Plesk WordPress Toolkit により、メンテナンスページの特定の属性を変更し、より詳細な情報を提供することができます。たとえば、以下が可能です。
- メンテナンスページに表示されるテキストを変更する
- カウントダウンタイマーを追加する
- ソーシャルネットワークページへのリンクを提供または削除する
メンテナンスページをカスタマイズするには:
-
[WordPress]で、メンテナンスページをカスタマイズする WordPress インストールを選択して、インストールカードで[メンテナンスモード]の横の[セットアップ]をクリックします。
-
[画面テキスト]セクションでは、表示されるテキストを変更できます。HTML タグをテキストの書式設定に使用します。
-
[タイマー]セクションでは、メンテナンスページに表示されるカウントダウンタイマーをセットアップしてオンにできます。
注釈: このタイマーは、ダウンタイムの推定残り時間を訪問者に示すだけで、カウントダウンが終了しても、ウェブサイトがメンテナンスモードから復帰する訳ではありません。復帰は手動で行う必要があります。
-
[ソーシャルネットワークリンク]セクションで、ソーシャルネットワークページ(Facebook、Twitter、Instagram)へのリンクを提供または削除します。
-
(オプション)構成したメンテナンスページがどのように表示されるか確認するには、[プレビュー]をクリックします。
-
メンテナンスページに加えた変更で問題がなければ、[OK]をクリックします。
コーディングスキルがある場合、上記のオプション以外にもメンテナンスページをカスタマイズできます。特定の WordPress ウェブサイトに対してカスタマイズすることも、サーバ上でホストされているすべての WordPress ウェブサイトに対してカスタマイズすることも可能です。
特定のウェブサイトに対してメンテナンスページをカスタマイズするには:
- [WordPress]で、メンテナンスページをカスタマイズする WordPress インストールを選択して、インストールカードで[メンテナンスモード]の横の[セットアップ]をクリックします。
- [カスタマイズ]をクリックし、コードエディタでメンテナンスページのテンプレートを編集します。
- [OK]をクリックします。
サーバ上でホストされているすべての WordPress ウェブサイトに対してメンテナンスページをカスタマイズするには:
- サーバ全体のメンテナンスページテンプレートを編集します。
- (Plesk for Linux)
/usr/local/psa/var/modules/wp-toolkit/maintenance/template.phtml - (Plesk for Windows)
%plesk_dir%\var\modules\wp-toolkit\maintenance\template.phtml
- (Plesk for Linux)
- 初めて WordPress ウェブサイトをメンテナンスモードにすると、カスタマイズされたメンテナンスページテンプレートが自動的に適用されます。
カスタマイズされたサーバ全体のメンテナンスページテンプレートは、以前にメンテナンスモードにされたことがない WordPress ウェブサイトにのみ適用されます。以前にメンテナンスモードにされたことがある WordPress ウェブサイトに適用するには、以下の手順に従います。
- [WordPress]で、カスタマイズされたサーバ全体のメンテナンスページテンプレートをどの WordPress インストールに適用するかを選択します。
- インストールカードで[メンテナンスモード]の横の[セットアップ]をクリックし、[デフォルトを復元]をクリックします。
これにより、ウェブサイト固有のメンテナンスページが、サーバ全体のテンプレートに置き換えられます。
デフォルトのメンテナンスページを復元する
必要に応じて、デフォルトのメンテナンスページを復元できます。カスタマイズしたものがサーバ全体のテンプレートかどうかに応じて手順は異なります。
サーバ全体のテンプレートを変更していない場合にデフォルトのメンテナンスページを復元するには:
- [WordPress]で、メンテナンスページをデフォルトにリセットする WordPress インストールを選択します。
- インストールカードで[メンテナンスモード]の横の[セットアップ]をクリックし、[デフォルトを復元]をクリックします。
サーバ全体のテンプレートを変更した場合にデフォルトのメンテナンスページを復元するには:
-
サーバ全体のメンテナンスページテンプレートに加えた変更を元に戻すには、以下のファイルを...
-
- (Plesk for Linux)
/usr/local/psa/admin/plib/modules/wp-toolkit/resources/maintenance/template.phtml
-
- (Plesk for Windows)
%plesk_dir%\admin\plib\modules\wp-toolkit\resources\maintenance\template.phtml
...以下のファイルに置き換えます。
-
- (Plesk for Linux)
usr/local/psa/var/modules/wp-toolkit/maintenance/template.phtml
-
- (Plesk for Windows)
%plesk_dir%\var\modules\wp-toolkit\maintenance\template.phtml
-
-
初めて WordPress ウェブサイトをメンテナンスモードにすると、デフォルトのメンテナンスページテンプレートが自動的に適用されます。
デフォルトのサーバ全体のメンテナンスページテンプレートは、過去にメンテナンスモードにしたことがない WordPress ウェブサイトにのみ適用されます。既にメンテナンスモードにしたことがある WordPress ウェブサイトに適用するには、以下の手順に従います。
- [WordPress]で、メンテナンスページをデフォルトにリセットする WordPress インストールを選択します。
- インストールカードで[メンテナンスモード]の横の[セットアップ]をクリックし、[デフォルトを復元]をクリックします。
これにより、ウェブサイト固有のメンテナンスページが、デフォルトのサーバ全体のテンプレートに置き換えられます。
WP-CLI へのアクセス
WP-CLI とは、WordPress ウェブサイトの管理に使用する公式の WordPress コマンドラインインターフェースです。詳しくは`こちら <https://make.wordpress.org/cli/handbook/>`__をご覧ください。
wp-toolkit ユーティリティを使用して Plesk コマンドラインインターフェースから直接 WP-CLI にアクセスでき、サーバに WP-CLI をインストールする必要はありません。
wp-toolkit ユーティリティの詳細を確認してください。
Plesk コマンドラインインターフェース経由で WP-CLI コマンドを呼び出すには:
Plesk サーバに SSH(Linux)または RDP(Windows)経由で接続し、コマンドラインで以下のコマンドを実行します。
plesk ext wp-toolkit --wp-cli -instance-id [ID] [command] [options]
ここで、
-
[ID]は、Plesk にインストールされた WordPress の ID です。この ID を確認するには、[WordPress]に移動し、WordPress インストール名をクリックします。ブラウザで URL の末尾に ID が表示されます。たとえば、URL が/id/2で終わる場合、ID は 2 です。 -
[command]は、WP-CLI コマンドの前に--を付けたものです(たとえば--core)。 -
[options]は、WP-CLI コマンドのオプションのリストです。
WP-CLI コマンドとそのオプションの完全版リストは こちら で確認できます。
例:
WordPress の主な情報(ブログ名、ウェブサイトの URL、バージョン、アップデートのバージョン、プラグイン、テーマ)を確認するには:
plesk ext wp-toolkit --wp-cli -instance-id 4 -- core info
core コマンドについてのヘルプを参照するには:
plesk ext wp-toolkit --wp-cli -instance-id 4 -- help core
wordpress.org から最新バージョンの bbPress プラグインをインストールし、アクティブ化するには:
plesk ext wp-toolkit --wp-cli -instance-id 4 -- plugin install bbpress --activate
注釈: WP-CLI コマンドを実行して行った変更を Plesk ユーザインターフェースで表示するには、[WordPress]に移動し、WordPress インストールの名前をクリックして、[更新]をクリックします。
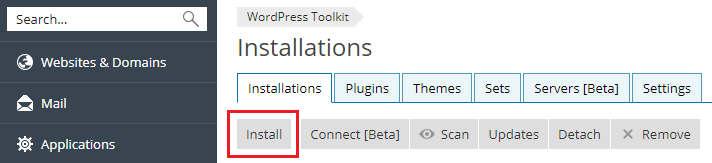
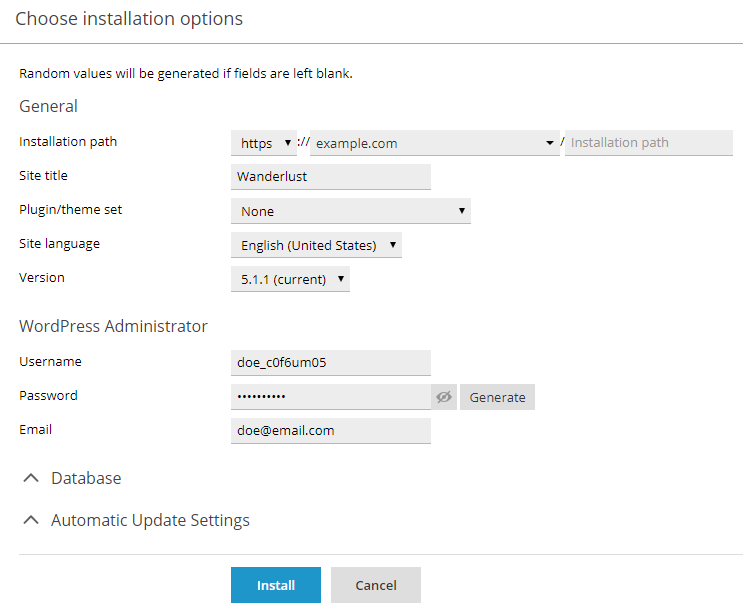
 アイコンをクリックします。
アイコンをクリックします。

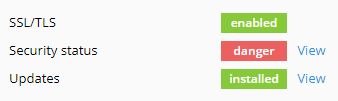
 ボタンをクリックして個別のインストールをデタッチするか、[デタッチ]をクリックして複数のインストールをデタッチします。
ボタンをクリックして個別のインストールをデタッチするか、[デタッチ]をクリックして複数のインストールをデタッチします。 ボタンをクリックして個別のインストールを削除するか、[削除]をクリックして複数のインストールを削除します。
ボタンをクリックして個別のインストールを削除するか、[削除]をクリックして複数のインストールを削除します。
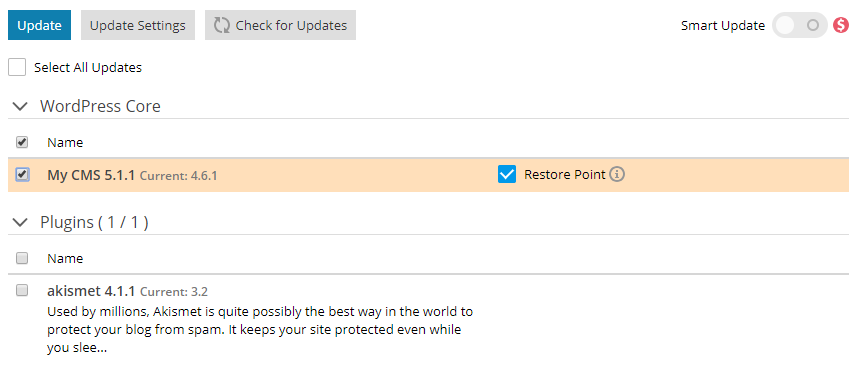

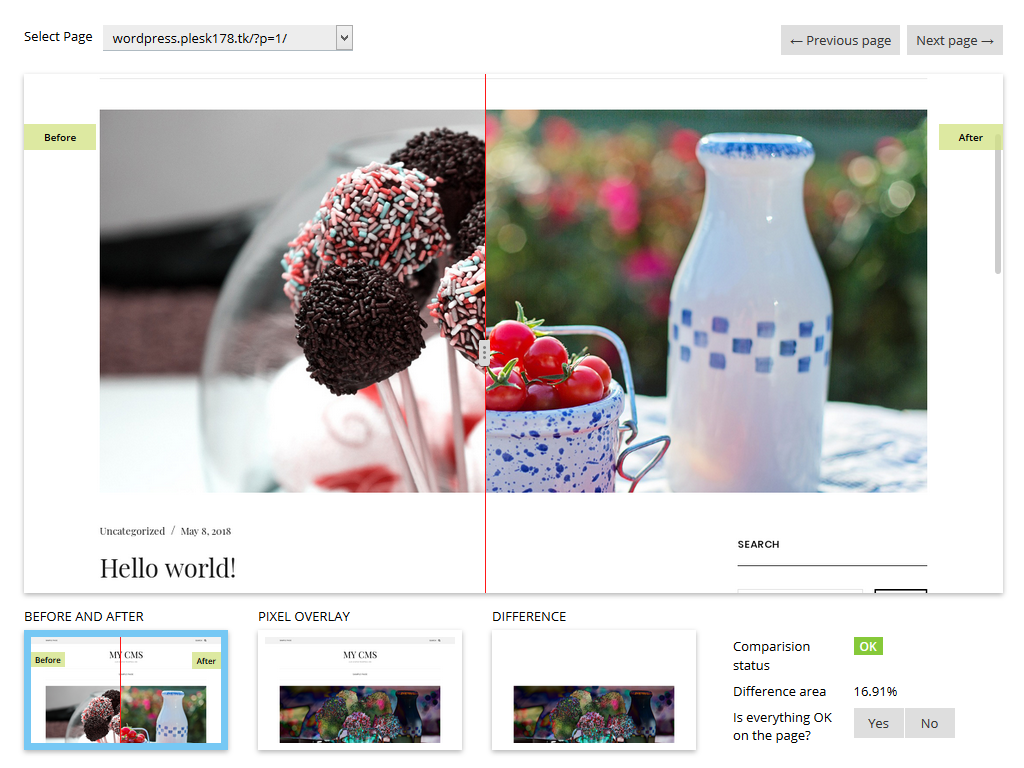

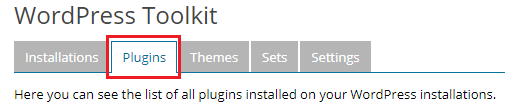
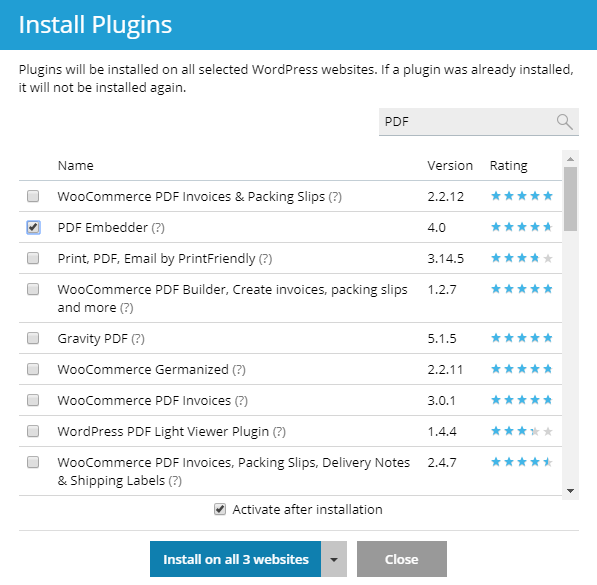
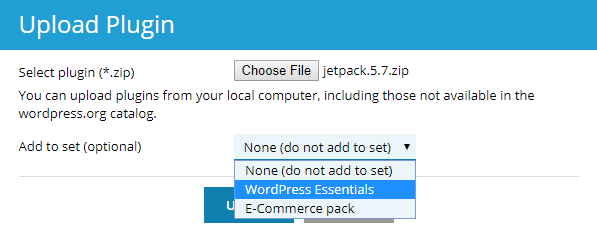
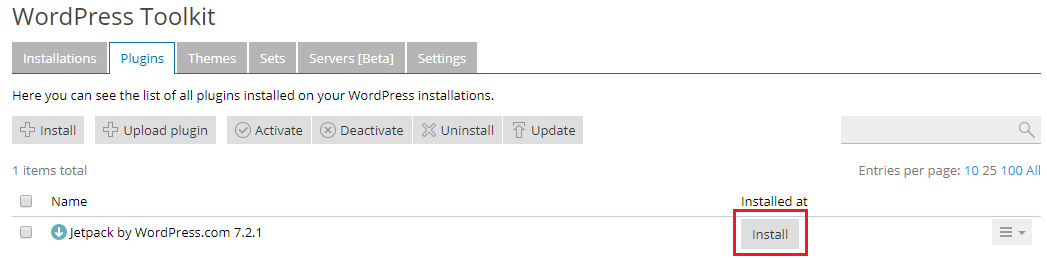
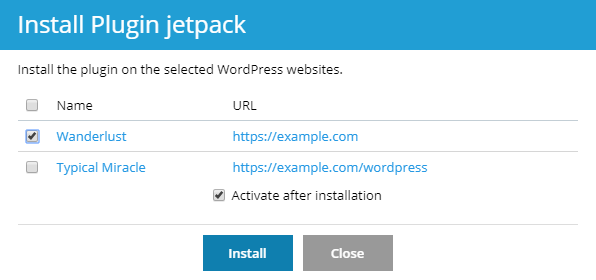
 icon next to it. To remove
several plugins, select them and click Remove.
icon next to it. To remove
several plugins, select them and click Remove.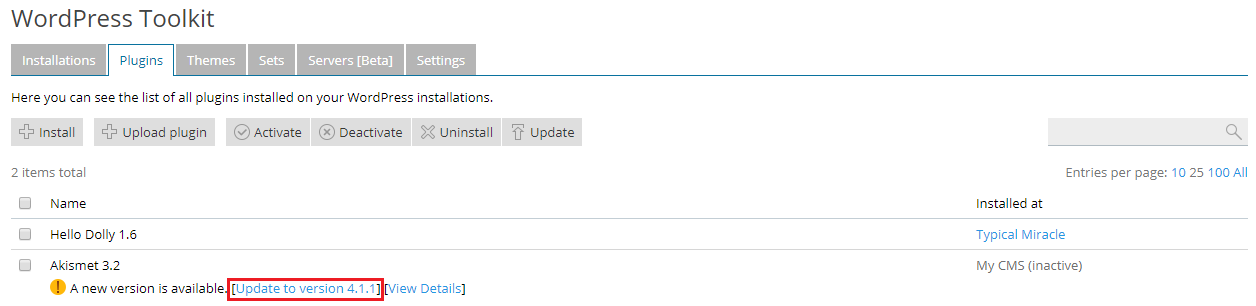

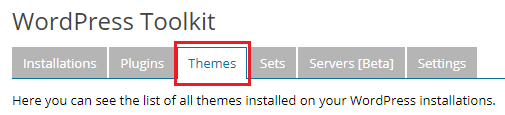
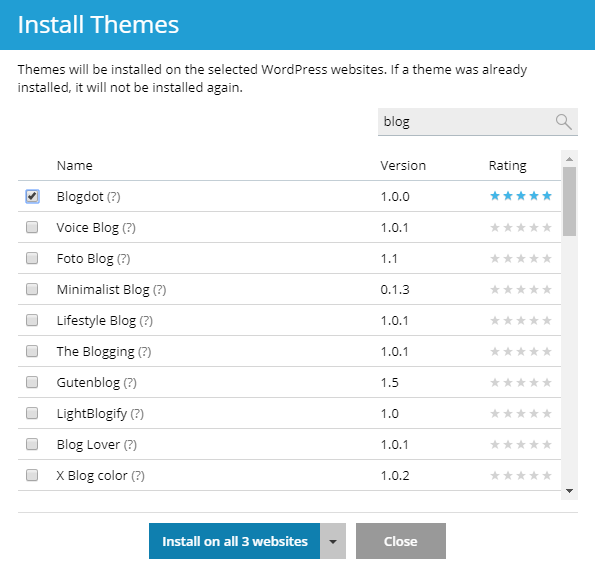
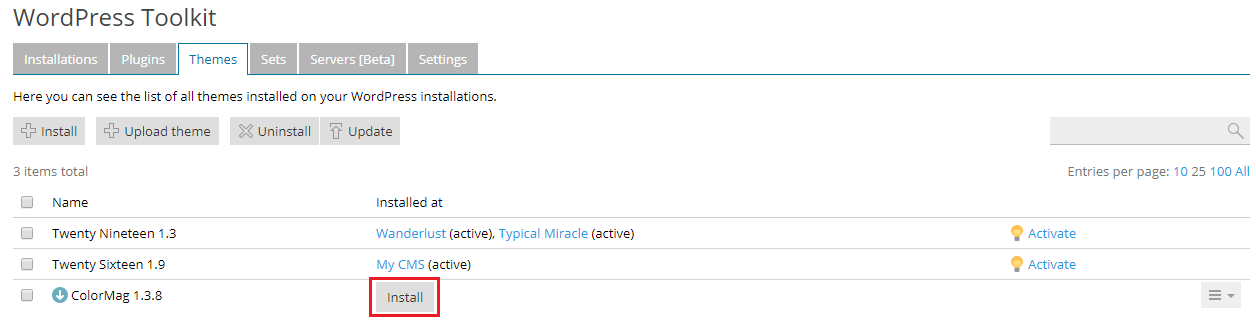

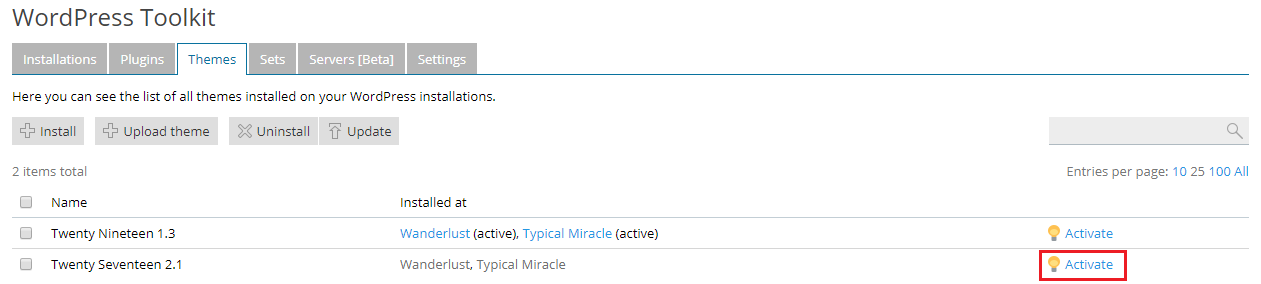
 アイコン)と推奨されるセキュリティ措置(
アイコン)と推奨されるセキュリティ措置( アイコン)の数が表示されます。適用できる措置のリストを表示するには、対応するアイコンをクリックします。すべてのセキュリティ措置を適用すると、
アイコン)の数が表示されます。適用できる措置のリストを表示するには、対応するアイコンをクリックします。すべてのセキュリティ措置を適用すると、 アイコンが表示されます。
アイコンが表示されます。 をクリックします。複数インストールのセキュリティ管理に戻るには、[選択されたウェブサイトのセキュリティステータス]の横の
をクリックします。複数インストールのセキュリティ管理に戻るには、[選択されたウェブサイトのセキュリティステータス]の横の  をクリックします。
をクリックします。