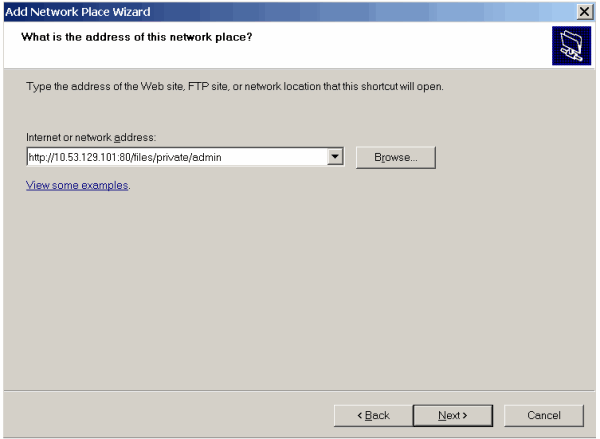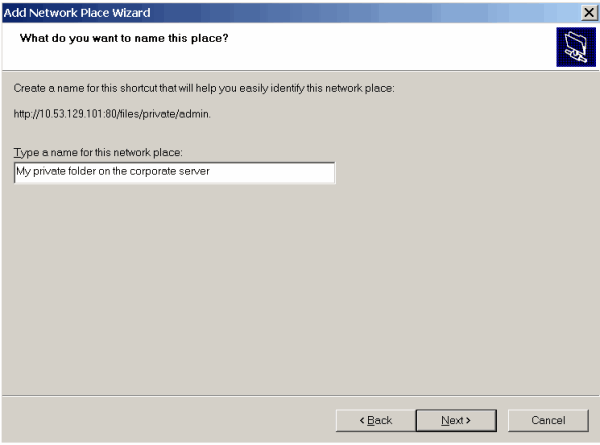Microsoft Windows システム上のウェブフォルダに接続する
Microsoft Windows Vista または Microsoft Windows 7 を実行しているコンピュータにウェブフォルダを接続するには:
-
[スタート]メニューボタンをクリックして、[コンピュータ]を選択します。
-
[ネットワーク ドライブの割り当て]をクリックします。
-
ネットワークドライブに割り当てられるドライブ名を選択して、[ドキュメントと画像の保存に使用できる Web サイトに接続します]をクリックします。
-
Plesk に移動し、対象となるウェブフォルダのアドレスを確認します。Plesk にログインして、[ファイル共有]を選択し、対象となるフォルダを入力して、ファイルマネージャの右上の
アイコンをクリックします。現在のウェブフォルダへのリンクが、[このフォルダへのリンク]ウィンドウに表示されます。リンクをクリップボードにコピーします。
-
ネットワーク ドライブの割り当てウィザードに戻り、必要なウェブフォルダのフル URL を入力して、[完了]をクリックします。
-
表示されたウィンドウで、Plesk へのログインに使用するユーザ名とパスワードを入力します。[パスワードを記憶します]チェックボックスをオンにして、[OK]をクリックします。
これで、コンピュータを起動するたびに、このウェブフォルダが Windows エクスプローラーの**ネットワークの場所**に表示されるようになります。
Microsoft Windows XP を実行しているコンピュータにウェブフォルダを接続するには:
-
[スタート]メニューボタンを右クリックして、[エクスプローラー]を選択します。
-
[ツール]メニューで[ネットワーク ドライブの割り当て]を選択します。
-
ネットワークドライブに割り当てるドライブ名を選択して、[オンライン記憶域にサインアップするか、またはネットワーク サーバーに接続します]をクリックします。
-
[次へ]をクリックします。
-
[ネットワークの場所の選択]オプションが選択されていることを確認して[次へ]をクリックします。
-
Plesk にログインして、[ファイル共有]に進み、必要なフォルダ(たとえば**パーソナルファイル**)を選択し、ファイルマネージャの右上の
アイコンをクリックします。現在のウェブフォルダへのリンクが、[このフォルダへのリンク]ウィンドウに表示されます。リンクをクリップボードにコピーします。
-
ネットワークプレースの追加ウィザードに戻って、ウェブフォルダへのフル URL を入力して[次へ]をクリックします。
-
表示されたウィンドウで、Plesk へのログインに使用するユーザ名とパスワードを入力します。[パスワードを記憶します]チェックボックスをオンにして、[OK]をクリックします。
-
OS でこのウェブフォルダを指す名前を入力して[次へ]をクリックします。
-
[終了]をクリックします。
これで、コンピュータを起動するたびに、このウェブフォルダが Windows エクスプローラーの「マイ ネットワーク」に表示されるようになります。
注釈: ウェブフォルダに接続できない場合、提供されている OS アップデートとサービスパックがすべてインストールされていることを確認してください。32 ビット版の Windows XP、Windows Vista、または Windows 2003 Server を使用している場合は、http://www.microsoft.com/downloads/details.aspx?familyid=17C36612-632E-4C04-9382-987622ED1D64 で提供されているホットフィックスもインストールしてください。
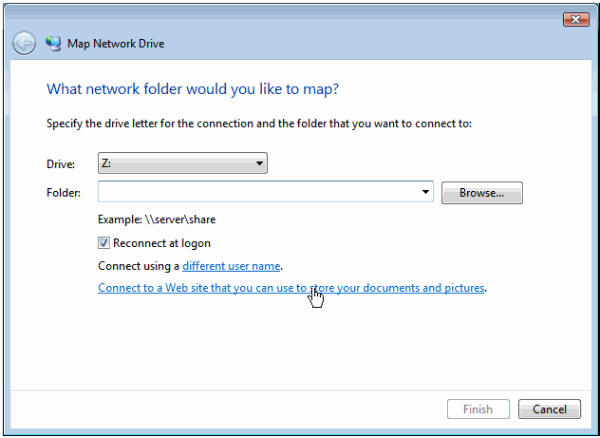
 アイコンをクリックします。現在のウェブフォルダへのリンクが、[このフォルダへのリンク]ウィンドウに表示されます。リンクをクリップボードにコピーします。
アイコンをクリックします。現在のウェブフォルダへのリンクが、[このフォルダへのリンク]ウィンドウに表示されます。リンクをクリップボードにコピーします。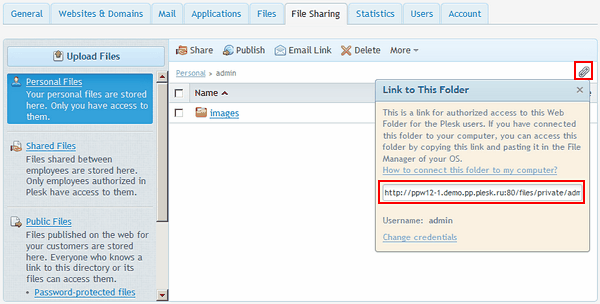
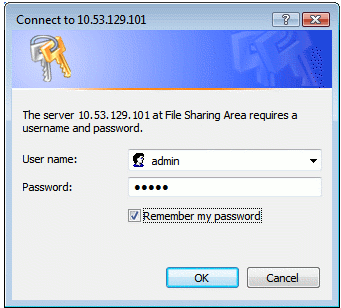
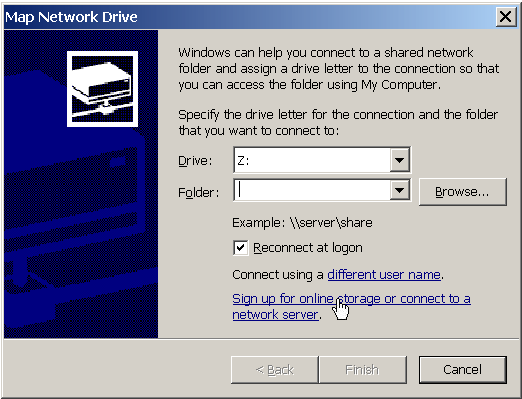
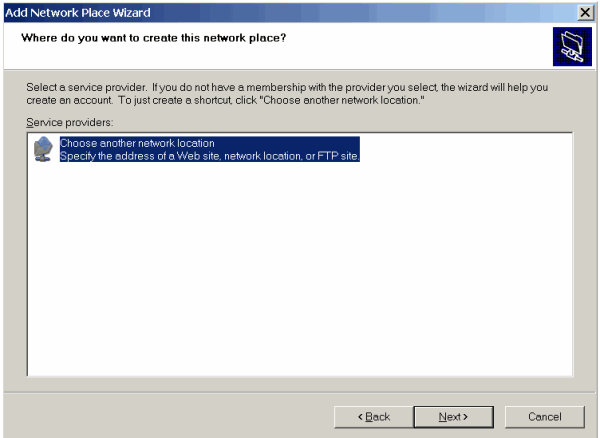
 アイコンをクリックします。現在のウェブフォルダへのリンクが、[このフォルダへのリンク]ウィンドウに表示されます。リンクをクリップボードにコピーします。
アイコンをクリックします。現在のウェブフォルダへのリンクが、[このフォルダへのリンク]ウィンドウに表示されます。リンクをクリップボードにコピーします。