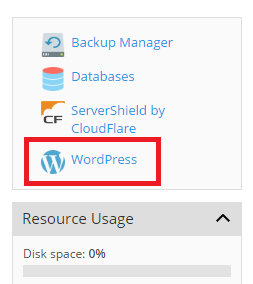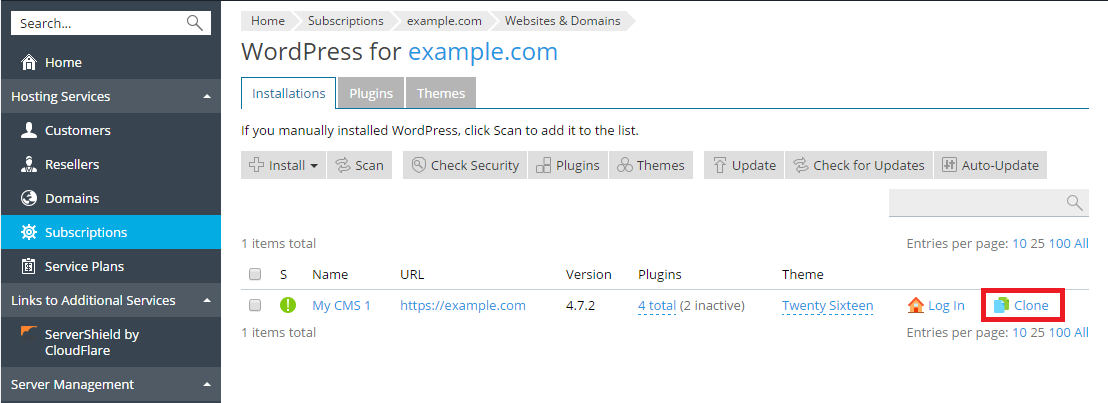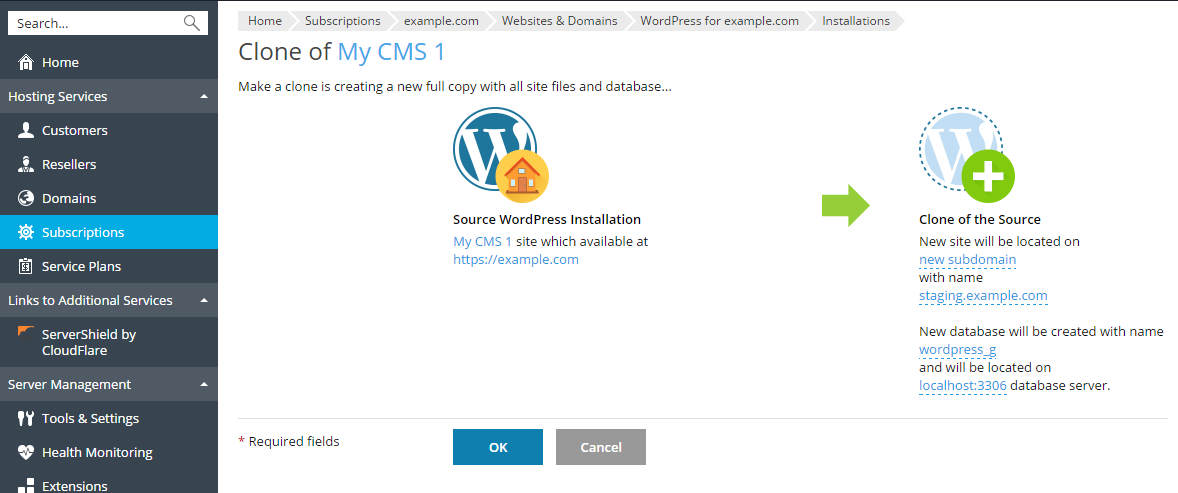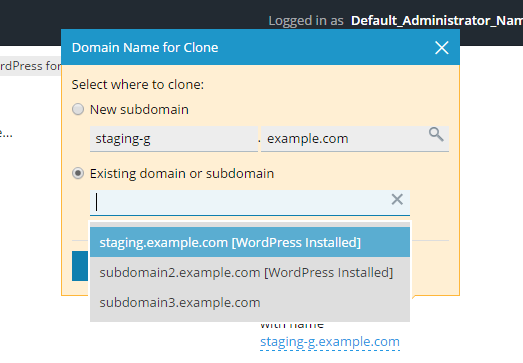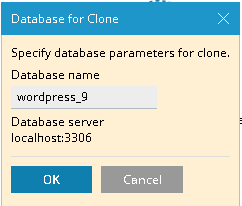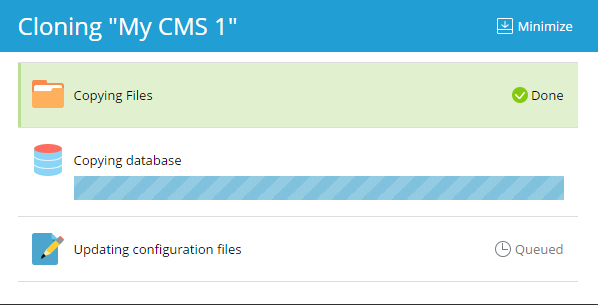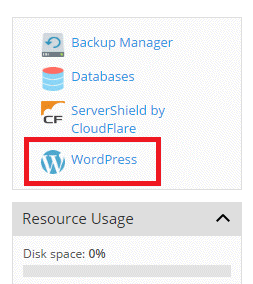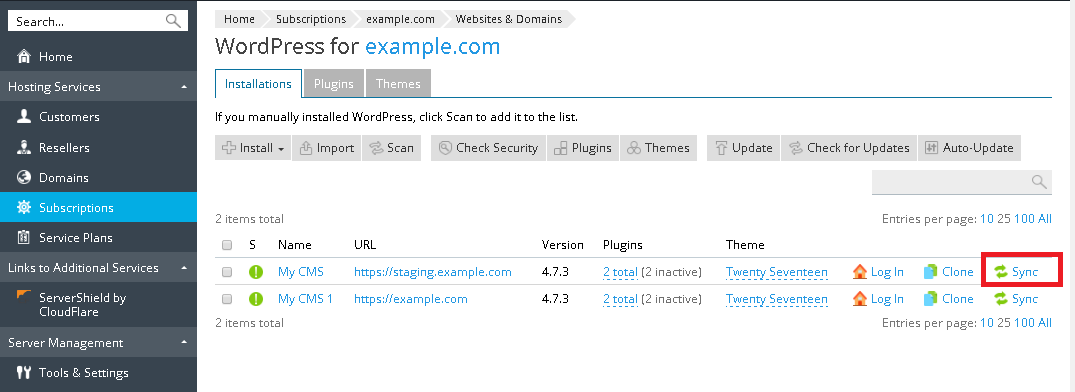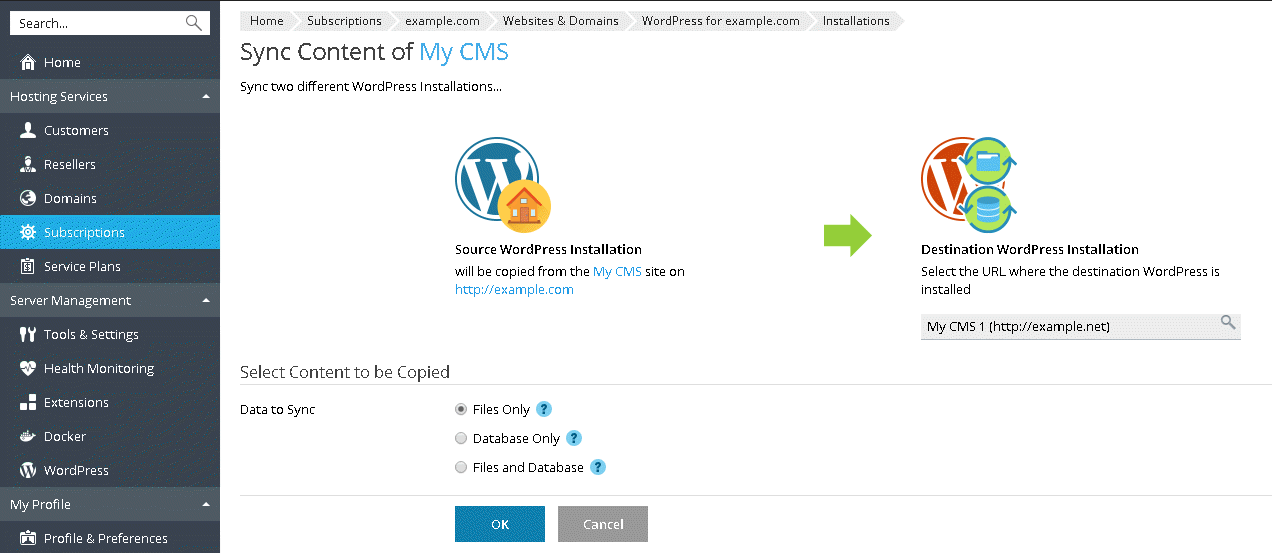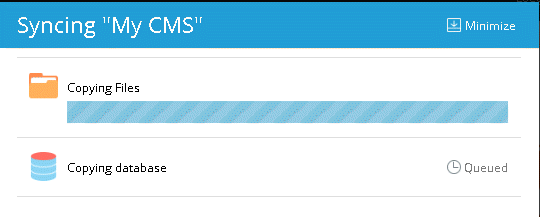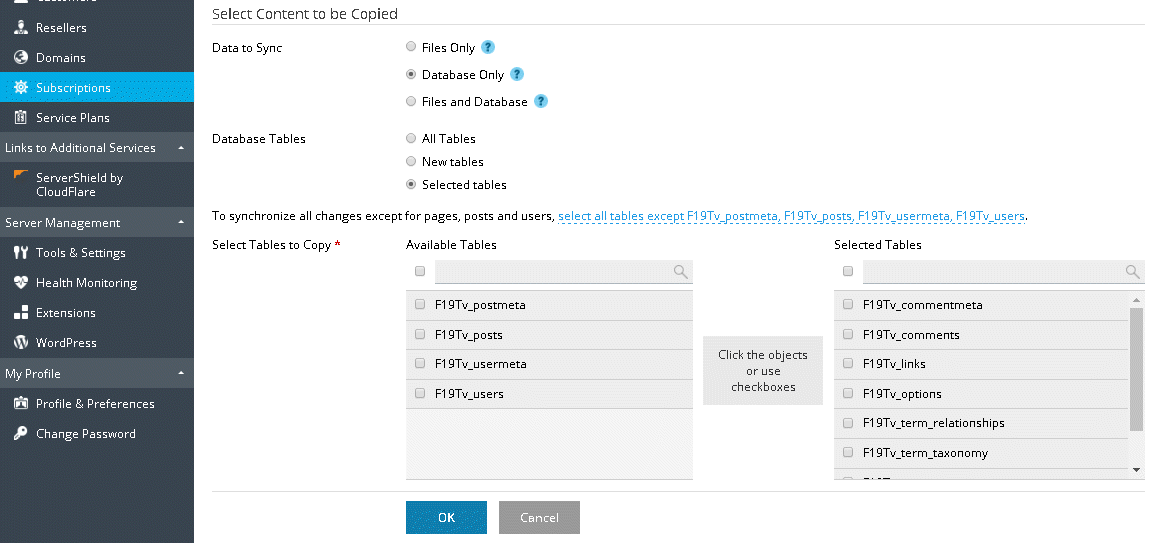WordPress Toolkit
WordPress Toolkit とは、 WordPress を 1 つの場所から簡単にインストール、構成、管理するための管理インターフェースです。 WordPress Toolkit 拡張が Plesk にインストールされている場合にのみ使用できます。
注釈: WordPress Toolkit では、WordPress バージョン 3.7 以降をインストール、構成、管理できます。
注釈: WordPress Toolkit 拡張は、Plesk の Web Pro エディションと Web Host エディションでは無料で、Web Admin エディションでも無料で使用できます。
WordPress をインストールする
新しい WordPress インスタンスをインストールするには、 [WordPress] で [インストール] をクリックします。以下のインストールオプションが使用できます。
-
簡易インストールには、 [インストール(簡易)] をクリックします。最新バージョンの WordPress がインストールされ、デフォルト設定が使用されます。ドメインに対して SSL/TLS サポートが有効になっている場合、HTTPS 経由で新しいインスタンスにアクセスできます。
-
デフォルトのインストール設定を変更する場合は、 [インストール(カスタム)] をクリックします。管理者ユーザのセットアップ、必要な WordPress バージョンの選択、データベース名の指定、自動更新設定の選択などができます。
注釈: WordPress をインストールするために、WordPress Toolkit は wordpress.org からデータを取得します。デフォルトで、WordPress Toolkit が 15 秒以内に接続を確立できなければ、 wordpress.org は使用不可と判断されます。
WordPress Toolkit に登録されたすべてのインストールのリストを確認するには、 [ウェブサイトとドメイン]> [WordPress] に移動します。
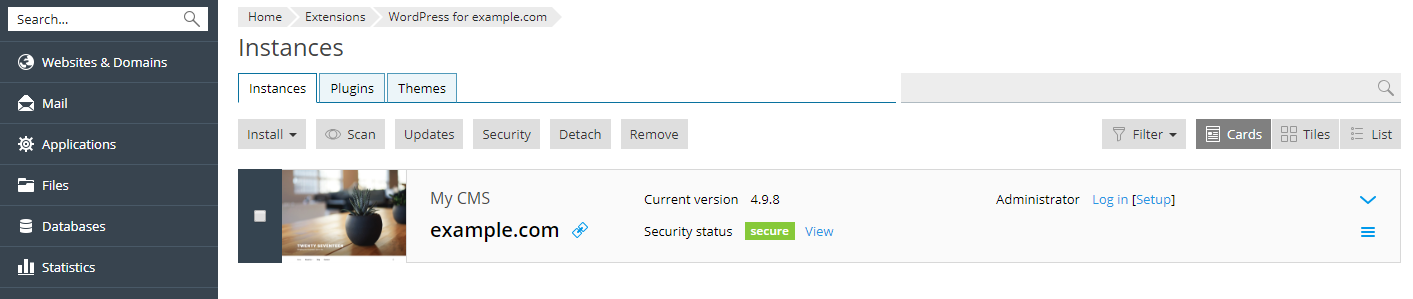
既存の WordPress インスタンスを WordPress Toolkit に追加する
WordPress Toolkit または [アプリケーション] ページから追加されたすべての WordPress インスタンスは、WordPress Toolkit に自動的に表示されますが、手動でインストールした場合は、WordPress Toolkit に追加する必要があります。また、旧バージョンの Plesk で WordPress を使用しており、Plesk をアップグレードした場合、WordPress Toolkit に既存のすべての WordPress インスタンスを登録することをお勧めします。WordPress Toolkit に WordPress インスタンスを追加するには、 [ウェブサイトとドメイン]> [WordPress] で [スキャン] をクリックします。スキャン後に WordPress の新しいコピーを手動でインストールしても、これらの WordPress インスタンスは WordPress Toolkit に追加されません。
WordPress Toolkit から WordPress インスタンスを登録解除するには、 [ウェブサイトとドメイン]> [WordPress] で WordPress インスタンス名をクリックし、 [解除] をクリックします。登録解除された WordPress インスタンスは、新たに WordPress インスタンスのスキャンを実行すると再び WordPress Toolkit に追加されます。
WordPress Toolkit や [アプリケーション] ページからのインストール、または手動インストールなどのインストール方法を問わず、すべてのインストールを完全に登録解除できます。WordPress Toolkit から WordPress インスタンスを登録解除するには、 [ウェブサイトとドメイン]> [WordPress] で WordPress インスタンス名をクリックし、 [削除] をクリックします。
WordPress インスタンスをインポートする
御社が所有し、Plesk 以外でホストしている WordPress ウェブサイトは、「ウェブサイトの移行」機能を使用して移行できます。WordPress ウェブサイトを移行すると、Plesk がそのサイトのファイルとデータベースをすべて Plesk のサーバにコピーします。ウェブサイトの移行が完了すると、WordPress Toolkit を使用して管理できるようになります。
既存の WordPress ウェブサイトを移行するには、 [ウェブサイトとドメイン]> [WordPress] で [インポート] をクリックして、 こちら の指示に従います。
WordPress インスタンスを管理する
[WordPress] に移動し、すべての WordPress インスタンスを表示します。
WordPress Toolkit では、「カード」と呼ばれるブロックに各インスタンスに関する情報がグループ分けされます。
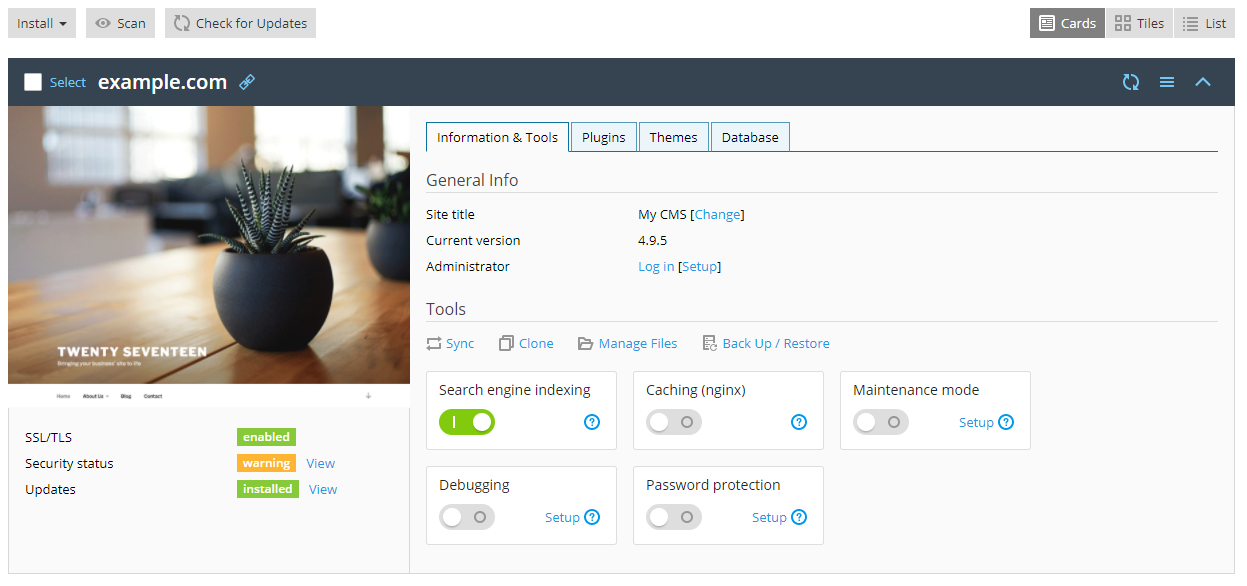
1 つのカードに、ウェブサイトのスクリーンショットとともに、よく使用するツールに簡単にアクセスできるさまざまなコントロールが表示されます。このスクリーンショットは、ウェブサイトに加えた変更を反映してリアルタイムに変化します。たとえば、メンテナンスモードをオンに切り替えたり、WordPress テーマを変更したりすると、ウェブサイトのスクリーンショットが瞬時に変化します。
注釈: WordPress で直接加えた変更は、24 時間ごとに WordPress Toolkit と同期されます。手動で同期するには、 
ウェブサイトのスクリーンショット上にカーソルを動かすと、 [サイトを開く] ボタンが表示されます。このボタンをクリックすると、新しいブラウザタブでウェブサイトが開きます。
セキュリティ
WordPress のウェブサイトはしばしばハッカーの標的となります。WordPress Toolkit は、以下のセキュリティ要素をチェックすることでインスタンスのセキュリティレベルを分析し、その結果をウェブサイトのスクリーンショットの下に表示します。
-
ウェブサイトのセキュリティ強化
-
アップデートのインストール
これらの横に「警告」または「危険」と表示される場合、[表示]をクリックして修正してください。
一般情報
[一般情報]セクションには、WordPress ウェブサイトのタイトルと WordPress のバージョンが表示されます。以下が可能です。
- デフォルトである[My CMS]タイトルの横で[変更]をクリックし、ウェブサイトにカスタム名を付けます。
- [ログイン]をクリックして WordPress に管理者としてログインします。
- [ログイン]の横の[セットアップ]をクリックし、WordPress の一般設定を変更します。
ツール
[ツール]セクションで、以下の WordPress Toolkit 機能をクリックしてアクセスします。

- [同期]により、ウェブサイトのコンテンツを別のサイトのコンテンツと同期できます。
- [複製]により、ウェブサイトの完全なコピーを作成できます。
- [ファイル管理] により、ファイルマネージャでウェブサイトのファイルを管理できます。
- [バックアップ/復元] により、ウェブサイトのバックアップを作成し、必要に応じて復元できます。
以下のコントロールを使用すると、以下の設定とツールに簡単にアクセスできます。
- [検索エンジンインデックス化]により、検索エンジンの検索結果に御社のウェブサイトが表示されます。
- [キャッシング(nginx)] により、ウェブサイトのロードが高速化し、サーバ負荷が軽減されます。
- [デバッグ]により、表示の準備ができていないテスト中または開発中のウェブサイトをデバッグできます。
- [メンテナンスモード]により、ウェブサイトのコンテンツが訪問者に対して非表示になります。
- [パスワード保護]により、Plesk から WordPress へのログインに使用するパスワードを指定できます。
残り 3 つのタブでは、インスタンスのプラグインやテーマを管理したり、データベースのユーザ名とパスワードを変更したりできます。
カードビューを管理する
WordPress Toolkit でのカードの表示方法を選択できます。デフォルトの「カード」ビューは、少数のインスタンスに最適です。インスタンスが大量にある場合、カードを折りたたむか( 

また、インスタンスを 並べ替え たり フィルタ を適用したりすると、管理が容易になります。
インスタンスを削除または解除する
WordPress Toolkit に表示して管理する必要のない WordPress インスタンスを解除することができます。解除してもインスタンスは削除されず、WordPress Toolkit で非表示になるだけです。解除されたインスタンスは、WordPress インスタンスをスキャンすると再び WordPress Toolkit にアタッチされます。WordPress インスタンスを解除するには、 [WordPress] に移動し、解除するインスタンスを選択して 
解除と違い、削除を実行すると WordPress インスタンスが完全に削除されます。WordPress インスタンスを削除するには、 [WordPress] に移動し、削除するインスタンスを選択して 
検索エンジンインデックス化とデバッグ
デフォルトで、新規作成された WordPress Toolkit ウェブサイトは検索エンジンの検索結果に表示されます。ウェブサイトを公開する準備ができていない場合、 [検索エンジンインデックス化] をオフに切り替えます。
テストまたは開発用に WordPress をインストールする場合、 [デバッグ] を有効化することで、ウェブサイトのコードでエラーを見つけて修正できます。これには、[デバッグ]の横で[セットアップ]をクリックし、アクティブ化する WordPress デバッグツールを選択してから [OK] をクリックします。
WordPress インスタンスを更新する
ウェブサイトのセキュリティを維持するには、WordPress コアおよびインストール済みのプラグインとテーマを定期的に更新する必要があります。これは、自動または手動で実行できます。
- 手動更新では、アップデートをインストールするタイミングを管理できます。たとえば、インストールを待機して、特定のアップデートをインストールすると他の WordPress ユーザに問題が生じないかどうかを確認できます。ただし、遅れをとらないようにするには定期的な更新が必要であることを覚えておく必要があります。
- 自動更新では、WordPress インスタンスが常に最新状態に保たれているという安心感を得られます。ただし、更新によってインスタンスに障害が発生する場合があり、自動更新では障害をすぐに検知できない可能性があります。
セキュリティ上の理由から、自動更新を構成することをお勧めします。
WordPress インスタンスを手動で更新するには:
-
[WordPress] に進みます。WordPress インスタンスを更新する必要がある場合、[アップデート]の横に[使用可能]と表示されます(ウェブサイトのスクリーンショットの下)。
-
[アップデート]の横の[表示]をクリックして、WordPress Toolkit に使用可能なアップデートのリストが読み込まれるまで待ち、インストールするアップデートを選択します。
注釈: WordPress コアのアップデートが使用可能になると、[復元ポイント]チェックボックスが表示されます。問題が発生した場合に更新作業をロールバックするために使用できる復元ポイントを作成するには、このチェックボックスをオンにしておいてください。
-
[アップデート] をクリックします。
選択したアップデートが適用されます。
WordPress インスタンスの自動更新を構成するには:
- [WordPress] に進み、自動的に更新したい WordPress インスタンスを選択します。
- [アップデート]の横の[表示]をクリックし、[設定]をクリックします。
- 必要な自動更新設定を選択します。WordPress コア、プラグイン、テーマに対して別々に自動更新を構成できます(たとえば、プラグインとテーマについては自動更新を有効にするよう選択し、WordPress コアについては選択しないことができます)。以下の推奨事項に従ってください。
- [WordPress を自動更新]の横で[いいえ]を選択すると、WordPress コアの自動更新がオフになります。これは安全ではありません。
- ウェブサイトを公開しており(本番モード)、アップデートを自動的に適用すると障害が発生する可能性があることを懸念している場合、[はい、ただしマイナー(セキュリティ)アップデートのみ]を選択してください。
- WordPress ウェブサイトが本番以外の(ステージング)バージョンである場合、[はい、すべての(マイナーおよびメジャー)アップデート]を選択します。これにより、ステージングウェブサイトが最新状態に保たれ、アップデートにより障害が発生するとしても、本番ウェブサイトではなくステージングウェブサイトになります。
- [OK] をクリックします。
WordPress の自動更新によりウェブサイトに障害が発生することが懸念される場合、 Smart Updates を使用してください。Smart Updates により、WordPress インスタンスは常に安全に保たれ、ウェブサイトに障害は発生しません。
Smart Updates
Smart Updates とは、WordPress Toolkit 3.x 以降で使用可能な有料機能です。ウェブサイトに障害が発生するリスクを冒すことなく、本番モードのウェブサイトを最新状態に保つことができます。Smart Updates では、アップデートのインストール後に発生する可能性がある結果を分析し、インストールが安全かどうかをアドバイスします。
ウェブサイトのセキュリティを維持するには、WordPress のテーマ、プラグイン、コアを定期的に更新する必要があります。ただし、これらのアップデートにより、ウェブサイトに障害が発生する可能性があります。手動更新では管理者の注意が必要であり、ウェブサイトが正常に機能を続けることを保証することはできません。
ウェブサイトに障害を発生させることなく安全に WordPress インスタンスを最新状態に保つために、Plesk では以下の機能を備えた Smart Updates 機能を開発しました。
- インスタンスを複製し、この複製を分析して、ウェブサイトページのスクリーンショットを撮ります(動的コンテンツとカルーセルを含む)。
- 複製にアップデートを適用し、再び分析して、ウェブサイトページのスクリーンショットを再び撮ります。
- 更新後に複製の外観がどれくらい変化するかを計算し、この結果をあらかじめ指定されたしきい値と比較します。
- 手動更新の場合、Smart Updates は更新前と更新後のスクリーンショットを表示し、安全に更新できるかどうかを推定します。ここで、スクリーンショットを比較し、安全に更新できるかどうかを判断してから、本番ウェブサイトを更新するかどうかを決定できます。
- 自動更新の場合、Smart Updates は、変化の計算値がしきい値を超えなければ本番ウェブサイトを自動的に更新します。しきい値を超えている場合、更新は実行されません。いずれの場合も、分析結果と更新前/更新後のスクリーンショットがメールで送られてきます。手動更新と同じく、安全に更新できると判断するかどうかの確認が求められます。
- この判断に基づいて、Smart Updates は人工知能を使用して各アップデートを分析します。
- このため、Smart Update はアップデートの安全性に関する予測精度が優れており、ウェブサイトに障害を発生させる可能性があるアップデートをインストールしてしまう可能性を最小化できます。
Smart Updates を使用する
Smart Updates は有料機能であり、インスタンスごとに購入できます。Smart Updates は手動更新と自動更新の両方で使用できます。
Smart Update を有効化するには:
- Smart Updates を購入 し、 受信した追加ライセンスキーをインストール します。各インスタンスに対し、個別に Smart Update を有効化します。
- [WordPress] に進み、Smart Update を有効化したいインスタンスを選択します。インスタンスのカードで、[アップデート]の横の[表示]をクリックします。
- Smart Update をオンに切り替えます。
- [設定] をクリックし、「厳格」、「推奨」、「寛容」のいずれかのポリシーを選択して [OK] をクリックします。選択したポリシーにより、アップデートのインストール後にどれくらいまでウェブサイトが変化したら、Smart Updates がアップデートを安全だと判断するのかが決まります。
Smart Update が有効になります。これで、手動更新または自動更新で Smart Update を使用できるようになります。
注釈: Smart Update はバックアップの代わりにはなりません。自動更新を使用する場合は特に、WordPress インスタンスを定期的にバックアップすることをお勧めします。
Smart Update を手動で使用するには:
-
更新したいインスタンスのフルコピー用に十分なディスク容量を確保してください。
-
インストールしたいアップデートを選択し、 [アップデート] をクリックします。
-
Smart Update がウェブサイトを複製して分析します(ウェブサイトのサイズに応じてしばらく時間がかかる可能性があります)。分析はバックグラウンドで実行されるため、ウィンドウを閉じても更新は中断されません。
-
分析が終了したら、選択したポリシーに応じて当該アップデートが安全と考えられるかどうかをアドバイスする(以下のような)メッセージが表示されます。
-
[比較] をクリックすると、ウェブサイトの別々のページの「更新前」と「更新後」のスクリーンショットが表示されます。スクリーンショットを比較して、[このページには何も問題がありませんか?]の横の [はい] または [いいえ] をクリックします。これにより、アップデートの安全性に関する Smart Update の予測精度が向上します。
-
アップデートが安全であることが Smart Update によって示され、スクリーンショットでそれを確認できる場合、 [アップデートを適用] をクリックしてください。Smart Update は本番インスタンスを更新し、複製を削除します。
本番インスタンスを更新したくない場合、 [破棄] をクリックします。
Smart Update を自動で使用するには:
- 更新したいインスタンスのフルコピー用に十分なディスク容量を確保してください。
- アップデートが使用可能になると、Smart Update がインスタンスを複製し、複製にアップデートを適用して、更新された複製を分析します。
- 更新後の結果が選択済みのポリシーを満たす場合、Smart Update が本番インスタンスを自動的に更新します。満たさない場合、アップデートは適用されません。いずれの場合も、リンク付きのメールが届きます。リンクからレポートを開きます。ウェブサイトの「更新前」と「更新後」のスクリーンショットの比較が新しいウィンドウに表示されます。スクリーンショットを比較して、[このページには何も問題がありませんか?]の横の [はい] または [いいえ] をクリックします。これにより、Smart Update の比較精度が向上し、安全なアップデートをインストールできるようになります。
プラグインを管理する
WordPress プラグイン は、WordPress に新機能を追加するサードパーティソフトウェアです。WordPress Toolkit を使用して、1 つまたは複数の WordPress インスタンスにプラグインをインストールし、管理できます。
プラグインをインストールする
WordPress Toolkit では、契約の 1 つまたはすべての WordPress インスタンスにプラグインをインストールできます。以下が可能です。
- wordpress.org のプラグインリポジトリ でプラグインを検索してインストールする。
- Plesk 管理者がアップロードしたプラグインをインストールする。
- カスタムプラグインをアップロードする。wordpress.org リポジトリで適切なプラグインが見つからない場合や、独自のプラグインをインストールする必要がある場合は、これが便利です。
特定の WordPress インスタンスにプラグインをインストールするには:
-
[WordPress] に進み、インスタンスカードで[プラグイン]タブを開いて [インストール] をクリックします。
-
プラグインを検索し、インストールしたいプラグインの横の [インストール] をクリックします。インストールしたプラグインは即時にアクティブ化されます。
契約のすべての WordPress インスタンスにプラグインをインストールするには:
-
契約を選択します。
-
[WordPress]>[プラグイン]タブに進み、 [インストール] をクリックします。
-
プラグインを検索し、インストールしたいプラグインを選択します。
注釈: 1 つ以上のプラグインを選択し、それらをインストールせずに新たに検索を実行すると、選択はリセットされます。
-
デフォルトで、新たにインストールされたプラグインは即時にアクティブ化されます。[インストール後にアクティブ化]チェックボックスをオフにすることで、これを回避できます。
-
[全 ... インスタンスにインストール] をクリックします。
Plesk 管理者がアップロードしたプラグインをインストールするには:
-
[WordPress]>[プラグイン]タブに進みます。
-
アイコンでマークされたプラグインの横の [インストール] をクリックします。このアイコンが表示されていない場合、Plesk 管理者はプラグインをアップロードしていません。
-
プラグインをインストールしたい WordPress インスタンスを選択します。
-
デフォルトで、新規アップロードしたプラグインはアクティブになっていません。[インストール後にアクティブ化]をオンにして、アクティブにできます。
-
[インストール] をクリックします。
プラグインをアップロードするには:
-
契約を選択します。
-
[WordPress]>[プラグイン]タブに進み、 [プラグインをアップロード] をクリックします。
-
[Choose File(ファイルを選択)] をクリックし、アップロードしたいプラグインが含まれる ZIP ファイルの場所までブラウズします。
-
プラグインをインストールしたい WordPress インスタンスを選択します。
-
デフォルトで、新規アップロードしたプラグインはアクティブになっていません。[インストール後にアクティブ化]をオンにして、アクティブにできます。
-
[アップロード] をクリックします。
プラグインを削除する
特定のインスタンス(または契約に属するすべてのインスタンス)からプラグインを一括で削除できます。
特定のインスタンスからプラグインを削除するには:
- [WordPress] に進み、インスタンスカードで[プラグイン]タブを開きます。
- プラグインを 1 つ削除するには、このプラグインの横にある
アイコンをクリックします。複数のプラグインを削除するには、削除対象を選択して [削除] をクリックします。
- [はい] をクリックします。
契約のすべてのインスタンスからプラグインを削除するには:
- 契約を選択します。
- [WordPress]>[プラグイン]タブに進みます。
- 削除したいプラグインを選択し、 [アンインストール] をクリックしてから [はい] をクリックします。
プラグインをアクティブ化/非アクティブ化する
特定のインスタンス(または契約に属するすべてのインスタンス)にインストールされたプラグインを一括でアクティブ化/非アクティブ化できます。
特定のインスタンスに対してプラグインをアクティブ化/非アクティブ化するには:
- [WordPress] に進み、インスタンスカードで[プラグイン]タブを開きます。
- プラグインをオンにするとアクティブ化され、オフにすると非アクティブ化されます。
契約に属するすべてのインスタンスに対してプラグインをアクティブ化/非アクティブ化するには:
- 契約を選択します。
- [WordPress]>[プラグイン]タブに進みます。
- アクティブ化/非アクティブ化したいプラグインを選択します。
- [アクティブ化] または [非アクティブ化] をクリックします。
プラグインを更新する
プラグインを更新する必要がある場合、インスタンスカードの[プラグイン]タブでプラグインの横に[更新]が表示されます。
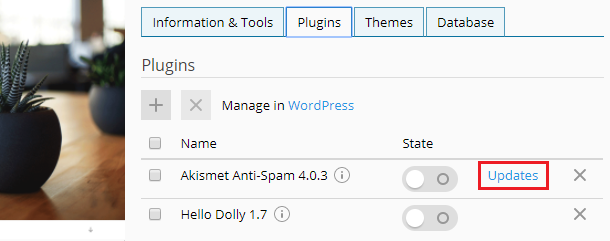
以下が可能です。
- 特定のインスタンスのプラグインを更新する。 「WordPress インスタンスを手動で更新するには」の手順 で方法を確認してください。
- 契約のすべてのインスタンスでプラグインを更新する。
- プラグインの自動更新を構成する。 「WordPress インスタンスの自動更新を構成するには」の手順 で方法を確認してください。
契約のすべてのインスタンスでプラグインを更新するには:
-
契約を選択します。
-
[WordPress]>[プラグイン]タブに進みます。
-
更新したいプラグインの横の [バージョン ... に更新] アイコンをクリックします。更新について詳しくは、 [詳細を表示] をクリックしてください。wordpress.org のプラグインページが開きます。
注釈: プラグインを更新する前に契約をバックアップするように WordPress Toolkit から指示されます。更新によりウェブサイトが破損する恐れがある場合、バックアップを作成するか、 Smart Updates を使用してください。
-
[はい] をクリックします。
テーマを管理する
WordPress テーマは、色、フォント、レイアウトなど、ウェブサイト全体のデザインを決定します。別のテーマを選択すると、ウェブサイトのルック&フィールが変わりますが、コンテンツは変更されません。WordPress Toolkit により、テーマをインストールしたり管理することができます。
テーマをインストールする
WordPress Toolkit では、契約の 1 つまたはすべての WordPress インスタンスにテーマをインストールできます。以下が可能です。
- wordpress.org のテーマリポジトリ でテーマを検索してインストールする。
- Plesk 管理者がアップロードしたテーマをインストールする。
- カスタムテーマをアップロードする。wordpress.org リポジトリで適切なテーマが見つからない場合や、独自のテーマをインストールする必要がある場合は、これが便利です。
特定の WordPress インスタンスにテーマをインストールするには:
-
[WordPress] に進み、インスタンスカードで[テーマ]タブを開いて [インストール] をクリックします。
-
テーマを検索し、インストールしたいテーマの横の [インストール] をクリックします。デフォルトで、新規インストールしたテーマはアクティブになっていません。
契約のすべての WordPress インスタンスにテーマをインストールするには:
-
契約を選択します。
-
[WordPress]>[テーマ]タブに進み、 [インストール] をクリックします。
-
テーマを検索し、インストールしたいテーマを選択します。
注釈: 1 つ以上のテーマを選択し、それらをインストールせずに新たに検索を実行すると、選択はリセットされます。
-
[全 ... インスタンスにインストール] をクリックします。
Plesk 管理者がアップロードしたテーマをインストールするには:
- [WordPress]>[テーマ]タブに進みます。
-
アイコンでマークされたテーマの横の [インストール] をクリックします。このアイコンが表示されていない場合、Plesk 管理者はテーマをアップロードしていません。
- テーマをインストールしたい WordPress インスタンスを選択します。
- デフォルトで、新規アップロードしたテーマはアクティブになっていません。[インストール後にアクティブ化]をオンにして、アクティブにできます。
- [インストール] をクリックします。
テーマをアップロードするには:
-
契約を選択します。
-
[WordPress]>[テーマ]タブに進み、 [テーマをアップロード] をクリックします。
-
[Choose File(ファイルを選択)] をクリックし、アップロードしたいテーマが含まれる ZIP ファイルの場所までブラウズします。
-
テーマをインストールしたい WordPress インスタンスを選択します。
-
デフォルトで、新規アップロードしたテーマはアクティブになっていません。[インストール後にアクティブ化]をオンにして、アクティブにできます。
-
[アップロード] をクリックします。
アップロードしたテーマをインストールするには:
-
[WordPress]>[テーマ]タブに進みます。
-
アップロードしたテーマの横の [インストール] をクリックします。
-
アップロードしたテーマをインストールする WordPress インスタンスを選択します。
-
デフォルトで、新規アップロードしたテーマはアクティブになっていません。[インストール後にアクティブ化]をオンにして、アクティブにできます。
-
[インストール] をクリックします。
テーマをアクティブにする
特定のインスタンス(またはサーバ上でホストされているすべてのインスタンス)にインストールされたテーマをアクティブ化できます。1 つの WordPress インスタンスに対し、一度に 1 つのテーマだけアクティブにできます。
特定のインスタンスに対してテーマをアクティブにするには:
- [WordPress] に進み、インスタンスカードで[テーマ]タブを開きます。
- テーマをスイッチオンしてアクティブ化します。以前にアクティブだったテーマは自動的に非アクティブ化されます。
サーバ上でホストされているすべてのインスタンスに対してテーマをアクティブにするには:
-
[WordPress]>[テーマ]タブに進みます。
-
アクティブ化したいテーマの横の [アクティブ化] をクリックします。
テーマを削除する
特定のインスタンス(または契約に属するすべてのインスタンス)からテーマを削除できます。アクティブなテーマを削除することはできません。現在アクティブなテーマを削除する前に、まず別のテーマをアクティブにします。
特定のインスタンスからテーマを削除するには:
- [WordPress] に進み、インスタンスカードで[テーマ]タブを開きます。
- 削除したいテーマの横の
アイコンをクリックします。複数のテーマを削除するには、削除対象を選択して [削除] をクリックします。
- [はい] をクリックします。
契約のすべてのインスタンスからテーマを削除するには:
- [WordPress]>[テーマ]タブに進みます。
- 削除したいテーマを選択し、 [アンインストール] をクリックしてから [はい] をクリックします。
テーマを更新する
テーマを更新する必要がある場合、インスタンスカードの[テーマ]タブでテーマの横に[更新]が表示されます。以下が可能です。
- 特定のインスタンスのテーマを更新する。 「WordPress インスタンスを手動で更新するには」の手順 で方法を確認してください。
- 複数のインスタンスにインストールされたテーマを更新する。
- テーマの自動更新を構成する。 「WordPress インスタンスの自動更新を構成するには」の手順 で方法を確認してください。
複数のインスタンスでテーマを更新するには:
-
[WordPress]>[テーマ]タブに進みます。
-
更新したいテーマの横の [バージョン ... に更新] をクリックします。更新について詳しくは、 [詳細を表示] をクリックしてください。wordpress.org のテーマページが開きます。
注釈: テーマを更新する前に契約をバックアップするように WordPress Toolkit から指示されます。更新によりウェブサイトが破損する恐れがある場合、バックアップを作成するか、 Smart Updates を使用してください。
-
[はい] をクリックします。
WordPress のセキュリティを強化する
WordPress Toolkit により、WordPress インスタンスのセキュリティを強化できます(たとえば、XML-RPC pingback をオフにする、 wp-content フォルダのセキュリティをチェックするなど)。インスタンスのセキュリティステータスは、このインスタンスのカードで、ウェブサイトのスクリーンショットの下に表示されます。「セキュリティステータス」の下に「警告」または「危険」と表示される場合、インスタンスのセキュリティを強化することをお勧めします。
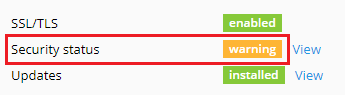
Plesk では、インスタンスのセキュリティを強化するために実施できる個別の改良を「セキュリティ措置」と呼びます。特定の措置は重要度が高いとみなされます。このため、WordPress Toolkit はこのような措置を新規作成するすべてのインスタンスに自動的に適用します。
注釈: 一部のセキュリティ措置は、適用した後でロールバックできますが、できないものもあります。WordPress インスタンスのセキュリティを強化する前に、該当する契約をバックアップすることをお勧めします。
WordPress インスタンスのセキュリティ強化は、個別インスタンスに対して実行するか、複数のインスタンスに対して一括実行することができます。
個別の WordPress インスタンスをセキュリティ強化するには:
- [WordPress] に移動し、セキュリティを強化するインスタンスを選択して、インスタンスカードの[セキュリティステータス]の横の[表示]をクリックします。
- WordPress Toolkit により、適用可能なセキュリティ措置が表示されるまで待ちます。
- 適用するセキュリティ措置を選択して [セキュリティ強化] をクリックします。
選択したすべての措置が適用されます。
複数の WordPress インスタンスをセキュリティ強化するには:
- [WordPress] に移動し、 [セキュリティ] をクリックします。
- WordPress インスタンスのリストが表示されます。インスタンスごとに、適用できる重要なセキュリティ措置(
アイコン)と推奨されるセキュリティ措置(
アイコン)の数が表示されます。適用できる措置のリストを表示するには、対応するアイコンをクリックします。すべてのセキュリティ措置を適用すると、
アイコンが表示されます。
- (オプション)すべてのセキュリティ措置の詳細を確認し、個別の WordPress インスタンスでセキュリティ措置を管理するには、そのインスタンスの横の
をクリックします。複数インスタンスのセキュリティ管理に戻るには、[選択されたインスタンスのセキュリティステータス]の横の
をクリックします。
- セキュリティ措置を適用するインスタンスを選択し、 [セキュリティ保護] をクリックします。
- デフォルトで、重要なセキュリティ措置のみが適用対象として選択されます。以下も選択できます。
- お好みのセキュリティ措置。
- [すべて(重要および推奨)]ラジオボタンをオン。オンにすると、すべてのセキュリティ措置を一度に選択できます。
- [セキュリティ保護] をクリックします。
選択した措置が適用されます。
セキュリティ措置をロールバックする
稀に、セキュリティ措置を適用してウェブサイトが破損する場合があります。この場合、適用したセキュリティ措置をロールバックできます。個別の WordPress インスタンスに対して実行するか、複数のインスタンスに対して一括実行することができます。
個別のインスタンスに適用したセキュリティ措置をロールバックするには:
- [WordPress] に移動し、適用した措置を元に戻すインスタンスを選択して、インスタンスカードの[セキュリティステータス]の横の[表示]をクリックします。
- WordPress Toolkit にセキュリティ措置のリストが表示されるまで待ちます。
- 元に戻すセキュリティ措置を選択して [Revert(戻す)] をクリックします。
適用されたセキュリティ措置がロールバックされます。
複数のインスタンスに適用したセキュリティ措置をロールバックするには:
- [WordPress] に移動し、 [セキュリティ] をクリックします。
- サーバでホストされている WordPress インスタンスのリストに、重要なセキュリティ措置と推奨されるセキュリティ措置が適用されているかどうかが表示されます。
- (オプション)すべてのセキュリティ措置の詳細を確認し、個別の WordPress インスタンスでセキュリティ措置を管理するには、そのインスタンスの横の
をクリックします。複数インスタンスのセキュリティ管理に戻るには、[選択されたインスタンスのセキュリティステータス]の横の
をクリックします。
- セキュリティ措置をロールバックするインスタンスを選択し、 [Revert(戻す)] をクリックします。
- ロールバックするセキュリティ措置を選択して [Revert(戻す)] をクリックします。
適用されたセキュリティ措置がロールバックされます。
WordPress サイトを複製する
WordPress サイトを複製すると、ウェブサイトファイル、データベース、設定がすべて含まれる完全なウェブサイトのコピーが作成されます。
次のような状況で WordPress サイトを複製する必要が生じます。
- 別のドメインまたはサブドメインで WordPress サイトの非公開(ステージング)バージョンを管理している。このバージョンを本番ドメインに発行して一般に公開する。
- 一般公開している(本番)WordPress サイトがある。この非公開(ステージング)コピーを作成し、本番サイトに影響を与えずに変更を加えたい。
- 事前構成した設定、プラグイン、テーマで WordPress サイトの「マスター」コピーを作成し、これを複製してクライアント用に新しい開発プロジェクトを開始したい。
- WordPress サイトのコピーを複数作成し、それぞれに異なる変更を加えたい(たとえば、クライアントに見せて、気に入ったものを選んでもらうため)。
WordPress サイトを複製する:
-
[ウェブサイトとドメイン] に進み、右側のメニューで [WordPress] をクリックします。
-
複製したい WordPress インスタンスの名前の横にある [複製] ボタンをクリックします。
-
[新しいサブドメイン] をクリックし、WordPress サイトをどこに複製するかを選択します。
選択可能なオプションから 1 つ選択します。
-
新規サブドメインを作成する。必要なサブドメイン名を入力します。次に、必要な親ドメインを選択します。
-
同じ契約または別の契約上で既存のドメインまたはサブドメインを使用する。必要なドメインまたはサブドメインをリストから選択します。
注釈: 複製先として選択するドメインまたはサブドメインが既存のウェブサイトで使用されていないことを確認してください。複製中に、複製先にあるウェブサイトのデータが上書きされ、復元できなくなる可能性があります。
-
-
複製中に、作成中の WordPress インスタンスにデータベースが作成されます。自動生成されたデータベースの名前(たとえば wordpress_9 )を変更するには、名前をクリックします。Plesk に複数の MySQL サーバが登録されている場合、このデータベースをホストするサーバを選択することができます。
-
選択した複製先とデータベース名でよければ、 [OK] をクリックします。
複製が終了すると、WordPress インスタンスのリストに新しく複製されたインスタンスが表示されるようになります。
WordPress サイトの同期
WordPress サイトのコンテンツ(ファイルとデータベースを含む)を、他の WordPress サイトと同期できます。
たとえば、ステージングバージョンの WordPress サイトを別ドメインまたは別サブドメインで管理しており、本番バージョンを本番ドメインで管理しているとします。次のような状況で WordPress サイトを同期する必要が生じます。
- ステージングバージョンで加えた変更を本番バージョンにコピーしたい。
- 本番サイトからステージングサイトへデータをコピーして、本番データで変更(新しいプラグインなど)がどのように機能するかを確認したい。すべて正常に機能することを確認してから、変更を本番サイトにコピーできます。
- ステージングサイトにいくつかの変更(新しいプラグインのインストールなど)を加え、これらの変更によりデータベースに新しいテーブルが追加されている。これらのテーブルだけを本番サイトにコピーできるため、他のデータに影響はありません。
- ステージングサイトを新規リリースされた WordPress バージョンにアップグレードし、アップグレード後に発生した問題(もしあれば)を修正した。これらの変更を本番サイトにも適用したい。
- WordPress ファイル、WordPress データベース、またはファイルとデータベースの両方を同期することを選択できます。データベースを同期する場合、すべてのテーブルを同期するか、同期元サーバにはあるが同期先サーバにはないテーブルを同期するかを選択できます。または、同期するデータベーステーブルを個別に指定することができます。
同期を実行するときは、以下に注意してください。
- 選択したデータが同期元のサイトから同期先のサイトへコピーされます。移行元と移行先の両方に存在するファイル/データベーステーブルが移行元と移行先で同一ではない場合、これらは移行元から移行先にコピーされます。移行先にしか存在しないファイル/データベーステーブルは影響を受けません。
- 同期中、移行先サイトは メンテナンス モードになり、一時的に使用できなくなります。
- 移行先サイトの WordPress バージョンが移行元サイトより古い場合、WordPress Toolkit により、移行元サイトにインストールされたバージョンと同じバージョンに移行先サイトの WordPress がアップグレードされてから、同期が実行されます。
- 移行元サイトの WordPress バージョンが移行先サイトのバージョンより古い場合、同期は中止されます。データを同期するには、移行元の WordPress を、移行先にインストールされたバージョン以上のバージョンにアップグレードする必要があります。
- 移行元と移行先でデータベースプレフィックスが異なる場合、同期中に WordPress Toolkit により、移行先サイトのデータベースプレフィックスが移行先に合わせて変更されます。
- 通常の WordPress インスタンスとマルチサイトインスタンスの間でのデータの同期はサポートされていません。代わりに複製を使用することをお勧めします。
注釈: 同期中、同期元からコピーされたファイルとデータベーステーブルによって、同期先にあるファイルとデータベーステーブルが上書きされます。同期を開始する前に同期先のファイルとデータベーステーブルに加えた変更はすべて警告なく破棄され、失われます。
注釈: 同期したい WordPress ウェブサイトにキャッシングプラグインをインストールしている場合、 同期する前に同期元ウェブサイトでキャッシュをクリア してください。クリアしないと、同期先ウェブサイトが正しく機能しなくなる可能性があります。
WordPress サイトのデータを別のサイトと同期するには:
-
[ウェブサイトとドメイン]に進み、右側のメニューで[WordPress]をクリックします。
-
同期したい WordPress インスタンスの名前の横にある[同期]ボタンをクリックします。
-
[ターゲット WordPress インストール]の下で、データを同期したい同期先 WordPress インスタンスを選択します。この WordPress インスタンスは、同じ契約と紐付けられていても、別の契約の紐付けられていても構いません。
-
[コピーするコンテンツの選択]の下で、同期先の WordPress サイトと同期したいデータを選択します。以下のオプションが使用できます。
-
ファイルのみ(デフォルトオプション)- ウェブサイトファイル(WordPress のコアファイル、テーマとプラグインに関連するファイルを含む)のみを同期します。
注釈:
wp-config、.htaccess、web.configファイルは同期されません。これらのファイルを変更すると、WordPress が正しく動作しなくなる可能性があるためです。 -
データベースのみ - データベースのみを同期します。インポート対象は、すべてのデータベーステーブル、新規のデータベーステーブル、または選択したデータベーステーブルから選択できます(詳しくは、下の「データベースの同期」セクションを参照してください)。
-
ファイルとデータベース - ウェブサイトファイルとデータベースの両方を同期します。該当するオプションを選択することで、インポート対象をすべてのデータベーステーブル、新規のデータベーステーブル、または選択したデータベーステーブルから選択できます(詳しくは、下の「データベースの同期」セクションを参照してください)。
-
-
選択した同期先とコンテンツでよければ、[OK]をクリックします。
同期が終了すると、同期元の WordPress インスタンスの設定が表示されます。ここで、前回同期を実行した時間を確認できます。
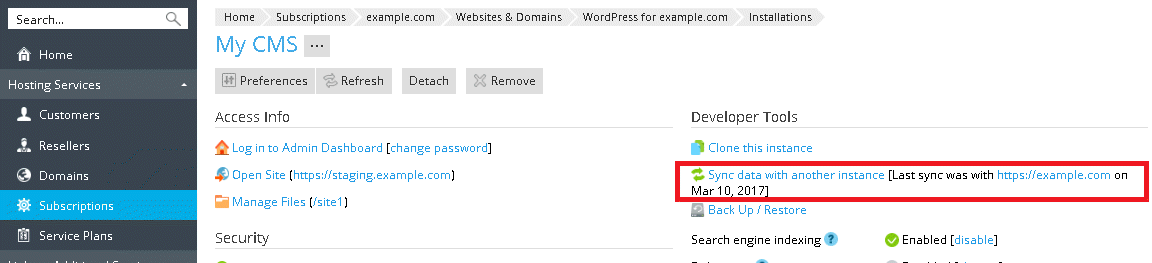
データベースの同期
データベースの同期を選択した場合(つまり、[データベースのみ]または[ファイルとデータベース]オプションを選択した場合)、同期するデータベーステーブルを指定する必要があります。
-
すべてのテーブル(デフォルトオプション)
-
新規テーブル
-
選択されたテーブル:このオプションを選択すると、選択可能なデータベーステーブルのリストが表示され、同期対象のテーブルを選択できます。ページ、投稿、ユーザを除くすべての変更を同期したい場合は、対応するリンクをクリックして、サフィックスが
_postmeta、_posts、_username、_usersのテーブルを除くすべてのデータベーステーブルを選択できます。
ウェブサイトをパスワードで保護する
パスワードを設定することで、WordPress ウェブサイトへのアクセスを保護できます。パスワード保護されたウェブサイトへのすべての訪問者は、有効なユーザ名とパスワードを入力しなければウェブサイトコンテンツを閲覧できません。

パスワード保護が有益なのは以下のような状況です。
- ウェブサイトを開発中なので、自分以外に表示したくない。
- ウェブサイトのデモバージョンを特定の訪問者にのみ表示したい。
WordPress ウェブサイトをパスワードで保護するには:
- [WordPress] に進み、パスワードで保護したいインスタンスを選択して[パスワード保護]をオンにします。
- パスワードを作成または生成します。必要に応じて、ユーザ名も変更できます(デフォルトではインスタンスの管理者のユーザ名が使用されます)。
- [保護] をクリックします。
[パスワード保護]を無効にするには、これをオフにします。
メンテナンスモード
WordPress ウェブサイトがメンテナンスモードになると、このウェブサイトのコンテンツは訪問者に表示されなくなり、変更や何らかの影響を与えることはできなくなります。ウェブサイトがメンテナンスモードのときに訪問者がアクセスすると、ウェブサイトのコンテンツではなくメンテナンス画面ウェブページが表示されます。
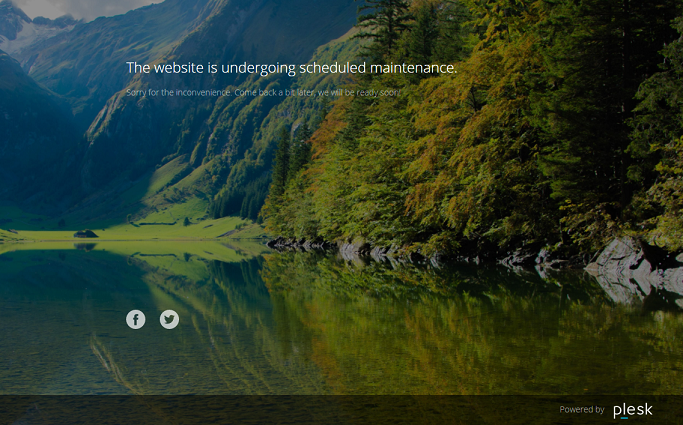
メンテナンスモードに切り替える
WordPress ウェブサイトは、次の場合にメンテナンスモードになります。
- WordPress インスタンスをアップグレードする
- WordPress インスタンスを WordPress Toolkit 経由で同期する
ウェブサイトに変更を加え、訪問者から一時的に隠したい場合、手動でメンテナンスモードにできます。
WordPress ウェブサイトをメンテナンスモードにするには:
- [WordPress] に進み、メンテナンスモードにしたい WordPress インスタンスを選択します。
- インスタンスカードで[メンテナンスモード]をオンにします。
ウェブサイトのメンテナンスモードを解除するには、[メンテナンスモード]をオフにします。
メンテナンスページをカスタマイズする
Plesk WordPress Toolkit により、メンテナンスページの特定の属性を変更し、より詳細な情報を提供することができます。たとえば、以下が可能です。
- メンテナンスページに表示されるテキストを変更する
- カウントダウンタイマーを追加する
- ソーシャルネットワークページへのリンクを提供または削除する
メンテナンスページをカスタマイズするには:
-
[WordPress] に進み、メンテナンスページをカスタマイズしたい WordPress インスタンスを選択し、インスタンスカードで[メンテナンスモード]の横の[セットアップ]をクリックします。
-
[画面テキスト] セクションでは、表示されるテキストを変更できます。HTML タグを使用してテキストの表示をフォーマットします。
-
[タイマー] セクションでは、メンテナンスページに表示されるカウントダウンタイマーをセットアップし、オンにすることができます。
注釈: このタイマーは、ダウンタイムの推定残り時間を訪問者に示すだけのものです。カウントダウンが終了しても、ウェブサイトはメンテナンスモードから復帰しません。手動で操作する必要があります。
-
[ソーシャルネットワークリンク] セクションで、ソーシャルネットワークページ(Facebook、Twitter、Instagram)へのリンクを提供または削除します。
-
[OK] をクリックします。
コーディングスキルがあれば、上記のオプション以外にもメンテナンスページをカスタマイズすることができます。
特定のウェブサイトに対してメンテナンスページをカスタマイズするには:
- [WordPress] に進み、メンテナンスページをカスタマイズしたい WordPress インスタンスを選択し、インスタンスカードで[メンテナンスモード]の横の[セットアップ]をクリックします。
- [カスタマイズ] をクリックし、コードエディタでメンテナンスページのテンプレートを編集します。
- [OK] をクリックします。
デフォルトのメンテナンスページを復元する
必要に応じて、デフォルトのメンテナンスページを復元することができます。
デフォルトのメンテナンスページを復元するには:
- [WordPress] に進み、メンテナンスページをデフォルトにリセットしたい WordPress インスタンスを選択します。
- インスタンスカードで[メンテナンスモード]の横の[セットアップ]をクリックし、 [デフォルトを復元] をクリックします。
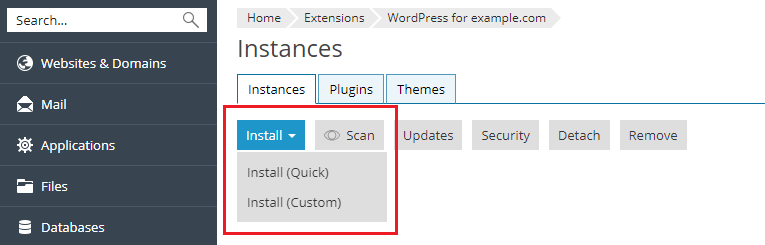
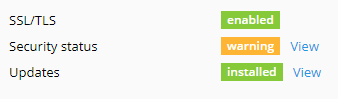

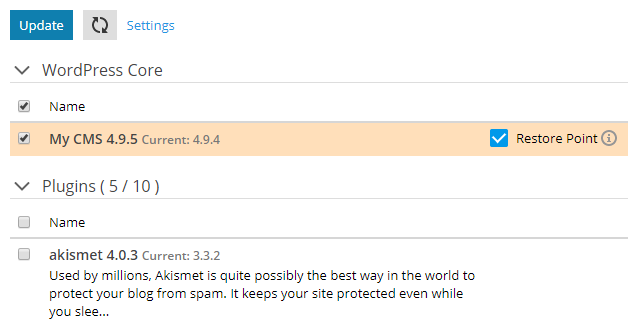

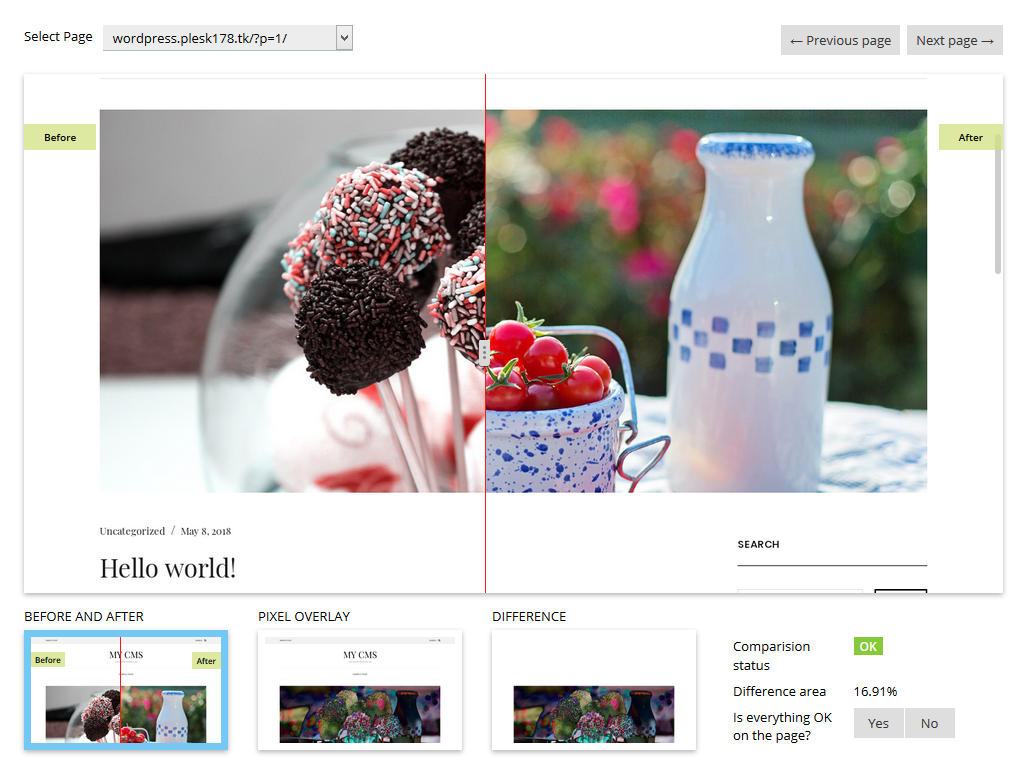

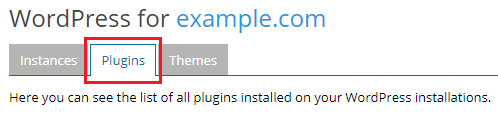
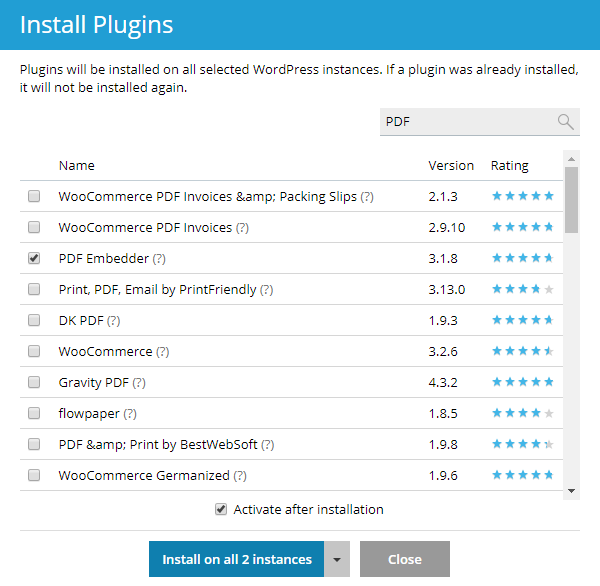
 アイコンでマークされたプラグインの横の [インストール] をクリックします。このアイコンが表示されていない場合、Plesk 管理者はプラグインをアップロードしていません。
アイコンでマークされたプラグインの横の [インストール] をクリックします。このアイコンが表示されていない場合、Plesk 管理者はプラグインをアップロードしていません。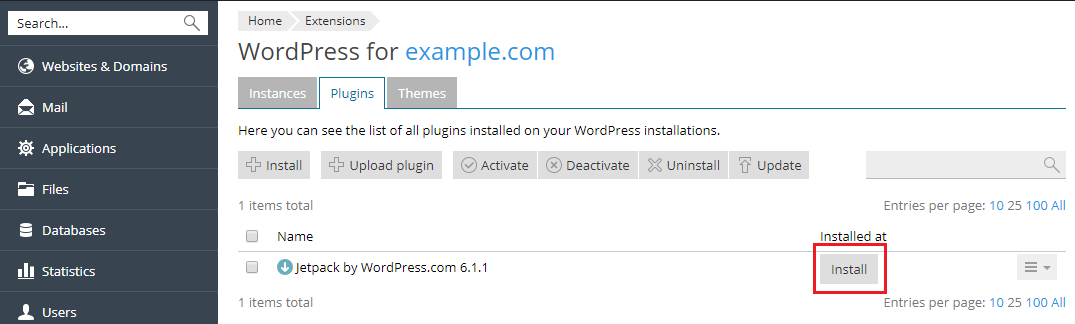
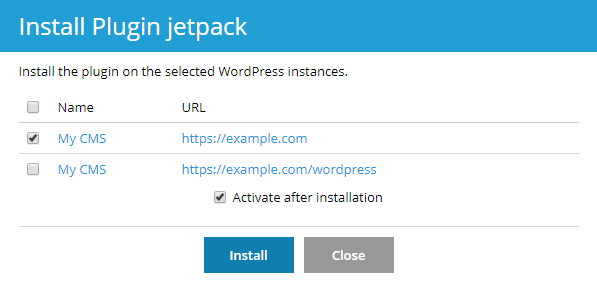
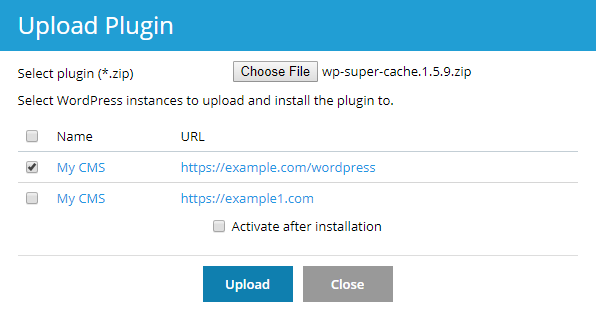
 アイコンをクリックします。複数のプラグインを削除するには、削除対象を選択して [削除] をクリックします。
アイコンをクリックします。複数のプラグインを削除するには、削除対象を選択して [削除] をクリックします。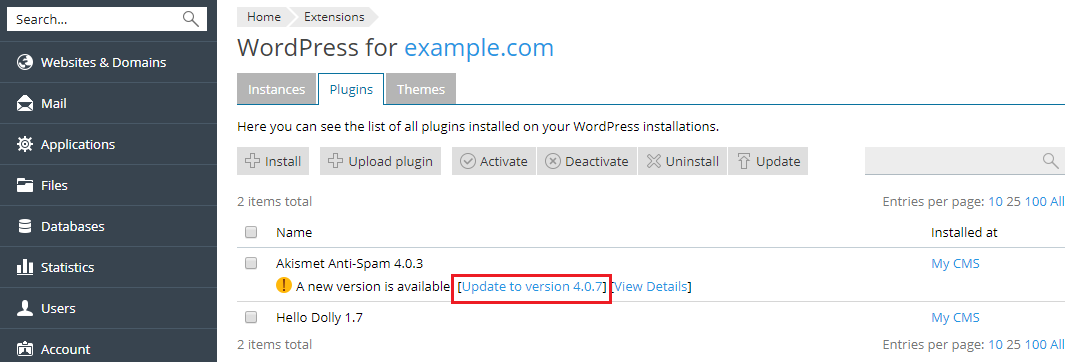

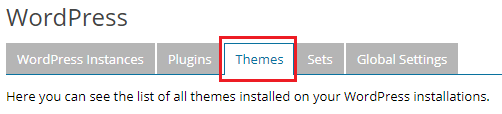
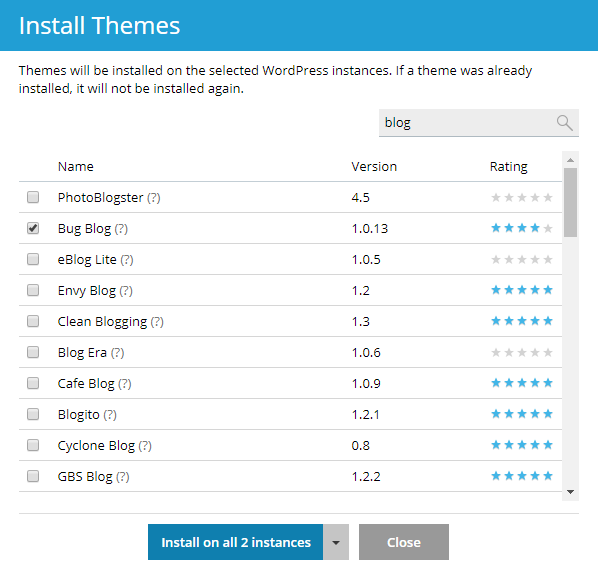
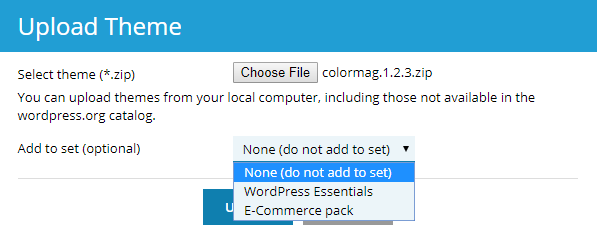
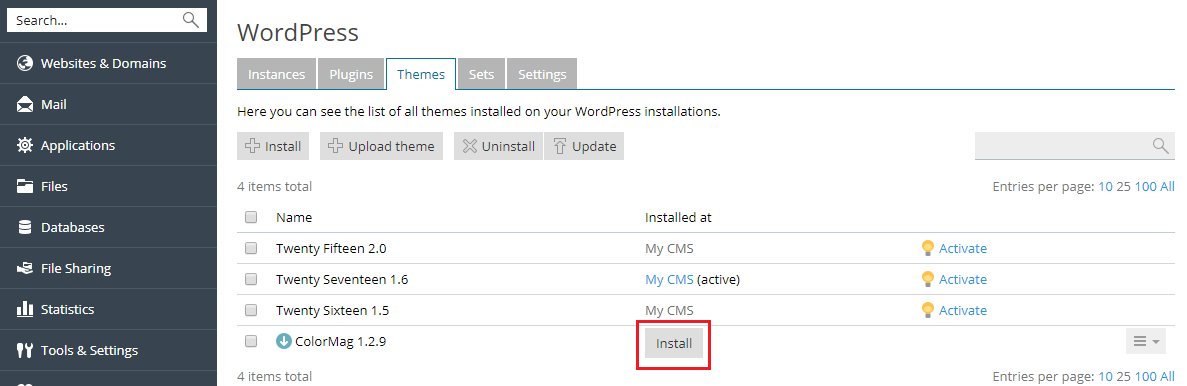
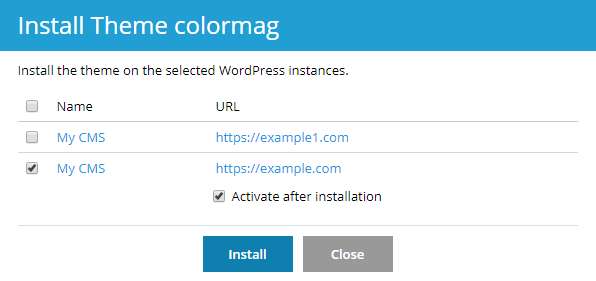
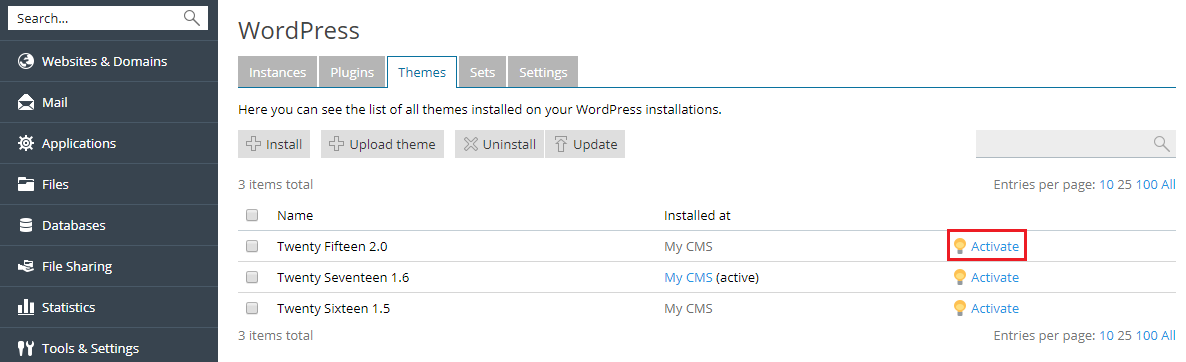
 アイコン)と推奨されるセキュリティ措置(
アイコン)と推奨されるセキュリティ措置(  アイコン)の数が表示されます。適用できる措置のリストを表示するには、対応するアイコンをクリックします。すべてのセキュリティ措置を適用すると、
アイコン)の数が表示されます。適用できる措置のリストを表示するには、対応するアイコンをクリックします。すべてのセキュリティ措置を適用すると、  アイコンが表示されます。
アイコンが表示されます。 をクリックします。複数インスタンスのセキュリティ管理に戻るには、[選択されたインスタンスのセキュリティステータス]の横の
をクリックします。複数インスタンスのセキュリティ管理に戻るには、[選択されたインスタンスのセキュリティステータス]の横の  をクリックします。
をクリックします。