インストーラコンソールを使用して Plesk for Windows をインストールする
インストールする Plesk コンポーネントを選択するには、対話型コンソールを使用して Plesk をインストールできます。以下の手順に従ってください。
-
サーバに RDP 経由でログインします。
-
Plesk インストーラをダウンロードします。
-
Windows コマンドプロンプトを起動します。作業用ディレクトリを、インストーラのバイナリを保存したディレクトリに変更し、以下のコマンドを実行します。
plesk-installer.exe --console
これにより、コマンドプロンプトウィンドウにコンソールが起動します。次期リリースの最新のプレビュー版をインストールするには、代わりに以下のコマンドを実行します。
plesk-installer.exe --console --tier testing
古いバージョンの Plesk をインストールするには、以下を実行します。
plesk-installer.exe --console --all-versions
インストールにグラフィカルインターフェースを使用するには、「インストーラ GUI」トピックを参照してください。
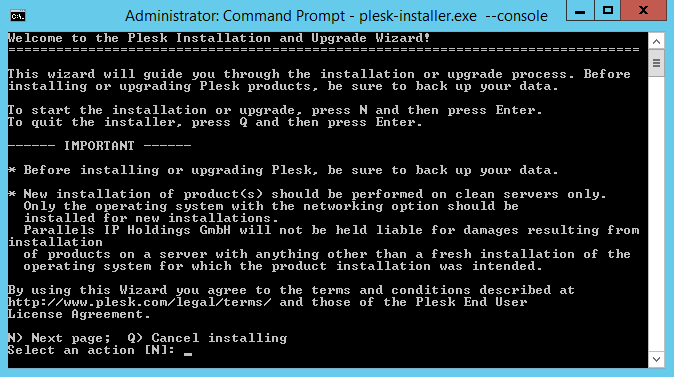
「IMPORTANT」(重要)と記されたテキストを読んでから、コマンドプロンプトに N と入力し、Enter キーを押して先に進みます。
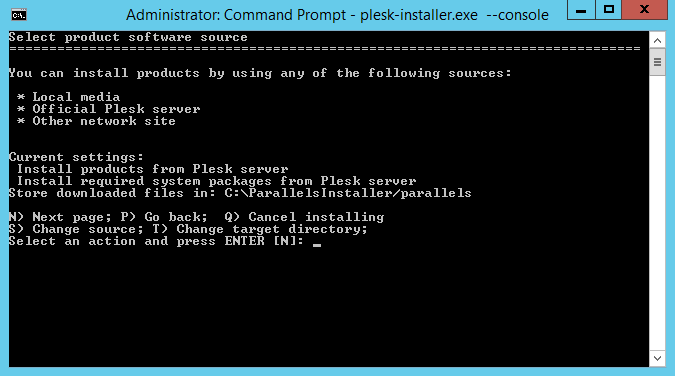
この画面では、以下の 2 つが可能です。
- インストーラがファイルをダウンロードするディレクトリを変更する(デフォルトでは
C:\ParallelsInstaller\parallels)。 - インストールファイルのソースを変更する。デフォルトでは Plesk サーバからダウンロードされます。ただし、別のサーバからインストールしたい場合( ローカルミラー をセットアップした場合など)や、ローカルディスクからインストールしたい場合(あらかじめインストールファイルをダウンロードした場合)もあるかもしれません。
選択したオプションで問題なければ、N と入力して Enter キーを押して先に進みます。
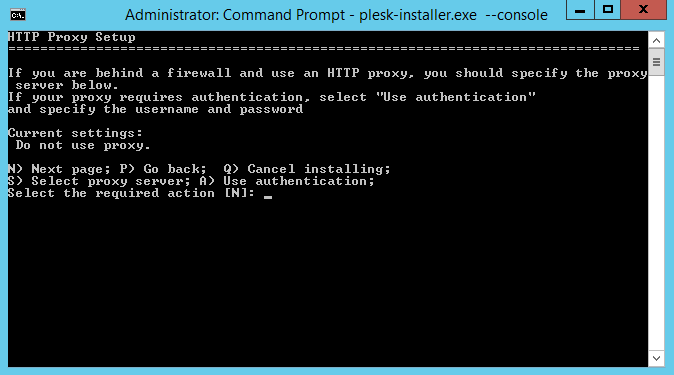
HTTP プロキシの背後にあるサーバに Plesk をインストールしている場合、この画面でプロキシサーバのアドレスおよび(必要に応じて)ユーザ名とパスワードを構成できます。この構成が不要であれば、N と入力して Enter キーを押して先に進みます。
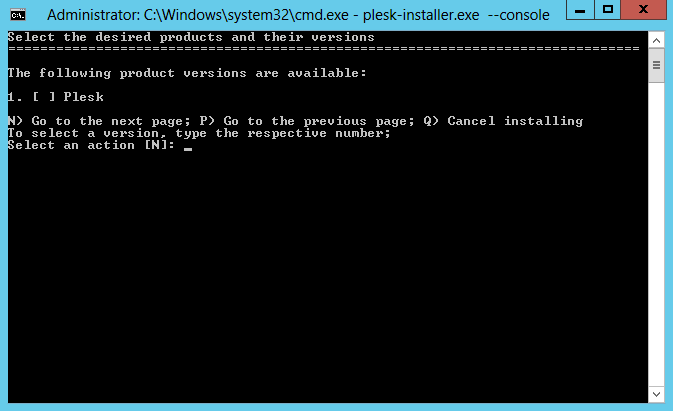
次に、インストールする Plesk バージョンを選択する必要があります。
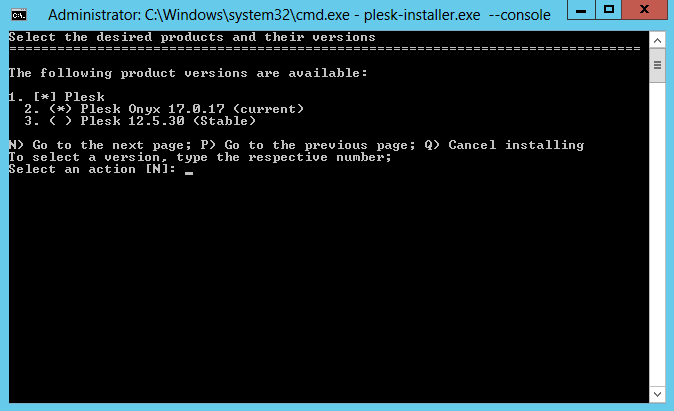
ここでは、最新の安定 Plesk リリースをインストールしようとしています。 --tier testing または --all-versions オプション付きでインストーラを実行した場合には、選択可能な Plesk バージョンのリストの内容が異なります。
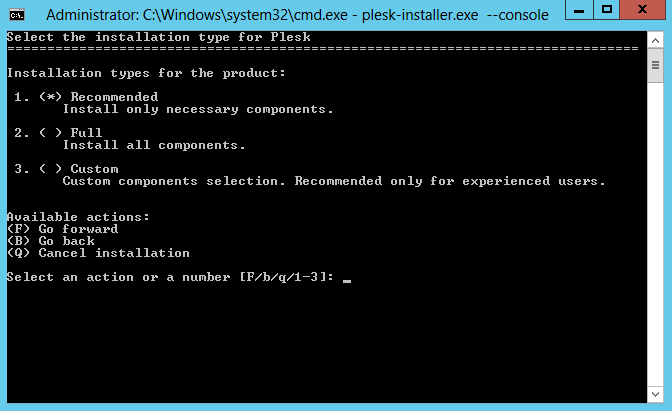
重要な部分に差し掛かりました。インストールタイプを 1 つ選択して先に進みます。
- インストールタイプ Recommended(推奨)には、ウェブホスティングに必要なすべてのコンポーネント(ウェブサーバ、メールサーバ、データベースサーバなどを含む)に加え、人気があり広く使用されている機能の数々が含まれています。どのインストールタイプを選ぶべきかわからない場合は、「Recommended」が最も安全な選択肢となるでしょう。
- インストールタイプ Full (フル)には、Plesk コンポーネントと機能がすべて含まれています。このインストールタイプを選択する場合、ディスク容量が最も大量に必要になります。
- インストールタイプ Custom(カスタム)では、利用可能なすべてのコンポーネントと機能のリストから、インストールする項目を選ぶことができます。このインストールタイプは、経験豊富な Plesk 管理者に推奨されます。
自分のニーズに合わないインストールタイプを選択してしまうことを心配する必要はありません。インストールが完了した後で、いつでも Plesk コンポーネントを追加または削除することができます。
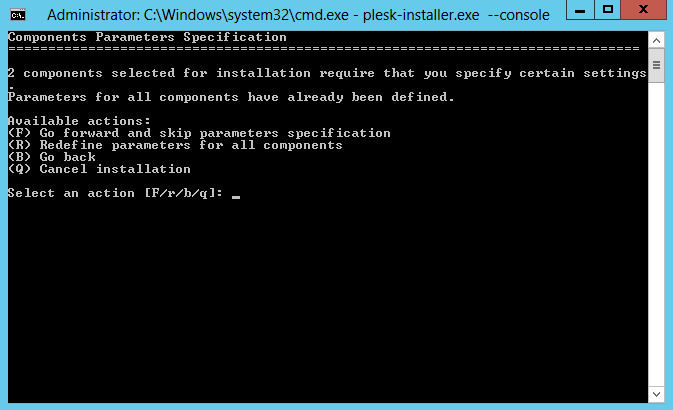
インストールタイプを選択すると、Plesk インストールディレクトリ、Plesk でホストされるウェブサイトのコンテンツ保存用ディレクトリ、Plesk の「admin」ユーザのパスワード(指定したログイン名とパスワードで Plesk にログインします)など、追加の設定を構成するためのプロンプトが表示される場合があります。
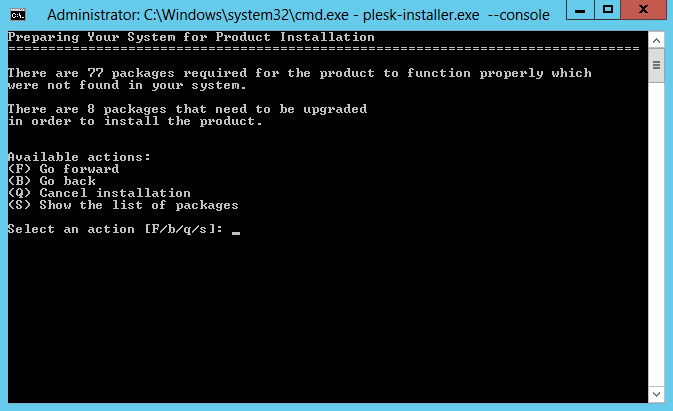
ここが、インストール対象のコンポーネントと機能のリストを再確認する最後のチャンスです。選択した内容で問題なければ、F と入力して Enter キーを押し、インストールを開始します。
インストール対象に選択したコンポーネントの数、利用可能なシステムリソース、インターネット接続速度に応じて、インストールには 30~90 分ほどかかります。インストールが完了したら、インストール後の構成を実行する必要があります。詳しくは「インストール後に行う構成」トピックを参照してください。