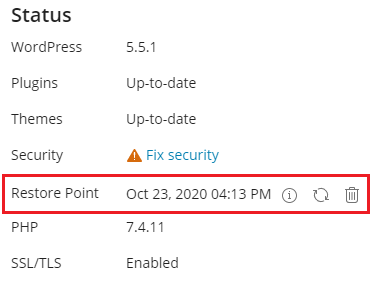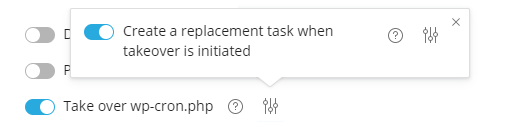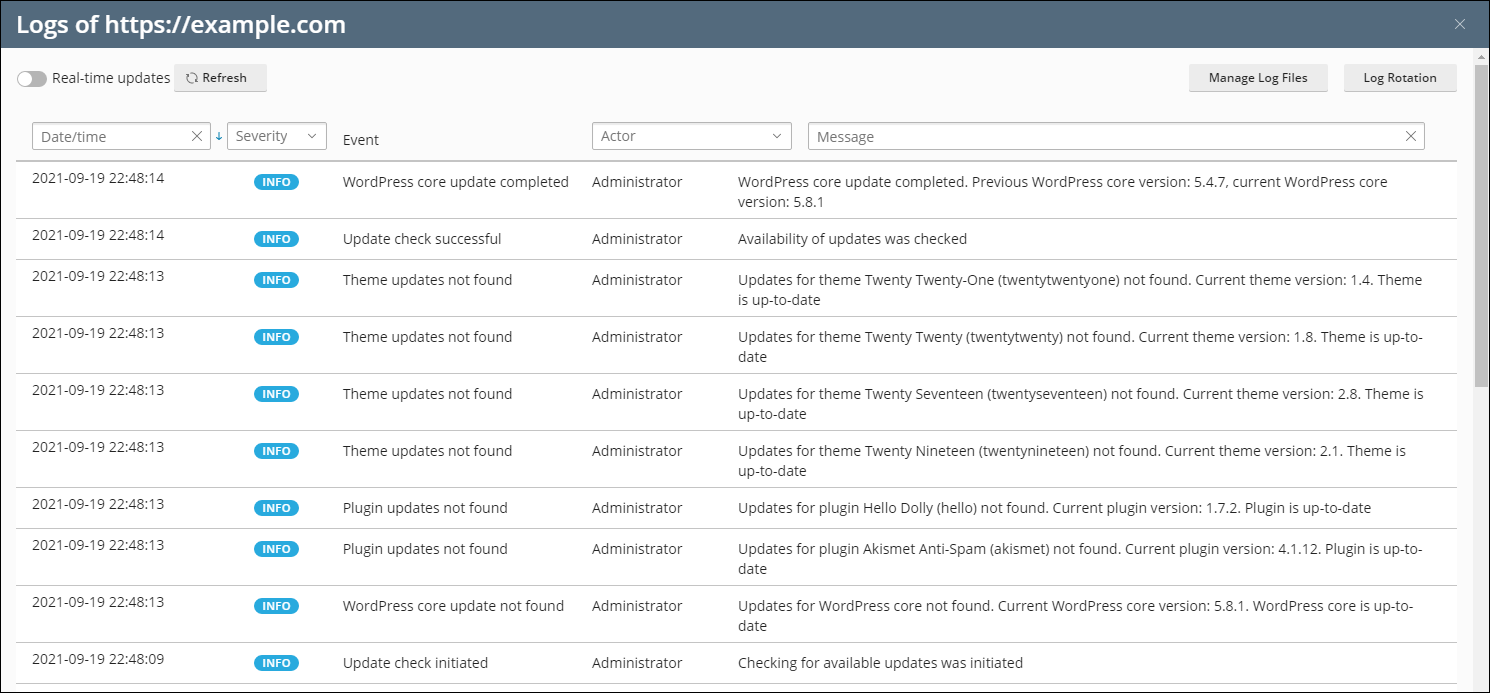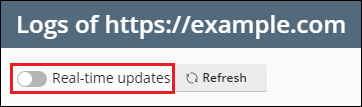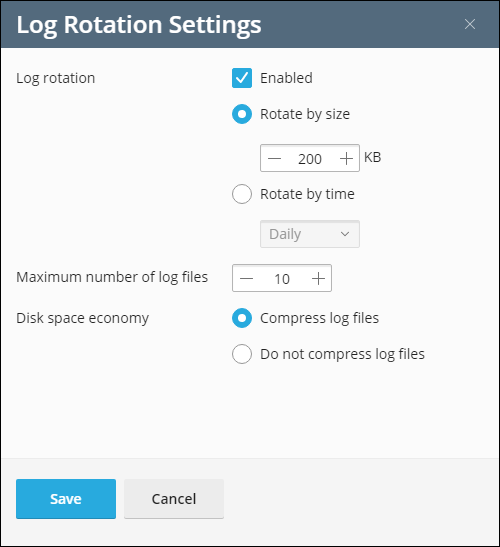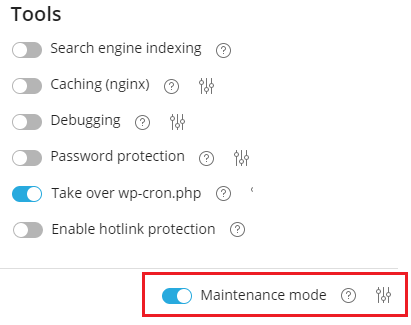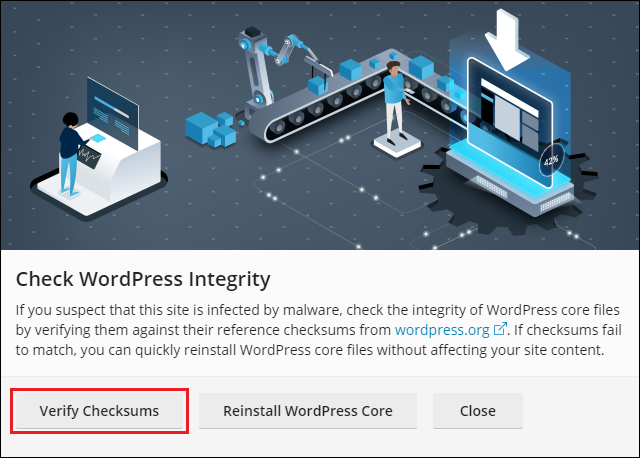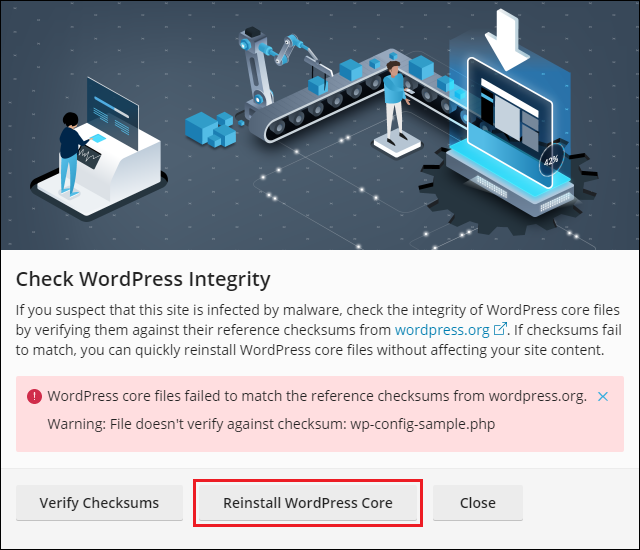WP Toolkit
WP Toolkit geeft u één enkel scherm vanuit waar u WordPress eenvoudig kunt installeren, instellen en beheren. Het is beschikbaar wanneer de WP Toolkit-extensie in Plesk is geïnstalleerd.
Notitie: Met WP Toolkit kunt u WordPress versie 4.9 of later installeren.
Notitie: De WP Toolkit-extensie wordt kosteloos meegeleverd met de Plesk-edities Web Pro en Web Host en is tegen betaling verkrijgbaar voor de Web Admin-editie.
WordPress installeren
Om een nieuwe WordPress-installatie op te zetten gaat u naar WordPress en u klikt op Installeren.
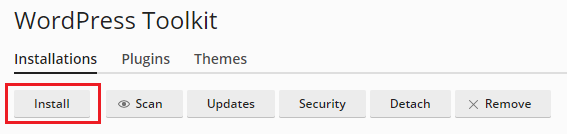
Hier kunt u:
-
Installeer de laatste versie van WordPress met de standaardinstellingen door te klikken op Installeren.
-
Wijzig de standaardinstellingen (inclusief de gewenste WordPress-versie, de naam van de database, de instellingen voor automatische updates en meer) en klik vervolgens op Installeren.
Notitie: Om WP te installeren haalt de WP Toolkit gegevens op van wordpress.org. Als WP Toolkit niet binnen 15 seconden een verbinding tot stand kan brengen gaat het ervan uit dat wordpress.org niet beschikbaar is.
Er verschijnt nu een nieuwe installatie in de lijst met alle bestaande WordPress-installaties onder WordPress.
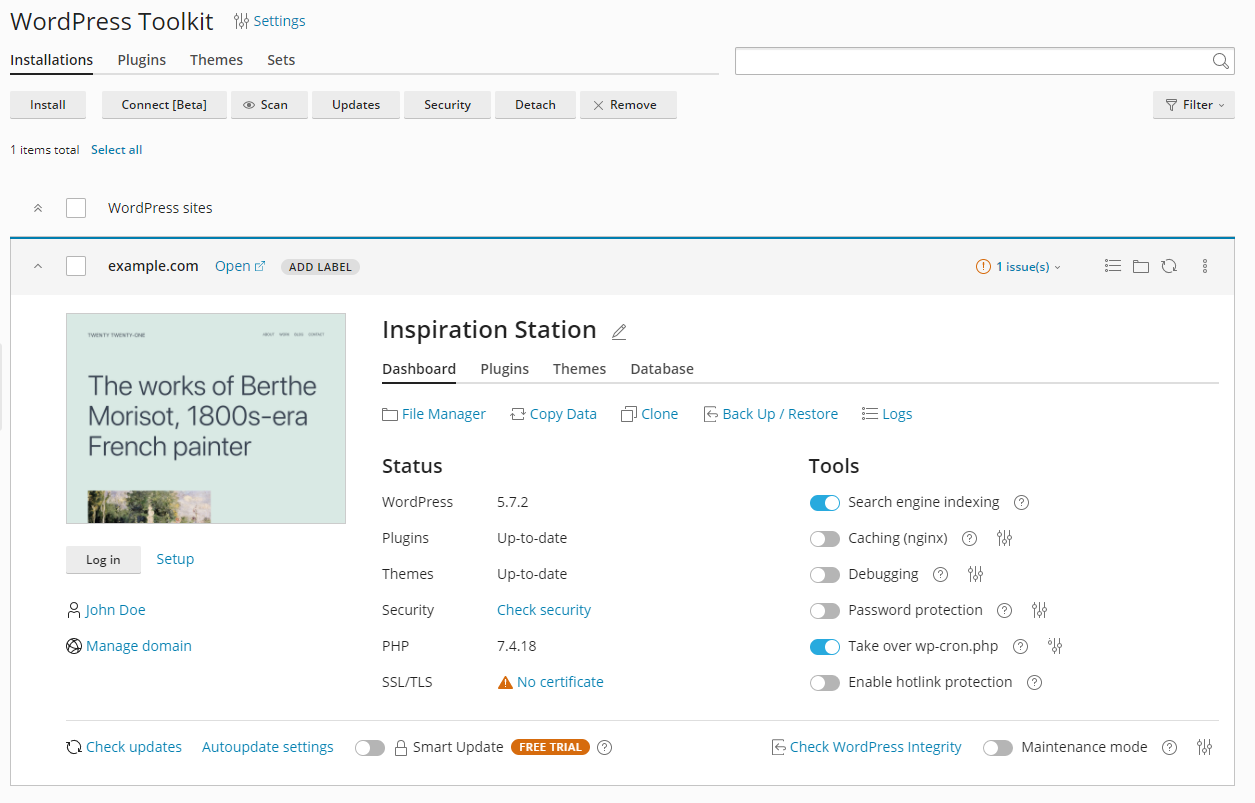
Bestaande WordPress-installaties aan WP Toolkit toevoegen
Alle WP installaties die zijn toegevoegd via WP Toolkit of via de pagina Toepassingen verschijnen automatisch in WP Toolkit; installaties die handmatig zijn geïnstalleerd moeten eerst aan WP Toolkit worden gekoppeld. Als u een upgrade van een eerdere versie van Plesk hebt uitgevoerd en u hebt WordPress gebruikt, dan is het aan te raden alle bestaande WordPress-installaties aan WP Toolkit te koppelen.
WordPress-installaties aan WP Toolkit koppelen:
- Ga naar WordPress.
- Klik op Scan uitvoeren.
De WordPress-installatie is gekoppeld en wordt nu weergegeven in de lijst met bestaande WordPress-installaties onder WordPress.
WordPress-installaties importeren
U kunt de functie “Websitemigratie” gebruiken om WordPress-websites waarover u beschikt naar Plesk te migreren wanneer deze elders worden gehost. Als u een WordPress-website migreert, dan kopieert Plesk alle bestanden en de database naar uw server. Als een website eenmaal is gemigreerd kunt u deze beheren met WP Toolkit.
Om een bestaande WordPress-website te migreren gaat u naar Websites & domeinen > WordPress, u klikt op Importeren en volgt de aanwijzingen die u hier vindt.
WordPress-installaties beheren
Ga naar WordPress om al uw WordPress-installaties te bekijken.
WP Toolkit groepeert informatie over elke installatie in blokken die we kaarten noemen.
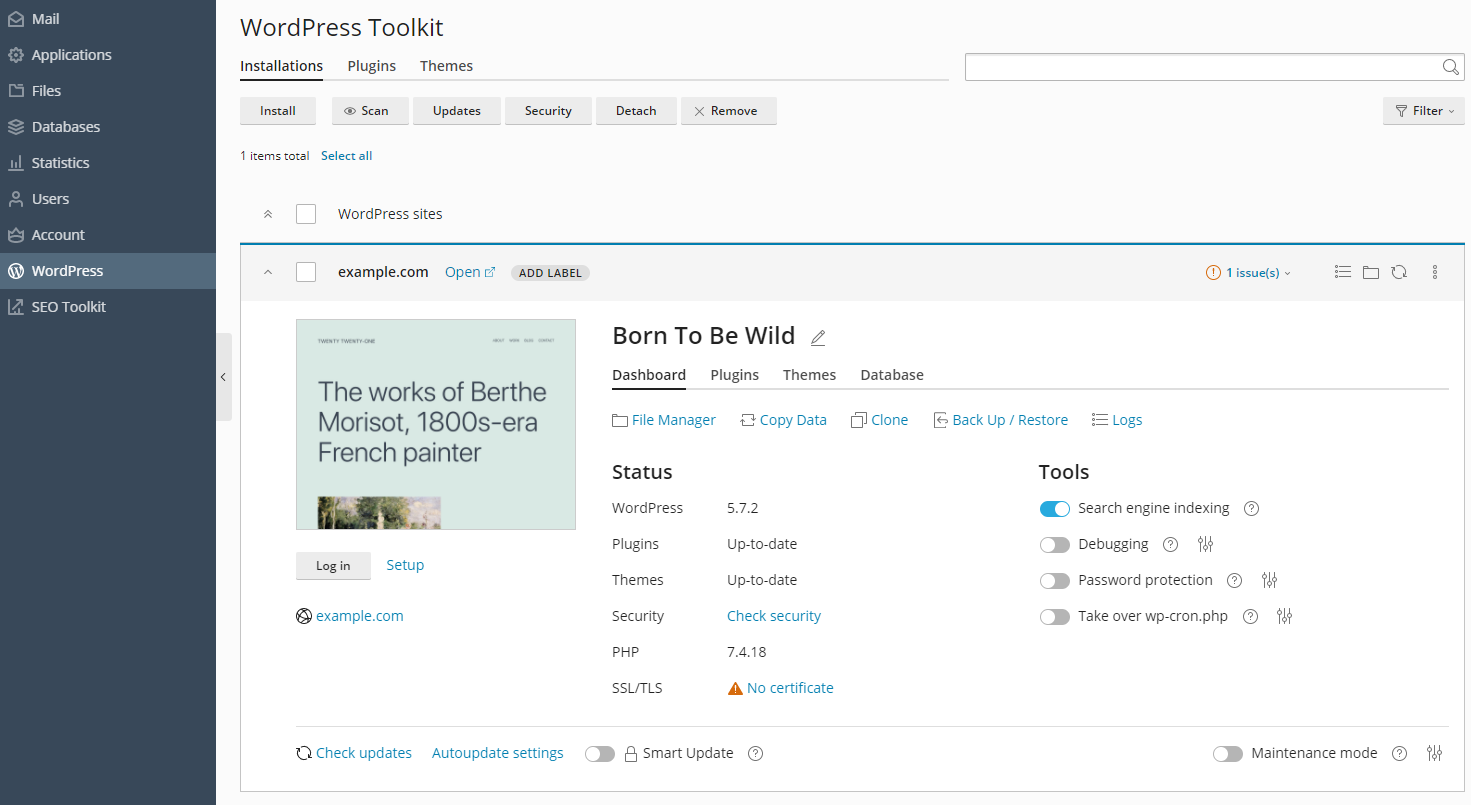
Een kaart toont een schermafbeelding van uw website en beschikt over een aantal bedieningselementen waarmee u eenvoudig toegang kunt krijgen tot veelgebruikte hulpprogramma’s. De schermafbeelding verandert in realtime om de wijzigingen weer te geven die u in uw website aanbrengt. Als u bijvoorbeeld de onderhoudsmodus inschakelt of het WordPress-thema wijzigt, dan is deze verandering direct zichtbaar in de schermafbeelding van de website.
Notitie: Wijzigingen die u rechtstreeks in WordPress aanbrengt worden eens per 24 uur met WP Toolkit gesynchroniseerd. Voor handmatige synchronisatie klikt u op de knop 
Wanneer u de muiscursor over de schermafbeelding van de website beweegt, ziet u het volgende:
- De knop Website openen. Klik op de knop om de website in een nieuw tabblad van de browser te openen.
- Datum en tijd waarop de schermafbeelding voor het laatst is bijgewerkt. Om de schermafbeelding direct bij te werken, klikt u in de rechterbovenhoek van de schermafbeelding op het pictogram
.
Hier kunt u ook het volgende doen:
-
De naam van uw website wijzigen. Om dit te doen klikt u op het pictogram [image-icon-pencil|, u geeft uw website de gewenste naam en klikt vervolgens op
.
-
U als beheerder aanmelden bij WordPress. Hiertoe klikt u op Aanmelden onder de schermafbeelding van de website.
-
De algemene instellingen van WordPress wijzigen. Hiertoe klikt u op “Instellingen” naast Aanmelden.
-
Ga naar het scherm van het domein onder Websites & domeinen. Hiertoe klikt u op de Domein beheren onder de schermafbeelding van de website.
Status
WordPress-websites zijn vaak het doelwit van hackers; een verouderde WordPress-core, plugins en thema’s vormen ook een beveiligingsrisico.
In de sectie “Status” kunt u het volgende doen:
- Controleren of de WordPress-core en geïnstalleerde plugins en thema’s nog up-to-date zijn en indien nodig updates toepassen.
- Controleren of SSL/TLS-ondersteuning is ingeschakeld en, zo niet, deze inschakelen.
- Zien hoe veilig uw website is en de beveiliging verbeteren.
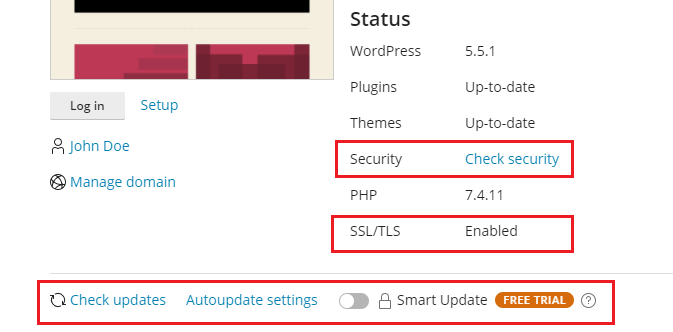
Met de bedieningselementen in de sectie “Hulpprogramma’s” hebt u eenvoudig toegang tot de volgende instellingen en hulpprogramma’s:
- “Indexering ” toont uw website in de resultaten van zoekmachines.
- “Foutopsporing” helpt u bij het vinden van bugs in een website die nog niet klaar is om te worden getoond en die wordt getest of in ontwikkeling is.
- “Wachtwoordbeveiliging” geeft het wachtwoord aan dat u gebruikt om u vanuit Plesk aan te melden bij WordPress.
- Met “wp-cron.php overnemen” kunt u geregelde uitvoering van
wp-cron.phpinroosteren.
Boven de secties “Status” en “Hulpprogramma’s” vindt u de volgende functies van WP Toolkit:

- “Bestandsbeheer” om de bestanden van de website te beheren in Bestandsbeheer.
- “Data kopiëren” om de inhoud van uw website naar een andere te kopiëren.
- “Klonen” om een volledige kopie van uw website te maken.
- “Reservekopie maken en terugplaatsen” om een reservekopie van uw website te maken en indien nodig weer terug te plaatsen.
- “Logs” om de logbestanden van WP Toolkit te bekijken voor de installatie waarvoor u problemen wilt oplossen.
Onderaan de kaart van de website kunt u het volgende doen:
-
Smart Update inschakelen, dit is een premiumfunctie waarmee u uw productiewebsites up-to-date kunt houden zonder het risico ze te beschadigen.
-
“Onderhoudsmodus” inschakelen verbergt uw website voor bezoekers.
Op de overige drie tabbladen kunt u de plugins en thema’s van de installatie beheren en de gebruikersnaam en het wachtwoord van de database wijzigen.
Website-labels
Website-labels zijn vooraf instelde herkenningslabels die u aan uw websites kunt plakken (bijvoorbeeld ‘staging’, ‘productie’, ‘testomgeving’, enzovoort).
Afhankelijk van hoe uw project is georganiseerd kan het nodig zijn om meerdere exemplaren van een website te hosten, voor verschillende doeleinden. Met labels kunt u de verschillende websites goed uit elkaar houden.
Een website krijgt standaard geen label. Om een label toe te voegen, klikt u op LABEL TOEVOEGEN (op de websitekaart naast de naam van de website) en u selecteert het gewenste label. Labels zijn optioneel en u kunt een label op elk moment wijzigen of verwijderen.

Weergave van kaarten beheren
U kunt aangeven hoe WP Toolkit kaarten moet weergeven. De standaardweergave “Kaarten” is het meest geschikt voor een klein aantal installaties. Als u beschikt over een groot aantal installaties, dan kunt u de kaarten invouwen 
U kunt installaties ook Filteren zodat u ze eenvoudiger kunt beheren.
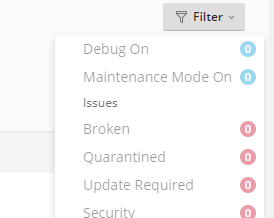
Installaties verwijderen en loskoppelen
U kunt WordPress-installaties loskoppelen als u ze niet wilt zien of beheren in WP Toolkit. Met loskoppelen wordt de installatie niet verwijderd, maar wordt deze slechts verborgen voor WP Toolkit. Een losgekoppelde installatie wordt weer aan WP Toolkit toegevoegd wanneer u een scan op de server voor WordPress-installaties uitvoert. U kunt een individuele WordPress-installatie loskoppelen, of meerdere installaties tegelijk.
WordPress-installaties loskoppelen:
- Ga naar WordPress en doe het volgende:
- (Om een individuele installatie los te koppelen) Op de kaart van de installatie die u wilt loskoppelen, klikt u op het pictogram
.
- (Om meerdere installaties los te koppelen) Selecteer de installaties die u wilt loskoppelen en klik op Ontkoppelen.
- (Om een individuele installatie los te koppelen) Op de kaart van de installatie die u wilt loskoppelen, klikt u op het pictogram
- Klik op Ontkoppelen.
Anders dan bij loskoppelen, wordt een WordPress-installatie met de functie verwijderen volledig verwijderd. U kunt elke installatie verwijderen met behulp van WP Toolkit, ongeacht hoe deze is geïnstalleerd (via de pagina Toepassingen of handmatig). U kunt een afzonderlijke WordPress-installatie verwijderen, of meerdere installaties tegelijk.
WordPress-installaties verwijderen:
- Ga naar WordPress en doe het volgende:
- (Om een individuele installatie te verwijderen) Op de kaart van de installatie die u wilt verwijderen, klikt u op het pictogram
.
- (Om meerdere installaties te verwijderen) Selecteer de installaties die u wilt verwijderen en klik op Verwijderen.
- (Om een individuele installatie te verwijderen) Op de kaart van de installatie die u wilt verwijderen, klikt u op het pictogram
- Klik op Verwijderen.
Indexeren door zoekmachines en foutopsporing
Een nieuw aangemaakte WP Toolkit-website wordt standaard weergegeven in de resultaten van zoekmachines. Als uw website nog niet klaar is om door iedereen gezien te worden, schakel dan “Indexering door zoekmachines” uit.
Als u WordPress installeert voor het testen of ontwikkelen van een website, dan kunt u “Foutopsporing” inschakelen om automatisch fouten in de code van de website te vinden en op te lossen. Hiertoe klikt u op het pictogram 
WordPress-installaties bijwerken
Om uw website veilig te houden moet u regelmatig de core van WordPress bijwerken, evenals alle geïnstalleerde plugins en thema’s. U kunt dit zowel automatisch als handmatig doen:
- Met handmatige updates hebt u de controle over wanneer updates worden geïnstalleerd. U kunt bijvoorbeeld even wachten om te zien of het installeren van een bepaalde update problemen veroorzaakte voor andere WordPress-gebruikers. Vergeet echter niet om regelmatig updates toe te passen om te voorkomen dat u achter gaat lopen.
- Autoupdates geven u het rustige gevoel dat uw WordPress-installatie altijd up-to-date zijn. Alleen kunnen updates uw installatie soms beschadigen en met autoupdates kan het soms even duren voor u dit überhaupt door heeft.
Om veiligheidsredenen raden wij u aan autoupdates in te stellen.
Een update handmatig toepassen op een WordPress-installatie:
-
Ga naar WordPress. Als uw WordPress-installatie moet worden bijgewerkt, ziet u de de berichten daarover onder “Status” (bijvoorbeeld “Updates voor plugins installeren”).
-
Klik op een van de berichten over de updates die beschikbaar zijn, wacht tot WP Toolkit de lijst met beschikbare updates heeft geladen en selecteer de updates die u wilt installeren.
Notitie: Als een update van de WordPress-core beschikbaar is, dan ziet u het selectievakje “Herstelpunt”. Zorg dat dit selectievakje is geselecteerd om een ??herstelpunt te maken dat u kunt gebruiken om de update ongedaan te maken als er iets misgaat.
-
Klik op Bijwerken.
De geselecteerde updates zullen worden toegepast.
Hoewel WP Toolkit regelmatig zelf controleert of er nieuwe updates zijn, kunt u dit op elk moment ook zelf bekijken. Klik hiervoor op “Op updates controleren”.
Autoupdates voor een WordPress-installatie instellen:
-
Ga naar WordPress en selecteer de WordPress-installatie die u automatisch wilt bijwerken. Klik vanaf de installatiekaart op “Autoupdate-instellingen”.
-
Kies de gewenste instellingen voor autoupdates. U kunt apart autoupdates instellen voor de WordPress core, plugins en thema’s (zo kunt u er bijvoorbeeld voor kiezen om autoupdates voor plugins en thema’s in te stellen, maar niet voor de WordPress core). Volg deze aanbevelingen:
- Als u “Nee” selecteert naast “WordPress automatisch bijwerken” worden autoupdates van de WordPress core uitgeschakeld. Dit is onveilig.
- Als uw website openbaar toegankelijk is (productie) en u bent bang dat deze verstoord kan worden als updates automatisch worden toegepast, selecteer dan “Ja, maar alleen kleine beveiligingsupdates”.
- Als uw website een (tijdelijke) versie van een WordPress-website is die niet openbaar toegankelijk is, selecteer dan “Ja, alle updates (klein en groot)”. Hierdoor blijft uw staging-website up-to-date en zorgt u ervoor dat als een update iets kapot maakt dit gebeurt op de staging-website en niet in de productieversie.
-
Klik op OK.
Als u zich zorgen maakt dat autoupdates van WordPress uw website kunnen breken, gebruik dan Smart Updates. Met Smart Updates worden WordPress-installaties altijd veilig bijgewerkt zonder uw website te breken.
Reservekopieën van WordPress-installaties maken en terugplaatsen
Om gegevensverlies te voorkomen kunt u reservekopieën van websites maken en deze terugplaatsen. Daarvoor kunt u de functie in WP Toolkit gebruiken, of u kunt gebruik maken van het algemene backup-systeem van Plesk, dat Backup Manager heet.
Het is soms handiger om reservekopieën aan te maken in WP Toolkit in plaats van Backup Manager:
- WP Toolkit maakt een reservekopie van een individuele website, terwijl Backup Manager een reservekopie maakt van het complete abonnement, inclusief alle websites en alle data die daarbij hoort.
- Als u een reservekopie van een individuele website moet maken, dan heeft WP Toolkit daar minder tijd en schijfruimte voor nodig.
- Voor het maken van reservekopieën vanuit WP Toolkit hoeft u verder ook niets in te stellen.
Een reservekopie van een WordPress-website maken:
-
Ga naar WordPress en klik vervolgens op “Reservekopieën maken en terugplaatsen” op de kaart van de WordPress-installatie waarvan u een reservekopie wilt maken.
-
Klik op Reservekopie maken.
Zodra de reservekopie is aangemaakt verschijnt deze in de lijst met reservekopieën van WP Toolkit.

Een reservekopie van een WordPress-website terugplaatsen:
-
Ga naar WordPress en klik vervolgens op “Reservekopieën maken en terugplaatsen” op de kaart van de WordPress-installatie waarvoor u een reservekopie wilt terugplaatsen.
-
Klik op het pictogram
voor de reservekopie die u wilt terugplaatsen.
Notitie: Als u een reservekopie terugplaatst, gaan alle wijzigingen verloren die u ná het moment waarop de reservekopie is gemaakt op de website hebt aangebracht. Om deze reden stelt WP Toolkit voor dat u een reservekopie maakt van de huidige staat van uw website en deze reservekopie gebruikt om terug te plaatsen.
-
Klik op Terugplaatsen.
U hebt uw reservekopie teruggeplaatst.
U wilt voor maximale zekerheid wellicht de WP Toolkit-reservekopieën downloaden en ergens anders opslaan.
WP Toolkit-reservekopieën downloaden:
-
Ga naar WordPress en klik vervolgens op “Reservekopieën maken en terugplaatsen” op de kaart van de WordPress-installatie waarvan u een reservekopie wilt downloaden.
-
Klik op het pictogram
voor de reservekopie die u wilt downloaden.
U wordt doorgeschakeld naar een map in Bestandsbeheer (
/wordpress-backupsin de hoofdmap van de website) waar de WP Toolkit-reservekopieën zijn opgeslagen. -
Klik op het pictogram
voor de reservekopie die u wilt downloaden en klik vervolgens op Downloaden.
U hebt een reservekopie gedownload.
Reservekopieën van WP Toolkit die u niet meer nodig hebt, kunt u verwijderen.
Een WP Toolkit-reservekopie verwijderen:
- Ga naar WordPress en klik vervolgens op “Reservekopieën maken en terugplaatsen” op de kaart van de WordPress-installatie waarvan u een reservekopie wilt verwijderen.
- Klik op het pictogram
voor de reservekopie die u wilt downloaden en klik vervolgens op Verwijderen.
U hebt een reservekopie verwijderd.
Smart Updates
Smart Updates is een premium-functie die beschikbaar is vanaf WP Toolkit 3.x. Het helpt u uw productie-websites up-to-date te houden zonder het risico te lopen dat uw website breekt. Met Smart Updates worden de mogelijke gevolgen van updates geanalyseerd en krijgt u advies of de updates veilig kunnen worden toegepast.
Om uw websites goed beveiligd te houden moet u WordPress regelmatig bijwerken: thema’s, plugins en de core. Alleen, deze updates kunnen uw websites mogelijk verstoren. Handmatige updates vragen uw tijd en aandacht en kunnen niet garanderen dat uw websites in de lucht blijven.
Om ervoor te zorgen dat een WordPress-installatie altijd veilig wordt bijgewerkt zonder uw website te beschadigen, hebben we de functie Smart Updates ontwikkeld. Deze doet het volgende:
- Kloont de installatie, analyseert de kloon vervolgens en maakt schermafbeeldingen van de pagina’s van de website, inclusief dynamische inhoud en carrousels.
- Past de update toe op de kloon, analyseert deze opnieuw en maakt opnieuw screenshots van de pagina’s.
- Detecteert problemen (PHP-problemen, fouten in de HTTP-responscode, gewijzigde paginatitels en meer: niet alleen de problemen die door de update kunnen worden veroorzaakt, maar ook problemen die vóór de update al bestonden.
- Met handmatige updates toont Smart Updates u de schermafbeeldingen “voor” en “na”, plus een aanbeveling of het veilig is om de site al dan niet bij te werken. Hier kunt u de schermafbeeldingen vergelijken, het gedetailleerde verslag over de gevonden problemen bekijken en downloaden en uiteindelijk beslissen of u de productiewebsite wilt bijwerken of niet.
- Met autoupdates werkt Smart Updates de productiewebsite automatisch bij, tenzij er tenminste één probleem door de update wordt veroorzaakt - in dat geval wordt de update niet uitgevoerd. In beide gevallen ontvangt u een e-mail met de resultaten van de analyse en de schermafbeeldingen “voor” en “na”.
Smart Updates gebruiken
Smart Updates is een betaalde functie die u kunt aanvragen bij uw hostingprovider. U kunt Smart Updates gebruiken met zowel handmatige updates als via autoupdates.
Smart Update inschakelen:
- Vraag uw hostingprovider naar de functie Smart Updates. U schakelt Smart Update voor elke installatie afzonderlijk in.
- Ga naar WordPress en schakel “Smart Update” in op de installatiekaart.
U hebt Smart Updates ingeschakeld. U kunt het nu gebruiken in combinatie met handmatige updates of autoupdate.
Notitie: Smart Update is geen alternatief voor het maken van reservekopieën. We raden u aan regelmatig een reservekopie te maken van uw WordPress-installaties, zeker wanneer u autoupdates gebruikt.
Smart Updates handmatig gebruiken:
-
Ga naar WordPress en schakel Smart Update in op de installatiekaart.
-
Op de installatiekaart klikt u op “Controleren op updates”, u selecteert de updates die u wilt installeren en klikt vervolgens op Bijwerken.
-
Wacht terwijl Smart Updates uw website kloont en analyseert. Dit kan even duren, afhankelijk van de omvang van uw website. De analyse wordt op de achtergrond uitgevoerd, dus als u het venster sluit wordt de update niet onderbroken.
-
Bekijk de schermafbeelding “voor” en “na” van de verschillende pagina’s van uw website afzonderlijk of in de Vergelijkingsmodus.
-
Selecteer één pagina van uw website tegelijk en bekijk welke problemen er voor elke pagina zijn gevonden. U kunt ook problemen zien die voor de hele website gelden en een rapport hierover downloaden vanaf het tabblad “Overzicht website”.
-
Als Smart Update geen problemen met de update heeft gedetecteerd en de schermafbeeldingen verschijnen ter bevestiging, dan klikt u op Updates toepassen en vervolgens op OK. Smart Update zal de productie-installatie bijwerken en de kloon verwijderen.
Als u geen update wilt toepassen op de productie-installatie, dan klikt u op Verwijderen.
Smart Updates automatisch gebruiken:
- Ga naar WordPress en schakel Smart Update in op de installatiekaart.
- Als er een update beschikbaar is, dan zal Smart Update de installatie klonen, de kloon bijwerken en na de update analyseren.
- Als de update geen problemen veroorzaakt, dan past Smart Update deze automatisch toe op de productie-installatie. Als Smart Update ten minste één probleem detecteert dat door de update kan worden veroorzaakt, dan wordt de update niet toegepast. In beide gevallen ontvangt u een e-mail met een link. Volg de link om in een nieuw browservenster een verslag te openen met de vergelijking van “voor” en “na” schermafbeeldingen van uw website.
Plugins beheren
Een WordPress-plugin is een stukje software van een aparte leverancier die nieuwe functionaliteit toevoegt aan WordPress. Met WP Toolkit kunt u plugins installeren en beheren op een of meer WordPress-installaties.
Plugins installeren
In WP Toolkit kunt u plugins installeren op één of alle WordPress-installaties binnen het abonnement. U kunt:
- Zoek naar plugins in de wordpress.org opslag voor plugins en deze installeren.
- Plugins installeren die door de beheerder van Plesk zijn toegevoegd.
- Aangepaste plugins uploaden, wat nuttig kan zijn als u geen geschikte plugin kunt vinden in de opslag van wordpress.org of als u uw eigen plugin wilt installeren.
Plugins installeren voor een specifieke WordPress-installatie:
-
Ga naar WordPress, ga naar het tabblad “Plugins” van een installatiekaart en klik vervolgens op Installeren.
-
Zoek naar plugins en klik vervolgens op Installeren naast de plugin die u wilt installeren. Geïnstalleerde plugins worden onmiddellijk geactiveerd.
Plugins installeren voor alle WordPress-installaties binnen het abonnement:
-
Selecteer het gewenste abonnement.
-
Ga naar WordPress > tabblad “Plugins” en klik op Installeren.
-
Zoek naar plugins, maak een selectie van de plugins die u wilt installeren en klik vervolgens op Websites selecteren.
Notitie: Als u een of meer plugins selecteert en vervolgens een nieuwe zoekopdracht uitvoert zonder de geselecteerde plugins te installeren, dan gaat de selectie die u hebt gemaakt verloren.
-
Nieuw geïnstalleerde plugins worden standaard direct geactiveerd. U kunt dit voorkomen door te zorgen dat het selectievakje “Activeren na installatie” niet is geselecteerd.
-
Selecteer de websites waarvoor u de plugins wilt installeren en klik vervolgens op Installeren.
Plugins installeren die door de beheerder van Plesk zijn toegevoegd:
-
Ga naar WordPress > tabblad “Plugins”.
-
Klik Installeren naast een plugin waar het pictogram
naast staat. Als u dit pictogram nergens tegenkomt, dan betekent dit dat de beheerder van Plesk nog geen plugins heeft geïnstalleerd.
-
Selecteer de WordPress-installaties waarop u de plugin wilt installeren.
-
Geïnstalleerde plugins die door de beheerder van Plesk zijn geüpload worden standaard direct geactiveerd. U kunt dit voorkomen door het selectievakje “Activeren na installatie” uit te schakelen.
-
Klik op Installeren.
Een plugin uploaden:
-
Selecteer het gewenste abonnement.
-
Ga naar WordPress > tabblad “Plugins” en klik op Plugin uploaden.
-
Klik Bladeren… en blader naar de locatie van het ZIP-bestand met de plugin die u wilt uploaden.
-
Selecteer de WordPress-installaties waarop u de plugin wilt installeren.
-
Een plugin die net is toegevoegd wordt standaard niet meteen geactiveerd. U kunt deze activeren door het selectievakje “Activeren na installatie” te selecteren.
-
Klik op OK.
Plugins activeren en deactiveren
U kunt plugins in één keer activeren of deactiveren voor een bepaalde installatie of voor alle installaties die bij een abonnement horen.
Plugins voor een bepaalde installatie activeren of deactiveren:
-
Ga naar WordPress en vervolgens naar het tabblad “Plugins” van een installatiekaart.
-
Onder “Status” kunt u een plugin in- of uitschakelen om deze te activeren of deactiveren.
Plugins activeren of deactiveren voor alle installaties binnen het abonnement:
- Selecteer het gewenste abonnement.
- Ga naar WordPress > tabblad “Plugins”.
- Selecteer de plugin die u wilt activeren of uitschakelen.
- Klik op Activeren of Uitschakelen.
Plugins bijwerken
Als een plugin moet worden bijgewerkt, ziet u “Updates” verschijnen naast de plugin op het tabblad “Plugins” van de installatiekaart. U kunt niet alleen gratis plugins updaten, maar ook betaalde plugins, mits deze op de gebruikelijke manier kunnen worden bijgewerkt in het dashboad van de WordPress-beheerder.
Notitie: WP Toolkit kan ook plugins bijwerken die een betaalde licentie vereisen; de licentie moet dan wel aanwezig zijn. WP Toolkit kan geen betaalde plugins bijwerken die gebruik maken van een methode voor updates anders dan de standaardmethode.
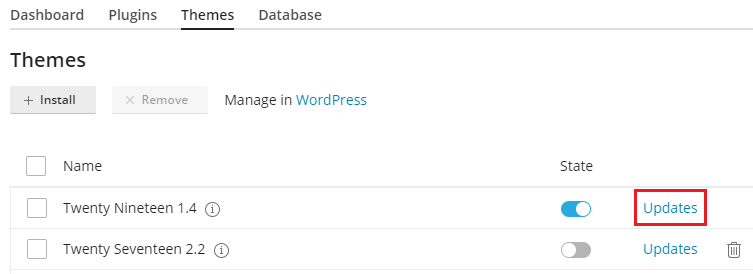
U kunt het volgende doen:
- Updates voor plugins toepassen voor een specifieke installatie. U leest hoe dit moet in de procedure “Een update handmatig toepassen op een WordPress-installatie”.
- Updates toepassen op plugins die zijn geïnstalleerd voor alle installaties binnen het abonnement.
- Autoupdates voor plugins instellen. Hoe u dit kunt doen leest u in de procedure “Autoupdates voor een WordPress-installatie configureren”.
Updates voor plugins toepassen voor alle installaties binnen het abonnement:
-
Selecteer het gewenste abonnement.
-
Ga naar WordPress > tabblad “Plugins”.
-
Klik op “Bijwerken naar versie…” naast de plugin waarop u de update wilt toepassen. Om meer te weten te komen over de update klikt u op Wijzigingslog. Dit brengt u naar de pagina van de plugin op wordpress.org.
-
Klik op Ja.
Plugins verwijderen
U kunt plugins van een bepaalde installatie of van alle installaties die bij een abonnement horen in één keer verwijderen.
Plugins verwijderen van een specifieke installatie:
- Ga naar WordPress en vervolgens naar het tabblad “Plugins” van een installatiekaart.
- Om één plugin te verwijderen klikt u op het pictogram
naast de plugin die u wilt verwijderen. Om meerdere plugins te verwijderen selecteert u de juiste plugins en u klikt op Verwijderen.
- Klik op Ja.
Plugins verwijderen van alle installaties binnen het abonnement:
- Selecteer het gewenste abonnement.
- Ga naar WordPress > tabblad “Plugins”.
- Selecteer de plugins die u wilt verwijderen, klik Verwijderen en vervolgens op Ja.
Thema’s beheren
Een WordPress-thema bepaalt het ontwerp van uw website, inclusief kleuren, lettertypen en indeling. Door een ander thema te selecteren kunt u de de “look and feel” van uw website wijzigen zonder iets aan de inhoud te veranderen. Met WP Toolkit kunt u thema’s installeren en beheren.
Thema’s installeren
In WP Toolkit kunt u thema’s installeren op één of alle WordPress-installaties binnen het abonnement. U kunt:
- Zoek naar thema’s in de wordpress.org opslag voor thema’s en deze installeren.
- Thema’s installeren die door de beheerder van Plesk zijn toegevoegd.
- Aangepaste thema’s uploaden, wat handig is als u geen geschikt thema kunt vinden in de opslag van wordpress.org of als u uw eigen thema wilt installeren.
Thema’s installeren voor een specifieke WordPress-installatie:
-
Ga naar WordPress, ga naar het tabblad “Thema’s” van een installatiekaart en klik vervolgens op Installeren.
-
Zoek naar een thema en klik vervolgens op Installeren naast het thema dat u hebt uitgekozen. Een nieuw geïnstalleerd thema wordt standaard niet meteen geactiveerd.
Thema’s installeren op alle WordPress-installaties binnen het abonnement:
-
Selecteer het gewenste abonnement.
-
Ga naar WordPress > tabblad “Thema’s” en klik op Installeren.
-
Zoek naar thema’s, maak een selectie van de thema’s die u wilt installeren en klik vervolgens op Websites selecteren.
Notitie: Als u een of meer thema’s selecteert en vervolgens een nieuwe zoekopdracht uitvoert zonder de geselecteerde thema’s te installeren, dan gaat de selectie die u hebt gemaakt verloren.
-
Selecteer de websites waarvoor u de thema’s wilt installeren en klik vervolgens op Installeren.
Thema’s installeren die door de beheerder van Plesk zijn toegevoegd:
- Ga naar WordPress > tabblad “Thema’s”.
- Klik Installeren naast een thema waar het pictogram
naast staat. Als u dit pictogram nergens tegenkomt, dan betekent dit dat de beheerder van Plesk nog geen thema’s heeft geïnstalleerd.
- Selecteer de WordPress-installaties waarop u het thema wilt installeren.
- Geïnstalleerde thema’s die door de beheerder van Plesk zijn geüpload worden standaard direct geactiveerd. U kunt dit voorkomen door het selectievakje “Activeren na installatie” uit te schakelen.
- Klik op Installeren.
Een thema uploaden:
-
Selecteer het gewenste abonnement.
-
Ga naar WordPress > tabblad “Thema’s” en klik op Thema uploaden.
-
Klik Bladeren… en blader naar de locatie van het ZIP-bestand met het thema dat u wilt uploaden.
-
Selecteer de WordPress-installaties waarop u het thema wilt installeren.
-
Een thema dat net is toegevoegd wordt standaard niet meteen geactiveerd. U kunt deze activeren door het selectievakje “Activeren na installatie” te selecteren.
-
Klik op OK.
Een ??geüpload thema te installeren:
-
Ga naar WordPress > tabblad “Thema’s”.
-
Klik op Installeren naast een thema dat u hebt geüpload.
-
Selecteer de WordPress-installaties waarop u het geüploade thema wilt installeren.
-
Standaard wordt een nieuw geüpload thema geactiveerd. Om dit te voorkomen schakelt u het selectievakje “Activeren na installatie” uit.
-
Klik op Installeren.
Een thema activeren
U kunt een thema activeren dat voor een bepaalde installatie of voor alle installaties binnen het abonnement is geïnstalleerd. Een WordPress-installatie heeft op elk moment maar één actief thema.
Een thema voor een bepaalde installatie activeren:
- Ga naar WordPress en vervolgens naar het tabblad “Thema’s” van een installatiekaart.
- Onder “Status” schakelt u een thema in om deze te activeren. Het thema dat eerder actief was zal automatisch worden gedeactiveerd.
Een thema activeren voor alle installaties binnen het abonnement:
-
Ga naar WordPress > tabblad “Thema’s”.
-
Klik op Activeren naast het thema dat u wilt activeren.
Thema’s bijwerken
Als een thema moet worden bijgewerkt, ziet u “Updates” verschijnen naast het thema op het tabblad “Thema’s” van de installatiekaart. U kunt niet alleen gratis thema’s bijwerken, maar ook betaalde, mits deze op de gebruikelijke manier kunnen worden bijgewerkt in het dashboad van de WordPress-beheerder.
Notitie: WP Toolkit kan ook thema’s bijwerken die een betaalde licentie vereisen; de licentie moet dan wel aanwezig zijn. WP Toolkit kan geen betaalde thema’s bijwerken die gebruik maken van een methode voor updates anders dan de standaardmethode.
U kunt het volgende doen:
- Updates voor thema’s toepassen voor een specifieke installatie. U leest hoe dit moet in de procedure “Een update handmatig toepassen op een WordPress-installatie”.
- Thema’s bijwerken die zijn geïnstalleerd voor meerdere installaties
- Autoupdates voor thema’s instellen. Hoe u dit kunt doen leest u in de procedure “Autoupdates voor een WordPress-installatie configureren”.
Thema’s op meerdere installaties bijwerken:
- Ga naar WordPress > tabblad “Thema’s”.
- Klik op “Bijwerken naar versie…” naast het thema waarop u de update wilt toepassen. Om meer te weten te komen over de update klikt u op Wijzigingslog. Dit brengt u naar de pagina van het thema op wordpress.org.
- Klik op Ja.
Thema’s verwijderen
U kunt thema’ s verwijderen van een bepaalde installatie of van alle installaties die bij een abonnement horen.
Notitie: U kunt geen actief thema verwijderen. Activeer eerst een ander thema voordat u een het thema verwijdert dat momenteel actief is.
Thema’s verwijderen van een specifieke installatie:
- Ga naar WordPress en vervolgens naar het tabblad “Thema’s” van een installatiekaart.
- Klik op het pictogram
naast het thema dat u wilt verwijderen. Om meerdere thema’s te verwijderen selecteert u de juiste thema’s en u klikt op Verwijderen.
- Klik op Ja.
Thema’s verwijderen van alle installaties binnen het abonnement:
- Ga naar WordPress > tabblad “Thema’s”.
- Selecteer de thema’s die u wilt verwijderen, klik Verwijderen en vervolgens op Ja.
WordPress beveiligen
WP Toolkit kan de beveiliging van WordPress-installaties verbeteren, bijvoorbeeld door XML-RPC-pingbacks uit te schakelen, de beveiliging van de map wp-content te controleren, enzovoorts.
Individuele verbeteringen die u kunt aanbrengen aan de beveiliging van de installatie noemen wij “maatregelen”. Sommige maatregelen beschouwen wij als cruciaal. Om die reden past WP Toolkit ze automatisch toe op alle nieuw aangemaakte installaties.
Op de installatiekaart vindt u naast “Beveiliging” de volgende beveiligingsberichten:
-
- “Beveiliging herstellen” betekent dat niet alle kritische beveiligingsmaatregelen zijn toegepast.
- Wij raden u sterk aan om deze allemaal toe te passen.
-
- “Beveiliging controleren” betekent dat alle kritische beveiligingsmaatregelen zijn toegepast,
- maar dat dit niet geldt voor een aantal aanbevolen maatregelen.
- “Instellingen bekijken” betekent dat alle beveiligingsmaatregelen (kritiek en aanbevolen) zijn toegepast.

Notitie: Sommige beveiligingsmaatregelen kunnen, nadat ze zijn toegepast, alsnog ongedaan worden gemaakt; andere kunnen dat niet. We raden u aan een reservekopie van een WordPress-installatie te maken vóór u deze beveiligt.
U kunt WordPress-installaties afzonderlijk beveiligen, of meerdere installaties tegelijkertijd.
Een individuele WordPress-installatie beveiligen:
- Ga naar WordPress, kies de installatie die u wilt beveiligen en klik vervolgens vanaf de installatiekaart op het bericht naast “Beveiliging” (bijvoorbeeld “Beveiliging herstellen”).
- Wacht tot WP Toolkit de beveiligingsmaatregelen laat zien die u kunt toepassen.
- Selecteer de beveiligingsmaatregelen die u wilt toepassen en klik vervolgens op Beveiligen.
Alle geselecteerde maatregelen zullen worden toegepast.
Meerdere WordPress-installaties beveiligen:
- Ga naar WordPress en klik op Beveiliging.
- U ziet nu de lijst met uw WordPress-installaties. Voor elke installatie kunt u zien hoeveel cruciale (aangegeven met het pictogram
) en aanbevolen (pictogram
) beveiligingsmaatregelen kunnen worden toegepast. Klik op het juist pictogram om de lijst met maatregelen te tonen. Als alle beveiligingsmaatregelen zijn toegepast, ziet u op deze plek het pictogram
.
- (Optioneel) Klik op
naast de gewenste installatie voor meer informatie over de beveiligingsmaatregelen en om deze te beheren voor een individuele WordPress-installatie. Klik op
om terug te keren naar het beheer van de beveiliging van meerdere installaties naast “Beveiligingsstatus van geselecteerde websites”.
- Selecteer installaties waarop u beveiligingsmaatregelen wilt toepassen en klik vervolgens op Beveiligen.
- Standaard zijn alleen kritieke beveiligingsmaatregelen geselecteerd om te worden toegepast. U kunt ook het volgende selecteren:
- Zelf uw beveiligingsmaatregelen kiezen. Klik hiertoe op het keuzerondje “Aangepaste selectie”.
- Alle beveiligingsmaatregelen tegelijk. Klik hiervoor op het keuzerondje “Alle (essentieel en aanbevolen)”.
- Klik op Beveiligen.
De geselecteerde maatregelen zullen worden toegepast.
Beveiligingsmaatregelen ongedaan maken
In zeldzame gevallen kan het toepassen van beveiligingsmaatregelen uw website beschadigen. In dat geval kunt u de beveiligingsmaatregelen die u hebt toegepast ongedaan maken. U kunt dit voor een individuele WordPress-installatie doen, of voor meerdere WordPress-installaties tegelijk.
De toegepaste beveiligingsmaatregelen ongedaan maken voor een individuele installatie:
-
Ga naar WordPress, kies de installatie waarvoor u een toegepaste maatregel ongedaan wilt maken en klik vervolgens op het bericht (bijvoorbeeld “Beveiliging controleren”) naast “Beveiliging” op de installatiekaart.
-
Wacht tot WP Toolkit de lijst met beveiligingsmaatregelen toont.
-
Selecteer de beveiligingsmaatregelen die u ongedaan wilt maken en klik vervolgens op Ongedaan maken.
De toegepaste beveiligingsmaatregelen zullen ongedaan worden gemaakt.
De toegepaste beveiligingsmaatregelen ongedaan maken voor meerdere installaties tegelijk:
- Ga naar WordPress en klik op Beveiliging.
- U ziet nu de lijst met uw WordPress-installaties, waarbij is aangegeven of er wel of geen essentiële en aanbevolen beveiligingsmaatregelen zijn toegepast.
- (Optioneel) Klik op
naast de gewenste installatie voor meer informatie over de beveiligingsmaatregelen en om deze te beheren voor een individuele WordPress-installatie. Klik op
om terug te keren naar het beheer van de beveiliging van meerdere installaties naast “Beveiligingsstatus van geselecteerde websites”.
- Selecteer de installaties waarvoor u de beveiligingsmaatregelen ongedaan wilt maken en klik vervolgens op Ongedaan maken.
- Selecteer beveiligingsmaatregelen die u ongedaan wilt maken en klik vervolgens op Ongedaan maken.
De toegepaste beveiligingsmaatregelen zullen ongedaan worden gemaakt.
Een WordPress-website klonen
Een WordPress-website klonen betekent het maken van een volledige kopie van de website met alle bestanden, de database en alle instellingen.
U wilt uw WordPress-website wellicht klonen in een van de volgende situaties:
- U onderhoudt een niet-openbare (staging) versie van een WordPress-website op een afzonderlijk domein of subdomein en u wilt deze publiceren op het productiedomein zodat deze openbaar toegankelijk wordt.
- U hebt een openbaar toegankelijke WordPress-website (productiewebsite) en u wilt een (tijdelijke) kopie maken die niet openbaar is (staging-website) waarin u wijzigingen kunt aanbrengen zonder dat dit invloed heeft op de productiewebsite.
- U wilt een “master-kopie” van een WordPress-website maken met vooraf geconfigureerde instellingen, plugins en een thema, om deze vervolgens te kunnen klonen en zo een nieuw project voor een klant te starten.
- U wilt meerdere kopieën van een WordPress-website maken en elke van deze op een andere manier aanpassen (bijvoorbeeld, om ze aan een klant te laten zien, zodat hij of zij de versie kan kiezen die het best bevalt).
Een WordPress-website klonen:
-
Ga naar WordPress en klik vervolgens op “Klonen” op de kaart van de WordPress-installatie die u wilt klonen.
-
Kies de website waarnaar u de website wilt klonen:
- Behoud ‘Subdomein aanmaken’ om WP Toolkit een nieuw subdomein te laten aanmaken met het standaardvoorvoegsel ‘staging’. U kunt dit voorvoegsel gebruiken of desgewenst een eigen voorvoegsel voor het subdomein opgeven.
- Selecteer “Bestaand domein of subdomein gebruiken” en kies vervolgens in de lijst het gewenste domein of subdomein.
Pas op: Zorg ervoor dat het domein of subdomein dat als bestemming is geselecteerd niet door een bestaande website wordt gebruikt. Tijdens het klonen kunnen de gegevens van de bestaande website worden overschreven en voorgoed verloren gaan
-
(Optioneel) Pas de naam van de database aan die tijdens het klonen automatisch wordt aangemaakt.
-
Als u tevreden bent met de geselecteerde bestemming en de naam van de database, klikt u op Starten.
Als het klonen is voltooid zal de nieuwe kloon worden weergegeven in de lijst met WordPress-installaties.
Gegevens van de ene WordPress-website naar de andere kopiëren
U kunt uw WordPress-website, inclusief de bestanden en database, naar een andere WordPress-website kopiëren.
Stel dat u beschikt over een niet-openbare (tijdelijke) versie van een WordPress-website op een afzonderlijk domein of subdomein, plus een openbaar toegankelijke versie van dezelfde website op een productiedomein. U wilt mogelijk gegevens van de ene website naar de andere kopiëren, bijvoorbeeld in de volgende situaties:
- U wilt de wijzigingen die u hebt gemaakt kopiëren van de testomgeving naar de productie-server.
- U wilt de gegevens van de productiewebsite naar de staging-website kopiëren om te zien hoe de wijzigingen (bijvoorbeeld een nieuwe plugin) werken met de productiegegevens. Nadat u hebt gecontroleerd of alles goed werkt, kunt u uw wijzigingen naar uw productiewebsite kopiëren.
- U hebt enkele wijzigingen aangebracht op de staging-website, bijvoorbeeld door een nieuwe plugin te installeren, en deze wijzigingen hebben ertoe geleid dat er nieuwe tabellen aan de database zijn toegevoegd. U wilt alleen deze tabellen naar de productiewebsite kopiëren zonder andere gegevens te beïnvloeden.
- U hebt een upgrade van de staging-website uitgevoerd naar de laatste versie van WordPress en de problemen die zich na de upgrade voordeden (voor zover dat al het geval is) opgelost. U wilt deze wijzigingen nu implementeren op de productiewebsite.
- U kunt ervoor kiezen om de WordPress-bestanden, de WordPress-database of zowel de bestanden als de database te kopiëren. Wanneer u de database kopieert, kunt u ervoor kiezen om alle tabellen te kopiëren, of tabellen die aanwezig zijn op de bron maar afwezig zijn in het doel, of u kunt individuele databasetabellen opgeven die moeten worden gekopieerd.
Houd bij het kopiëren rekening met het volgende:
- De geselecteerde gegevens worden gekopieerd van de originele website naar de website van bestemming. Alle bestanden en/of databasetabellen die op zowel de originele website als op de bestemming aanwezig zijn en die niet identiek zijn, worden van de originele website naar de bestemming gekopieerd. Bestanden en databasetabellen die alleen op de bestemming aanwezig zijn worden ongemoeid gelaten, tenzij u de optie “Ontbrekende bestanden verwijderen” hebt geselecteerd tijdens het kopiëren.
- Tijdens het kopiëren wordt voor de website van bestemming de onderhoudsmodus ingeschakeld, waardoor deze tijdelijk niet beschikbaar is.
- Als de WordPress-versie op de website van bestemming ouder is dan die op de originele website, dan voert WP Toolkit eerst een WordPress-upgrade uit op de website van bestemming, zodat deze dezelfde versie heeft als de originele website; daarna wordt het kopiëren uitgevoerd.
- Als de versie van WordPress op de originele website ouder is dan die op de website van bestemming, dan wordt het kopiëren afgebroken. Om gegevens te kopiëren moet u de WordPress-versie op de originele website eerst bijwerken naar de versie die op de website van bestemming is geïnstalleerd, of naar een latere versie.
- Als het voorvoegsel van de database op de originele website afwijkt van die op de website van bestemming, dan wijzigt WP Toolkit tijdens het kopiëren het databasevoorvoegsel op de website van bestemming, zodat deze overeenkomt met die op de originele website.
- Het kopiëren van gegevens tussen een normale WordPress-installatie en een multisite-installatie wordt niet ondersteund. Als alternatief kunt u klonen gebruiken.
Notitie: Tijdens het kopiëren zullen de bestanden en databasetabellen die van de originele website worden gekopieerd de bestanden die al op de bestemming aanwezig zijn overschrijven. Alle wijzigingen die vóór het kopiëren zijn aangebracht in de bestanden en databasetabellen op de bestemming worden zonder waarschuwing verwijderd en zullen dus verloren gaan.
Notitie: Als u caching-plugins hebt geïnstalleerd op de WordPress-website van waaraf u wilt kopiëren, wis dan het cachegeheugen op de originele website voordat u begint met kopiëren; het is anders mogelijk dat de website van bestemming niet goed zal functioneren.
Gegevens van de ene WordPress-website naar de ander kopiëren:
-
Ga naar WordPress en klik vervolgens op Gegevens kopiëren op de kaart van de WordPress-installatie waarvan u gegevens wilt kopiëren.
-
Selecteer naast “Bestemming” de WordPress-installatie van bestemming (onder hetzelfde of onder een ander abonnement) waarnaar u de gegevens wilt kopiëren.
-
Onder “Te kopiëren gegevens” selecteert u welke gegevens u naar de WordPress-website van bestemming wilt kopiëren:
-
“Alleen bestanden” - kopieert alleen de websitebestanden, inclusief de corebestanden van WordPress en de bestanden van thema’s en plugins.
Notitie: De bestanden
htaccess,web.configenwp-config.phpworden niet gekopieerd omdat het wijzigen van deze bestanden de werking van WordPress kan verstoren..Notitie: De Plesk-beheerder kan het selectievakje “wp-config.php kopiëren” voor u zichtbaar maken. In dat geval wordt de informatie met betrekking tot de database niet gekopieerd, zelfs als u ervoor kiest om het bestand
wp-config.phpte kopiëren. Dit voorkomt dat de WordPress-installatie van bestemming wordt beschadigd. Aangepaste instellingen die in het bestandwp-config.phpvan de bestemming zijn opgegeven worden overschreven door die van de originele website. -
“Alleen database” - kopieert alleen de database. U kunt ervoor kiezen om alle, nieuwe of geselecteerde databasetabellen te importeren (zie stap 5 hieronder voor details).
-
“Bestanden en database” - kopieert zowel de websitebestanden als de database. U kunt ervoor kiezen om alle, nieuwe of geselecteerde databasetabellen te importeren (zie stap 5 hieronder voor details).
-
-
Als u in stap 3 “Alleen bestanden” of “Bestanden en database” hebt geselecteerd, dan zijn er nu nog twee extra opties beschikbaar (tenzij de Plesk-beheerder ze al niet had verborgen):
- “Op bestemming gewijzigde bestanden vervangen” - standaard zal, als een bestand met dezelfde naam op zowel op de originele website als op de website van bestemming aanwezig is, het bestand van de originele website worden gekopieerd om het bestand op de bestemming te vervangen; dit gebeurt zelfs als het bestand op de originele website ouder is . Als u geen bestanden op de bestemming wilt overschrijven met bestanden van de originele website die ouder zijn, zorg dan dat dit selectievakje niet is geselecteerd.
- “Ontbrekende bestanden verwijderen” - als een bestand aanwezig is op de bestemming maar niet op de originele website, dan blijft deze normaal onaangeroerd. Selecteer dit selectievakje als u bestanden op de bestemming wilt verwijderen wanneer ze niet ook de originele website aanwezig zijn.
-
Als u in stap 3 “Alleen database” of “Bestanden en database” hebt geselecteerd, selecteert dan welke databasetabellen u wilt kopiëren:
- “Alle tabellen” (de standaardoptie). Als u alle wijzigingen behalve pagina’s, berichten en gebruikers wilt kopiëren, houdt dan het selectievakje “Behalve: _postmeta, _posts, _usermeta, _users” geselecteerd.
- Alleen nieuwe tabellen
- Geselecteerde tabellen. Klik op “Selecteer de tabellen die u wilt kopiëren”, selecteer de tabellen die u wilt kopiëren en klik vervolgens op Selecteren.
-
Voordat u gegevens kopieert stelt WP Toolkit voor om een herstelpunt te maken. Dit herstelpunt kunt u gebruiken om de wijzigingen die tijdens het kopiëren worden aangebracht ongedaan te maken. Als u geen herstelpunt wilt maken, schakelt dan het selectievakje “Een herstelpunt aanmaken” uit. U leert meer over hoe u met behulp van herstelpunten uw WordPress-installatie kunt herstellen in de sectie “Een WordPress-installatie terugplaatsen” hieronder.
Notitie: Elke WordPress-installatie kan slechts over één herstelpunt beschikken. Als u een herstelpunt aanmaakt, dan overschrijft dit het bestaande herstelpunt, indien aanwezig.
-
Als u tevreden bent met de geselecteerde opties, klikt dan op Starten om te beginnen met het kopiëren van gegevens.
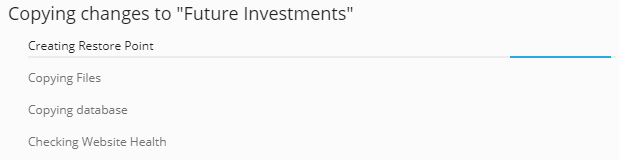
Een WordPress-installatie terugplaatsen
Wanneer u een update van de WordPress core uitvoert of u kopieert de gegevens tussen twee WordPress-installaties, dan stelt WP Toolkit voor om een herstelpunt te maken voordat u begint. Als u niet tevreden bent met de resultaten, dan kunt u dit herstelpunt gebruiken om de wijzigingen ongedaan te maken en uw installatie zoals deze was vóór de bewerking terug te plaatsen.
Notitie: WP Toolkit stelt alleen voor een herstelpunt te maken wanneer u een enkele WordPress-installatie bijwerkt.
Volledige herstelpunten aanmaken
Standaard bevat een herstelpunt alleen de gegevens die worden beïnvloed wanneer gegevens worden gekopieerd of bijgewerkt. De Plesk-beheerder kan WordPress echter zo instellen dat alle installatiegegevens van de bestemming - zowel de bestanden als de database - in het herstelpunt worden opgenomen. Volledige herstelpunten bieden de grootste kans dat het terugplaatsen slaagt, maar het duurt langer om ze te maken en ze nemen ook meer schijfruimte in beslag dan een gewoon herstelpunt.
Een WordPress-installatie vanuit een herstelpunt terugplaatsen:
-
Ga naar WordPress en zoek de kaart van de installatie die u wilt herstellen.
-
Klik op het pictogram
naast “Herstelpunt” en klik vervolgens op Verder.
Het terugplaatsen zal van start gaan. Uw installatie wordt teruggeplaatst in de staat waarin deze zich vóór de bewerking bevond.
Het herstelpunt neemt schijfruimte in, die meetelt voor de u toegewezen beperking. Nadat u uw WordPress-installatie hebt teruggeplaatst of nadat u hebt vastgesteld dat alles klopt en dat terugplaatsen niet nodig is, kunt u het herstelpunt verwijderen.
Een herstelpunt verwijderen:
- Ga naar WordPress en zoek het herstelpunt dat u wilt verwijderen.
- Klik op het pictogram
naast “Herstelpunt” en klik vervolgens op Verwijderen.
Notitie: Elke WordPress-installatie kan slechts over één herstelpunt beschikken. Als u een herstelpunt aanmaakt, dan overschrijft dit het bestaande herstelpunt, indien aanwezig.
Het is belangrijk op te merken dat een herstelpunt niet hetzelfde is als een reservekopie. Als u wijzigingen aanbrengt in de installatie van bestemming na het kopiëren van gegevens of na het toepassen van een update, dan is het terugplaatsen vanuit een herstelpunt wellicht niet mogelijk. Als u gegevens kopieert of een productieversie van WordPress bijwerkt, dan raden wij u aan vooraf een reservekopie van uw abonnement te maken, naast het aanmaken van een herstelpunt.
Een website-URL bijwerken
Als u een website vanaf een andere server heeft verplaatst, dan kan het zijn dat de URL van de website verandert. In dat geval zal uw gemigreerde WordPress-installatie niet werkten totdat de URL van de website in WordPress is aangepast. Dit moest u vroeger handmatig doen, maar WP Toolkit kan de URL nu ook automatisch bijwerken.
De URL van de website bijwerken:
- Ga naar WordPress, kies de kaart van de website die u hebt gemigreerd, klik op de knop
en vervolgens op Site-URL bijwerken.
- WP Toolkit vergelijkt de werkelijke URL van de website met de URL die is opgegeven in de database van WordPress en in
wp-config.php:- Als de URL’s overeenkomen, dan is uw website-URL up-to-date. Klik op Terug om terug te keren naar de kaart van de website.
- Als de URL’s niet overeenkomen, vervang dan de URL die in WordPress is opgegeven door de werkelijke URL door te klikken op Bijwerken.
U hebt gecontroleerd dat uw website online is.
Een website met een wachtwoord afschermen
U kunt een wachtwoord instellen om de toegang tot uw WordPress-website te beperken. Iedereen die een met een wachtwoord afgeschermde website bezoekt moet eerst een geldige gebruikersnaam en wachtwoord opgeven om de inhoud van de website te bekijken.
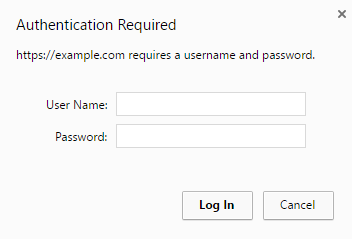
Het instellen van een wachtwoord kan nuttig zijn in de volgende gevallen:
- Aan de website wordt nog gewerkt en u wilt nog niet dat mensen de site al bekijken.
- U wilt een demonstratieversie van de website laten zien, maar alleen aan specifieke bezoekers.
Een WordPress-website met een wachtwoord afschermen:
- Ga naar WordPress, kies de installatie die u met een wachtwoord wilt beveiligen en schakel vervolgens “Wachtwoordbeveiliging” in.
- Geef een wachtwoord op of genereer er een. U kunt eventueel ook de gebruikersnaam wijzigen (standaard wordt de gebruikersnaam van de beheerder van de installatie gebruikt).
- Klik op Afschermen.
Om de “Wachtwoordbeveiliging” te beëindigen kunt u deze uitschakelen.
Een regelmatige uitvoering van wp-cron.php instellen
Het bestand wp-cron.php is een virtuele cron-taak (ook wel ingeroosterde taak genoemd) die door WordPress wordt gebruikt om bepaalde bewerkingen te automatiseren, zoals de controle op updates van plugins en thema’s, het verzenden van e-mailmeldingen, enzovoort. WordPress voert standaard, elke keer dat iemand uw website bezoekt, de taak wp-cron.php uit. Als u wilt dat WordPress-bewerkingen regelmatig en volgens schema worden uitgevoerd, dan moet u de standaardmanier waarop wp-cron.php wordt uitgevoerd uitschakelen.
Als uw website veel bezoek krijgt, dan kan een geplande uitvoering van wp-cron.php ook de laadtijd van de website verbeteren.
De uitvoering van wp-cron.php uitschakelen voor een specifieke WordPress-installatie:
-
Ga naar WordPress en kies de WordPress-installatie waarvoor u de standaarduitvoering van
wp-cron.phpwilt uitschakelen. -
Schakel “wp-cron.php overnemen” in op de installatiekaart.
De standaard uitvoering van
wp-cron.phpis nu uitgeschakeld. -
WP Toolkit maakt standaard een vervangende ingeroosterde taak aan; deze zal
wp-cron.phpnu om de 30 minuten uitvoeren.In de volgende gevallen is wellicht niet nodig een vervangende taak aan te maken:
- U hebt al een eigen vervangende taak, of u bent van plan deze zelf in te stellen.
- U hebt geen vervangende taak nodig omdat het uitvoeren van
wp-cron.phpeen negatieve invloed op uw website heeft.
Als u ervoor kiest om geen vervangende taak aan te maken, of als u de taak wilt verwijderen die WP Toolkit al heeft aangemaakt, dan klikt u op het pictogram
en schakelt u de optie “Een vervangende taak aanmaken wanneer de overname wordt geïnitieerd” uit.
-
(Optioneel) Wellicht wilt u
wp-cron.phpuitvoeren op afwijkende tijden. Hiertoe klikt u op het pictogramen, naast “Een vervangende taak aanmaken…” klikt u op het pictogram
. Nu wordt er een nieuw tabblad in Plesk geopend met daarop de ingeroosterde taken. Wijzig de standaard interval van 30 minuten en sla uw aanpassingen op.
Notitie: Het pictogram
naast “Een vervangende taak aanmaken…” wordt weergegeven als u beschikt over het recht om ingeroosterde taken te beheren.
Notitie: Als u per ongeluk een vervangende taak hebt verwijderd, dan kunt u deze altijd opnieuw aanmaken. Klik hiertoe op het pictogram
en schakel “Een vervangende taak aanmaken wanneer de overname wordt geïnitieerd” uit, en vervolgens weer in.
De beheerder van Plesk kan wp-cron.php uitschakelen voor alle nieuwe WordPress-installaties.
Eerdere wp-cron.php-configuraties
U hebt wp-cron.php wellicht al uitgeschakeld zonder daarbij gebruik te maken van WP Toolkit, bijvoorbeeld op een van de volgende manieren:
- Het bestand
wp-config.phpbewerken. WP Toolkit zal deze wijziging detecteren en de knop “wp-cron.php overnemen” omzetten. - Uw eigen vervangende ingeroosterde taak aanmaken. In dit geval kan WP Toolkit er nog een aanmaken als u “wp-cron.php overnemen” in WP Toolkit inschakelt. U kunt kiezen uit de volgende opties:
- Beide taken behouden (dit heeft nauwelijks invloed op de prestaties).
- Uw taak verwijderen en de taak die door WP Toolkit is aangemaakt behouden.
- Uw taak behouden en de taak die door WP Toolkit is gemaakt verwijderen. Schakel hiertoe de optie “Een vervangende taak aanmaken wanneer de overname wordt geïnitieerd” uit.
Events van WordPress-installaties vastleggen in het logboek
Als uw WordPress-installatie niet werkt als verwacht, dan kunt u de logbestanden doorlopen om de oorzaak van het probleem te vinden. WP Toolkit registreert belangrijke gebeurtenissen die het op beheerde websites uitvoert, zoals:
- Het bijwerken van het thema van de website.
- Beveiligingsmaatregelen toepassen.
- Een website klonen.
Notitie: WP Toolkit versie 5.5 (en hoger) registreert elke afzonderlijke gebeurtenis die het op beheerde websites uitvoert. Als u beschikt over WP Toolkit versie 5.4, dan vind u alleen de belangrijkste gebeurtenissen in de lijst.
WP Toolkit schrijft logbestanden weg in platte tekst voor elke WordPress-installatie afzonderlijk.
De logbestanden van een WordPress-installatie bekijken:
-
Ga naar WordPress.
-
Klik op Logbestanden naast de WordPress-installatie waarvan u de logbestanden wilt bekijken:
-
In het popupvenster Logboeken van <name van de site> kunt u gedetailleerde informatie bekijken over geregistreerde gebeurtenissen:
Het popupvenster met de logbestanden van de site verschijnt. De lijst wordt standaard alleen bijgewerkt tijdens het openen. U kunt de lijst ook als volgt vernieuwen:
-
Om de laatste logbestanden eenmalig op te halen, klikt u op Vernieuwen.
-
Als u de lijst voortdurend wilt bijwerken terwijl u deze bekijkt, selecteer dan de schakelknop Real-time updates:
Notitie: Wanneer de schakelknop is geselecteerd, worden de logboeken elke vijf seconden bijgewerkt. U kunt een andere periode voor het bijwerken opgeven in de variabele
actionLogRealTimeUpdatesPeriodin het configuratiebestandpanel.ini.
Een filter toepassen op events in het logboek
Als u specifieke events in de lijst wilt vinden, kunt u de volgende filters toepassen:
- Datum/tijd van de gebeurtenis.
- Ernst van de gebeurtenis. Mogelijke waarden: Foutmelding, Waarschuwing en Info.
- U kunt aangeven dat het event is Uitgevoerd door een specifieke gebruiker. Dit kan ook het systeem zelf zijn.
- Bericht dat wordt gebruikt om het event te beschrijven.
Zodra u het filter heeft toegepast, worden alleen nog de events weergegeven die aan de criteria van het filter voldoen.
Logopschoning
Vanaf WP Toolkit versie 5.5 kunt u logopschoning instellen voor specifieke WordPress-installaties. Standaard wordt logopschoning ingeschakeld voor alle WordPress-installaties. U kunt dit echter uitschakelen, of aangepaste instellingen opgeven voor afzonderlijke installaties. Dat kunt u doen op de volgende manier:
-
Ga naar WordPress.
-
Klik op Logbestanden naast de juiste WordPress-installatie.
-
Klik in de rechterbovenhoek van het popupvenster op Logopschoning.
-
In het popupvenster Instellingen logopschoning stelt u de volgende parameters in:
- Het selectievakje Inschakelen. Dit selectievakje is standaard ingeschakeld. U kunt de opschoning van het logboek handmatig uitschakelen door dit selectievakje uit te schakelen.
- De keuzerondjes Opschonen op basis van grootte of Opschonen op basis van tijd. Selecteer de gewenste optie en geef de maximale grootte of periode van het logbestand op.
- Maximum aantal logbestanden. Wanneer het aantal logbestanden de opgegeven waarde bereikt, zal WP Toolkit het eerste, niet-gecomprimeerde logbestand comprimeren voordat er een nieuw bestand wordt aangemaakt.
- Compressie logbestanden. Selecteer het keuzerondje Logbestanden comprimeren om schijfruimte te besparen. Als u wilt dat de logbestanden op elk moment beschikbaar zijn, laat het selectievakje dan leeg.
Beheer logbestanden
In het beheer van logbestanden kunt u bepaalde ingangen van de vastgelegde events bekijken, kopiëren of verwijderen. WP Toolkit slaat elk logbestand op in een aparte folder en geeft het bestand een naam in de volgende notatie:
$HOME/logs/wpt_action_logs/action_log_#WEBSITE_UID#.log
waarbij $HOME staat voor de hoofdmap van uw domein en WEBSITE_UID voor het interne kenmerk van de website.
De log-editor kan er bijvoorbeeld zo uitzien:
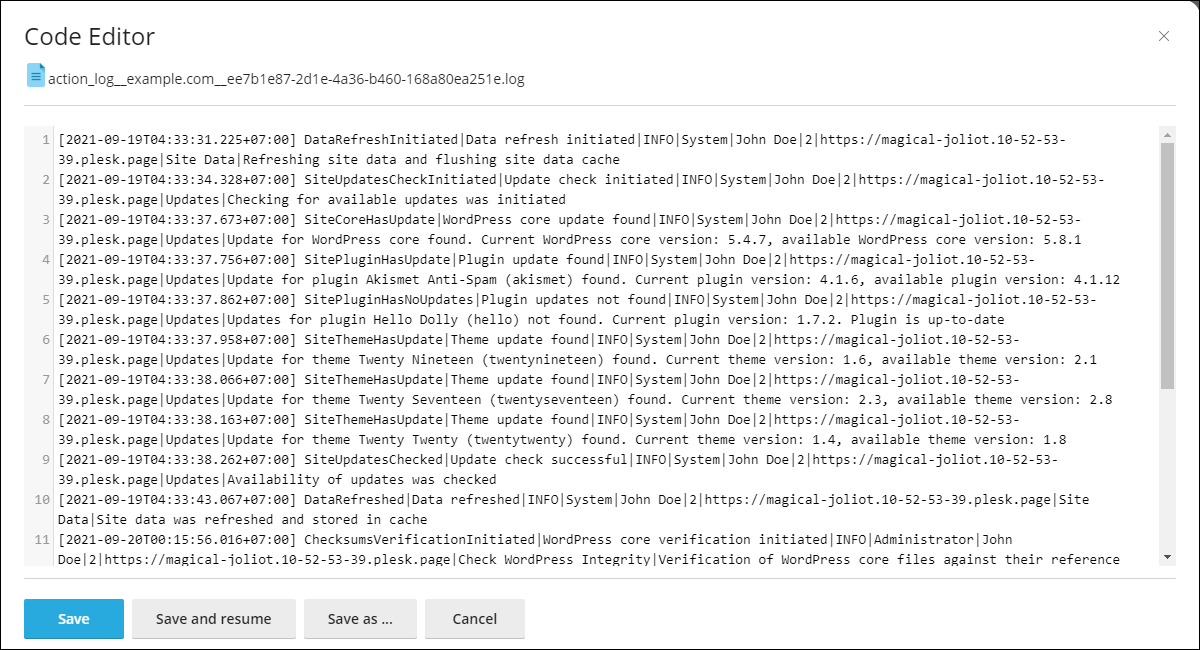
Onderhoudsmodus
Wanneer een WordPress-website in onderhoudsmodus wordt gezet, wordt alle inhoud van de website voor bezoekers verborgen zonder dat de bestanden worden gewijzigd of op een andere manier worden aangepast. Bezoekers die toegang zoeken tot uw website terwijl deze in onderhoudsmodus staat zien een onderhoudspagina in plaats van de eigenlijke inhoud van de website.
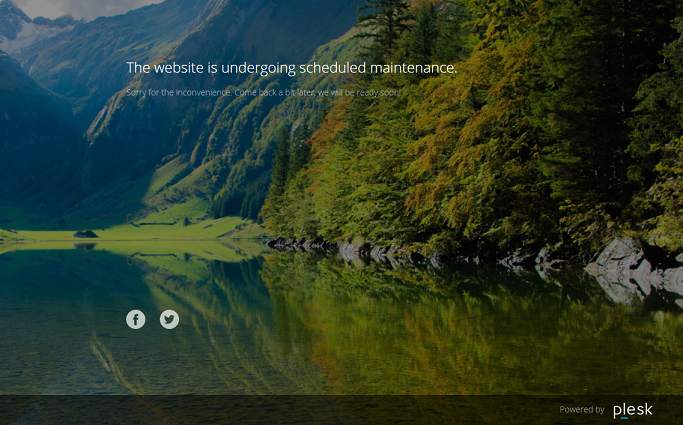
Onderhoudsmodus inschakelen
Uw WordPress-website wordt automatisch in onderhoudsmodus gezet wanneer u:
- Een upgrade van uw WordPress-installatie uitvoeren.
- Gegevens van de ene WordPress-website naar de andere kopiëren.
Als u wijzigen aanbrengt aan uw website en u wilt deze tijdelijk verbergen voor bezoekers, dan kunt u deze handmatig in de onderhoudsmodus plaatsen.
Een WordPress-website in onderhoudsmodus plaatsen:
-
Ga naar WordPress en kies de WordPress-installatie waarvoor u de onderhoudsmodus wilt inschakelen.
-
Schakel “Onderhoudsmodus” in op de installatiekaart.
Schakel “Onderhoudsmodus” uit om uw website uit de onderhoudsmodus te halen.
De pagina van de onderhoudsmodus aanpassen
Met de WP Toolkit van Plesk kunt u bepaalde eigenschappen van de onderhoudspagina wijzigen om deze informatiever te maken. Zo kunt u bijvoorbeeld:
- De tekst wijzigen die op de onderhoudspagina wordt weergegeven.
- Een teruglopende klok toevoegen.
- Geef links op naar sociale netwerkpagina’s, of verwijder deze.
De pagina van de onderhoudsmodus aanpassen:
-
Ga naar WordPress, selecteer de WordPress-installatie waarvan u de onderhoudspagina wilt aanpassen en klik vervolgens op het pictogram
naast “Onderhoudsmodus” op de installatiekaart.
-
In de sectie Schermtekst kunt u de weergegeven tekst wijzigen. Gebruik HTML-tags om de weergave van de tekst aan te passen.
-
In de sectie Timer kunt u een aflopende timer inschakelen om weer te geven op de onderhoudspagina.
Notitie: De timer is alleen bedoeld om bezoekers te informeren over de geschatte resterende tijd waarin de site niet beschikbaar zal zijn. Uw website wordt automatisch niet uit de onderhoudsmodus gehaald wanneer de klok is afgeteld, dit moet u handmatig doen.
-
In de sectie Links naar sociale netwerken geeft u links op naar sociale netwerkpagina’s (Facebook, Twitter en Instagram).
-
Klik op OK.
Als u kunt coderen, dan kunt u de pagina van de onderhoudsmodus aanpassen buiten de hier beschreven mogelijkheden.
De pagina van de onderhoudsmodus aanpassen voor een specifieke website:
- Ga naar WordPress, selecteer de WordPress-installatie waarvan u de onderhoudspagina wilt aanpassen en klik vervolgens op het pictogram
naast “Onderhoudsmodus” op de installatiekaart.
- Klik op Aanpassen en bewerk het sjabloon voor onderhoudspagina’s in Code Editor..
- Klik op OK.
De standaardpagina voor de onderhoudsmodus terugplaatsen
Indien nodig kunt u de standaardpagina van de onderhoudsmodus terugplaatsen.
De standaardpagina van de onderhoudsmodus terugplaatsen:
- Ga naar WordPress en kies de WordPress-installatie waarvoor u de standaard onderhoudspagina wilt terugplaatsen.
- Klik op het pictogram
naast “Onderhoudsmodus” op de installatiekaart en klik vervolgens op Standaard terugplaatsen.
Verificatie controlesommen voor WordPress Core
Notitie: De functie wordt ondersteund in WP Toolkit versie 5.6 of hoger. Let erop dat bestanden als index.php, wp-config.php en andere bestanden die gegevens bevatten die bij een specifieke installatie horen en die geen controlesommen ter referentie bevatten, niet worden gecontroleerd.
Wanneer een WordPress-site wordt geïnfecteerd door een kwaadaardig stuk software, kan deze zichzelf insluiten in de .php-bestanden van de WordPress core. Vanuit hier kan het uw zoekmachineoptimalisatie aantasten, illegaal cryptocurrency gaan minen of ongeautoriseerde omleidingen forceren. Het is niet de bedoeling dat de core-bestanden worden aangepast, dus u kunt hun MD5-controlesom vergelijken met die van de originele kernbestanden van WordPress.
De controlesom van een WordPress-installatie verifiëren:
-
Ga naar WordPress.
-
Klik in het formulier van de juist site op Integriteit van WordPress controleren.
-
In het popupvenster dat verschijnt klikt u op Controlesommen verifiëren.
-
Nadat WP Toolkit de controlesom heeft geverifieerd, voert u een van de volgende handelingen uit:
-
Als de core-bestanden van WordPress zijn geverifieerd, klikt u op Sluiten.
-
Als er bestanden van de core afwijken, dan klikt u op WordPress Core opnieuw installeren:
Notitie: Het opnieuw installeren van de WordPress-core heeft geen invloed op de inhoud van sites. We raden u desalniettemin aan om, als veiligheidsmaatregel, een reservekopie te maken van de bestanden van de site.
Als de bestanden van de core opnieuw zijn geïnstalleerd, kunt u het popupvenster sluiten.
-
Het gevolg hiervan is dat de core-bestanden van de WordPress-installatie worden gecontroleerd en beveiligd.
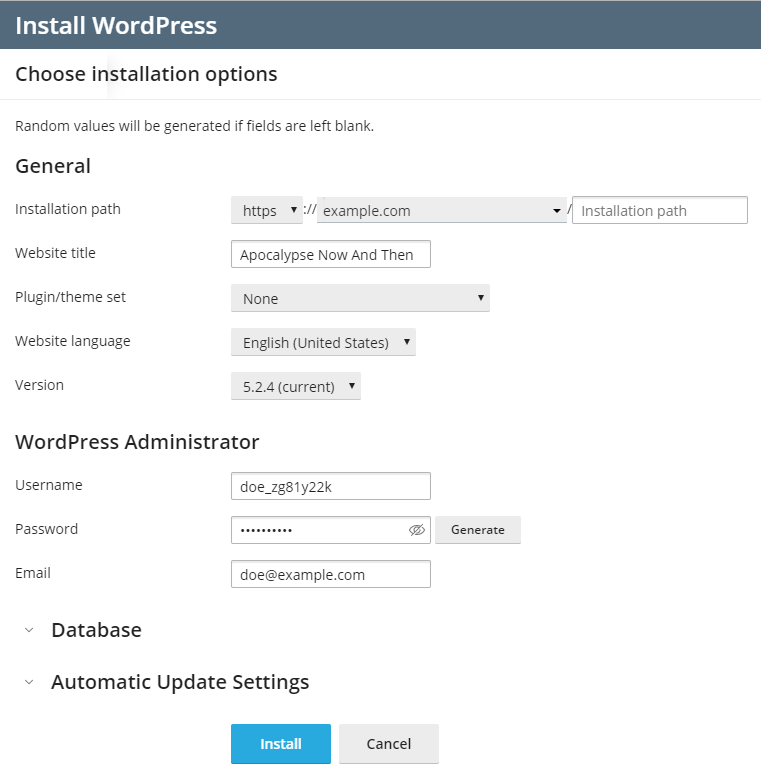
 .
.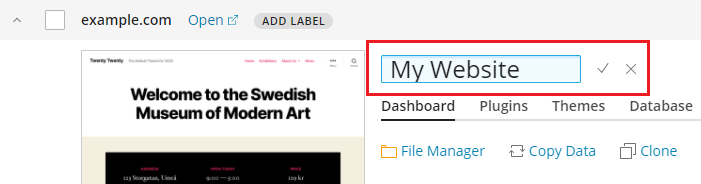


 .
.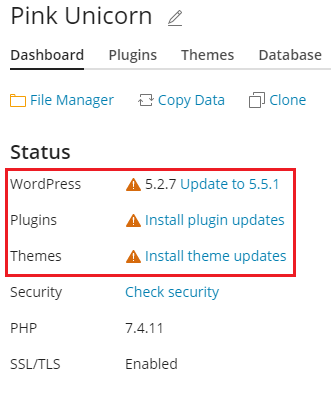
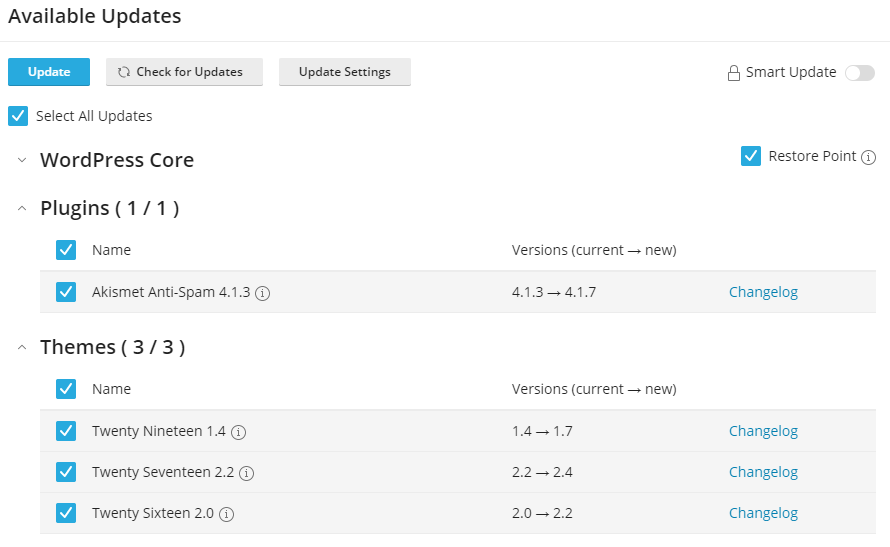
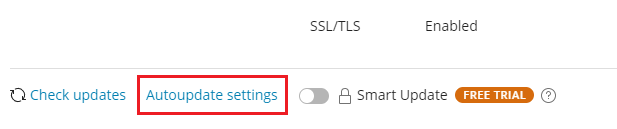

 voor de reservekopie die u wilt terugplaatsen.
voor de reservekopie die u wilt terugplaatsen. voor de reservekopie die u wilt downloaden.
voor de reservekopie die u wilt downloaden. voor de reservekopie die u wilt downloaden en klik vervolgens op Downloaden.
voor de reservekopie die u wilt downloaden en klik vervolgens op Downloaden. voor de reservekopie die u wilt downloaden en klik vervolgens op Verwijderen.
voor de reservekopie die u wilt downloaden en klik vervolgens op Verwijderen.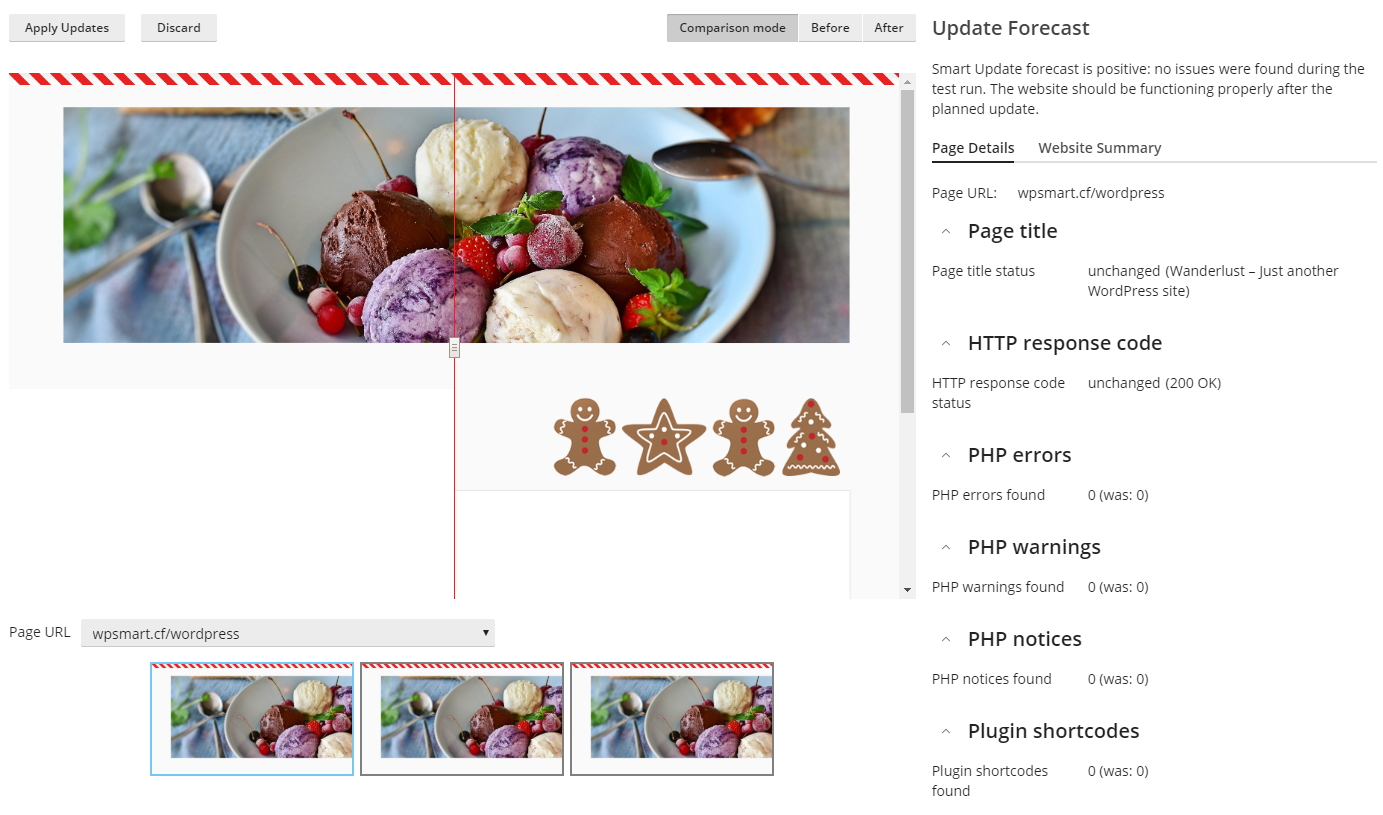
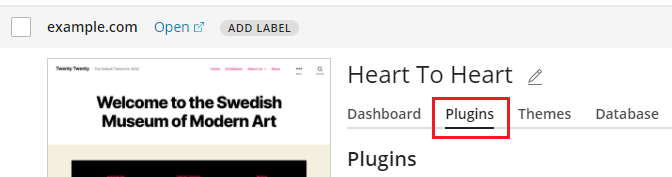
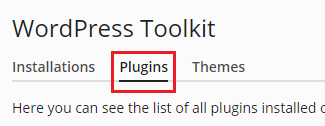
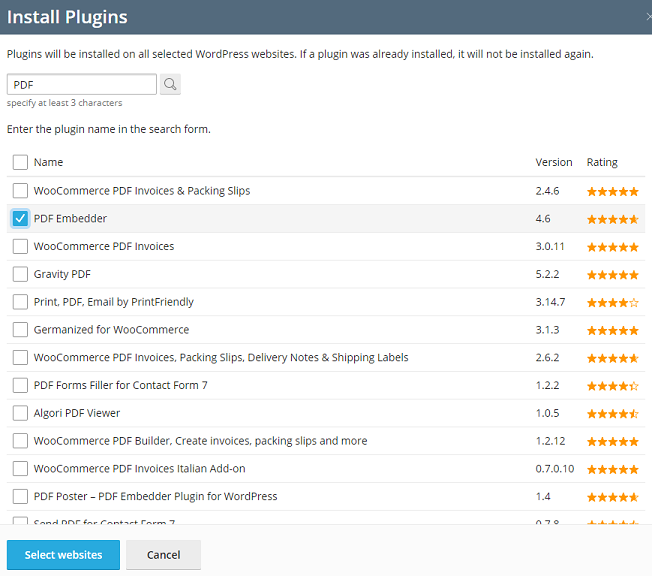
 naast staat. Als u dit pictogram nergens tegenkomt, dan betekent dit dat de beheerder van Plesk nog geen plugins heeft geïnstalleerd.
naast staat. Als u dit pictogram nergens tegenkomt, dan betekent dit dat de beheerder van Plesk nog geen plugins heeft geïnstalleerd.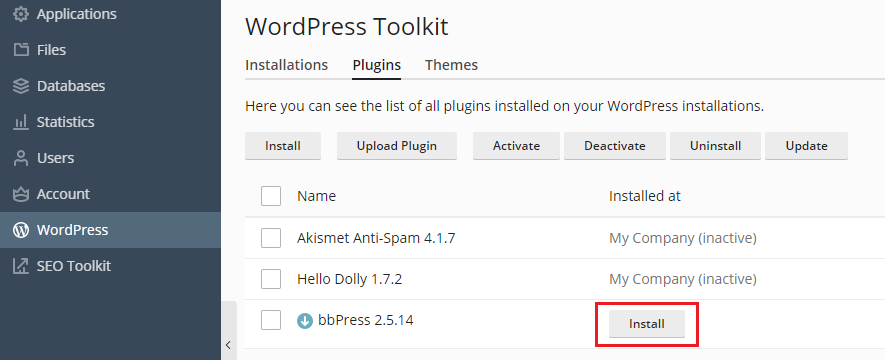

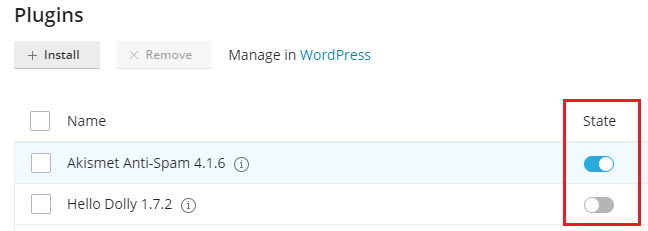
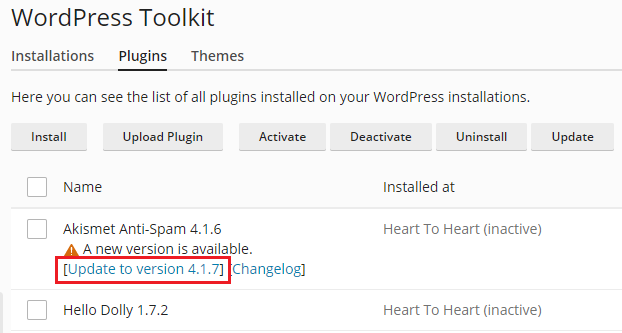
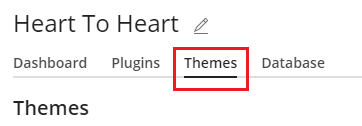
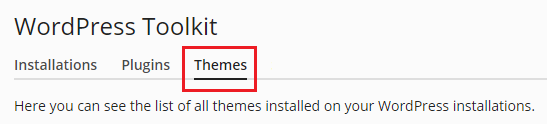
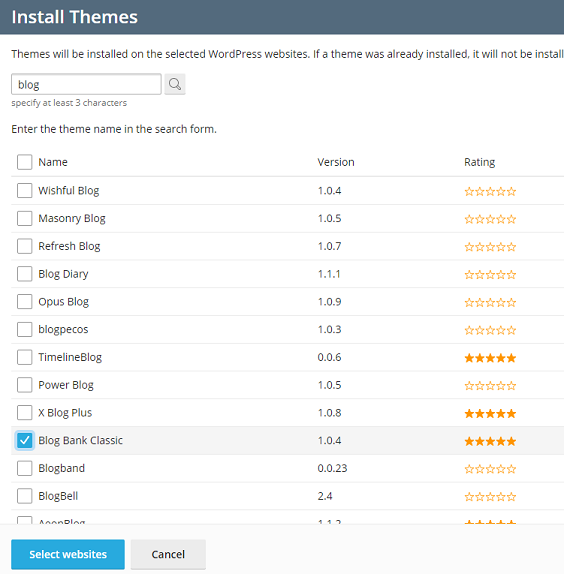
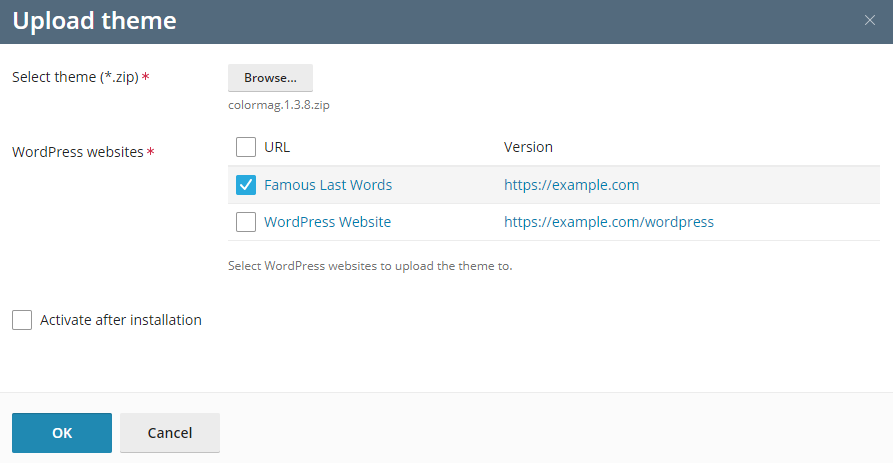
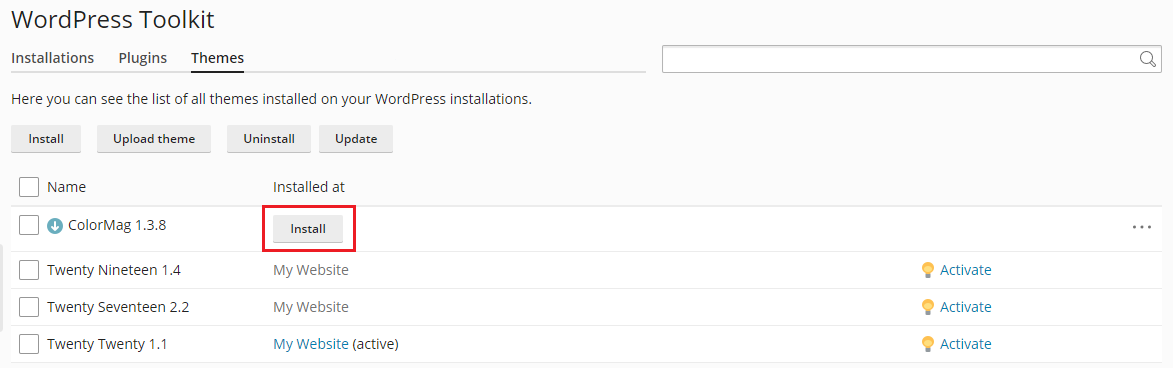
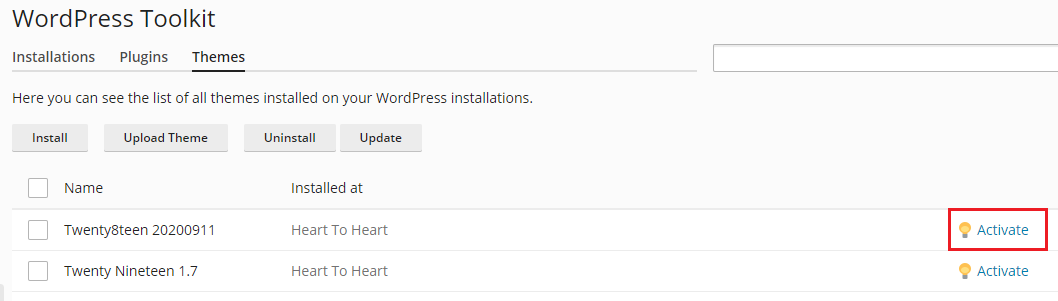
 ) en aanbevolen (pictogram
) en aanbevolen (pictogram  ) beveiligingsmaatregelen kunnen worden toegepast. Klik op het juist pictogram om de lijst met maatregelen te tonen. Als alle beveiligingsmaatregelen zijn toegepast, ziet u op deze plek het pictogram
) beveiligingsmaatregelen kunnen worden toegepast. Klik op het juist pictogram om de lijst met maatregelen te tonen. Als alle beveiligingsmaatregelen zijn toegepast, ziet u op deze plek het pictogram  .
. naast de gewenste installatie voor meer informatie over de beveiligingsmaatregelen en om deze te beheren voor een individuele WordPress-installatie. Klik op
naast de gewenste installatie voor meer informatie over de beveiligingsmaatregelen en om deze te beheren voor een individuele WordPress-installatie. Klik op  om terug te keren naar het beheer van de beveiliging van meerdere installaties naast “Beveiligingsstatus van geselecteerde websites”.
om terug te keren naar het beheer van de beveiliging van meerdere installaties naast “Beveiligingsstatus van geselecteerde websites”.

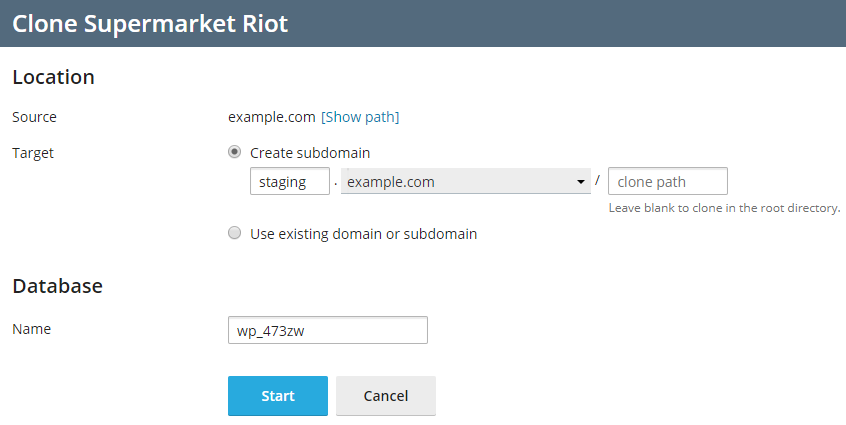

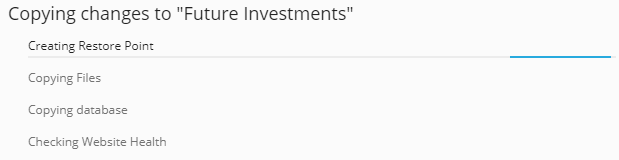
 naast “Herstelpunt” en klik vervolgens op Verder.
naast “Herstelpunt” en klik vervolgens op Verder.