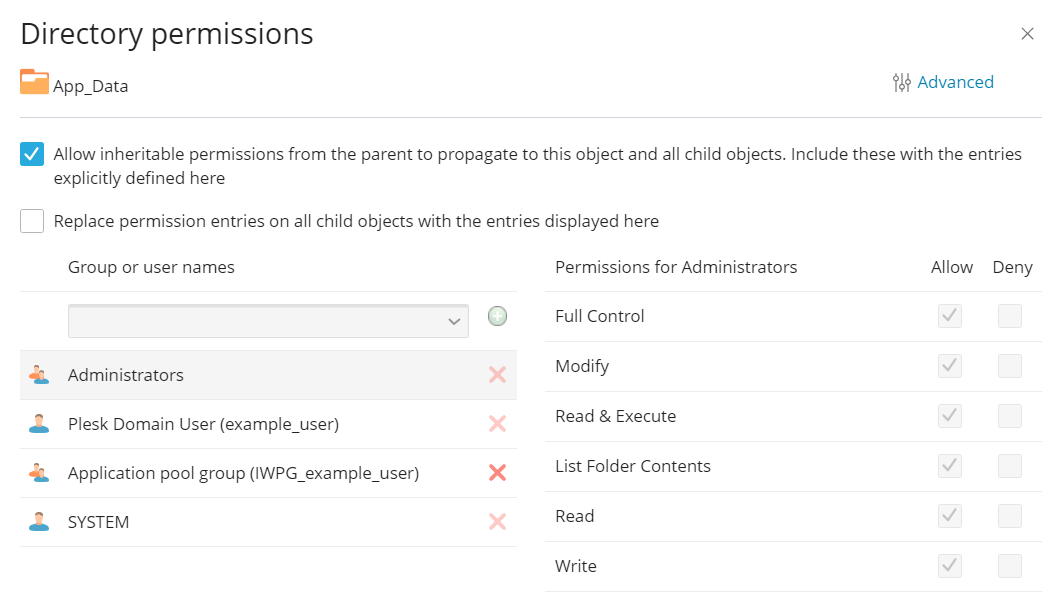Изменение прав доступа на файлы и папки в Менеджере файлов
Содержание: Если у вас есть файлы или веб-страницы, которые вы хотите сделать недоступными в Интернете, измените права доступа к ним в Менеджере файлов.
In this topic, you will learn how to change the permissions on files and directories in Plesk.
Caution: This topic presumes that you are familiar with the concept of file system permissions. Setting incorrect permissions on files and directories may harm your website.
(Plesk для Linux) Чтобы изменить права на файл или папку:
-
Откройте страницу Сайты и домены> доменное имя сайта > Файлы.
-
Нажмите строку, соответствующую нужному файлу или папке, а затем нажмите Изменить права.
Примечание: Кнопка Изменить права в Менеджере файлов не отображается для файлов и папок, принадлежащих пользователю, отличному от пользователя подписки (например, пользователю
rootилиapache). Права на такие файлы и папки изменить невозможно. -
Выберите права, которые вы хотите предоставить той или иной группе пользователей или отозвать.
-
Если вы изменяете права на папку, вы можете сделать так, чтобы ее дочерние папки и файлы унаследовали измененные права. Для этого установите флажок «Изменять права рекурсивно».
-
По завершении изменения прав нажмите Сохранить.
The changes to the permissions take effect immediately.
(Plesk для Windows) Чтобы изменить права на файл или папку:
-
Откройте страницу Сайты и домены> доменное имя сайта > Файлы.
-
Нажмите строку, соответствующую нужному файлу или папке, а затем нажмите Изменить права.
-
Сделайте следующее:
-
Чтобы настроить для файла или папки наследование прав от родительской папки (если оно еще не было настроено), выберите опцию «Наследовать от родительского объекта применимые к дочерним объектам права. Добавлять их к явно заданным здесь».
-
Чтобы настроить для файлов и папок, содержащихся в данной папке, наследование определенных здесь прав, выберите опцию «Заменить права для всех дочерних объектов на заданные здесь значения».
-
Чтобы изменить или удалить права, предоставленные группе или пользователю, щелкните по нужному имени в списке «Группы или пользователи». Если группы или пользователя нет в списке «Группы или пользователи», выберите нужное имя пользователя или группы в меню над списком и нажмите
: пользователь или группа появится в списке. Выберите нужного пользователя или группу.
Чтобы добавить или удалить права для выбранного пользователя или группы, выберите опции «Разрешить» или «Запретить», соответствующие правам в списке «Права для <user/group name>». Если опции «Разрешить» или «Запретить» неактивны, значит, соответствующие права наследуются от родительской папки.
-
Чтобы отменить права, которые наследуются от родительского объекта, установите соответствующие флажки в столбце «Запретить». Наследуемые права для этого файла или папки будут отменены.
-
Чтобы разрешить права, которые наследуются от родительского объекта как запрещенные, снимите флажок «Наследовать от родительского объекта применимые к дочерним объектам права. Добавлять их к явно заданным здесь»: наследуемые права будут удалены. Затем установите нужные флажки «Разрешить» или «Запретить».
-
Чтобы отключить права доступа для группы или пользователя, выберите нужное имя в списке «Группы или пользователи» и щелкните по значку
.
-
-
Чтобы настроить права, нажмите «Дополнительно» и сделайте следующее:
- Чтобы создать права для группы или пользователя, выберите нужное имя из списка «Группы или пользователи» и нажмите
.
- Чтобы указать или изменить права доступа к файлу или папке для группы или пользователя, выберите нужное имя в списке «Группы или пользователи», а затем выберите опции «Разрешить» или «Запретить» в списке «Права для <user/group name>».
- Чтобы удалить права группы или пользователя, выберите нужное имя из списка «Группы или пользователи» и нажмите
.
- Чтобы объекты внутри папки наследовали ее права, указанные в разделе «Права для <user/group name>», выберите опцию «Заменить права для всех дочерних объектов на заданные здесь значения» и установите соответствующие флажки в списке «Применять к».
- Чтобы создать права для группы или пользователя, выберите нужное имя из списка «Группы или пользователи» и нажмите
-
Нажмите OK.