Мониторинг системы и журналы почтового сервера
Содержание: Информация, которая содержится в файлах журналов сервисов Plesk упрощает решение проблем, возникающих с этими сервисами. Расширение «Браузер журналов» упрощает просмотр и поиск по журналам множества разных сервисов через единый интерфейс.
Имейте в виду, что это расширение только дает доступ к нужной для решения проблем информации, но не решает проблемы и не способствует их решению. Если у вас возникли проблемы, и вы не уверены, что можете решить ее самостоятельно, воспользуйтесь утилитой восстановления Plesk или свяжитесь с поддержкой.
Браузер журналов — бесплатное расширение, которым может воспользоваться только администратор Plesk. Это расширение доступно только в Plesk для Linux.
Предварительные требования
Расширение включено в пресет «Рекомендуемые» и, скорее всего, уже установлено в вашем Plesk. Если его нет, установите расширение из каталога расширений.
После установки расширения вы увидите значок Браузера расширений в Расширения > Мои расширения.
Исправление неполадок с помощью браузера журналов
С помощью браузера журналов можно решить проблемы, связанные с почтой и многими другими сервисами Plesk, (вручную настраивая источники просматриваемых записей журнала).
Устранение неполадок в работе почты:
-
Перейдите в Инструменты и настройки и нажмите Браузер журналов (в разделе «Поддержка и устранение неисправностей»).
-
Перейдите на вкладку «Почта».
-
Следующие шаги зависят от того, какую проблемы вы пытаетесь решить — произошедшую в прошлом или ту, которую легко воспроизвести:
- Если это проблема, которая возникла в прошлом, нажмите на поле «Выберите дату» и укажите дату и время возникновения проблемы. Вы увидите только записи с указанного времени и даты и новее. Чем точнее вы укажете условия поиска, тем меньше записей вам придется просматривать.
- Если проблему легко воспроизвести, нажмите на кнопку, чтобы включить Обновление в реальном времени, а затем нажмите Очистить. При воспроизведении ошибки в списке должны появиться соответствующие записи.
-
Нажмите на значок
, чтобы настроить фильтр.
-
С помощью «Приоритета» укажите, какие сообщения вы хотите увидеть. Приоритет варьируется от 0 («Экстренно», самый высокий) до 7 («Отладка», самый низкий). Обязательно нужно выбрать один уровень приоритета, но можно указать и несколько.
Примечание: При поиске и устранении неполадок сообщения с приоритетом ниже 4 («Предупреждение») будут скорее отвлекать, чем помогать. Однако если при устранении неполадки возникли сложности, советуем добавить в список сообщения с приоритетом 7 («Отладка»).
-
(Необязательно) В разделе «Источник» выберите одну или несколько служб, чтобы просматривать только записи журнала, относящиеся к этим службам. По умолчанию отображаются сообщения, относящиеся ко всем почтовым службам.
-
Еще раз нажмите на значок
, чтобы скрыть фильтр.
Теперь должны отображаться все записи журнала выбранных сервисов за указанное время.
Устранение неполадок, связанных с другим сервисом:
-
Перейдите в Инструменты и настройки и нажмите Браузер журналов (в разделе «Поддержка и устранение неисправностей»).
-
Go to the «System» tab.
-
Следующие шаги зависят от того, какую проблемы вы пытаетесь решить — произошедшую в прошлом или ту, которую легко воспроизвести:
- Если это проблема, которая возникла в прошлом, нажмите на поле «Выберите дату» и укажите дату и время возникновения проблемы. Вы увидите только записи с указанного времени и даты и новее. Чем точнее вы укажете условия поиска, тем меньше записей вам придется просматривать.
- Если проблему легко воспроизвести, нажмите на кнопку, чтобы включить Обновление в реальном времени, а затем нажмите Очистить. При воспроизведении ошибки в списке должны появиться соответствующие записи.
-
Нажмите на значок
, чтобы настроить фильтр.
-
С помощью «Приоритета» укажите, какие сообщения вы хотите увидеть. Приоритет варьируется от 0 («Экстренно», самый высокий) до 7 («Отладка», самый низкий). Обязательно нужно выбрать один уровень приоритета, но можно указать и несколько.
Примечание: При поиске и устранении неполадок сообщения с приоритетом ниже 4 («Предупреждение») будут скорее отвлекать, чем помогать. Однако если при устранении неполадки возникли сложности, советуем добавить в список сообщения с приоритетом 7 («Отладка»).
-
(Необязательно) Выберите источник для просмотра сообщений. По умолчанию отображаются все сообщения, соответствующие критериям даты/времени и уровня приоритета. Вы можете сократить список, конкретизировав источник требуемых сообщений:
- Чтобы увидеть сообщения из одной и более широких категорий (например, «Почтовая система» или «Демон FTP»), выберите их в разделе «Категория».
- Чтобы увидеть сообщения одного или более конкретных сервисов (например, «nginx» или «dovecot»), выберите их в разделе «Источник».
Примечание: Используйте или «Категорию», или «Источник», но не оба сразу. Несовместимые комбинации категории и источника (например, «Почтовая система» и «nginx») не дадут результатов.
-
Еще раз нажмите на значок
, чтобы скрыть фильтр.
Теперь должны отображаться все записи журнала выбранных сервисов за указанное время.
Searching for Mail Log Entries
By default, when you search for log entries on the Mail tab, the log entries for the last 30 days are searched. If no entries are found, Log Browser suggests that you extend the search (see the screenshot below). Every time you extend the search, the log entries for 30 more days are searched. So, if you click Yes, the log entries for the last 60 days will be searched. If you extend the search once again, the log entries for the last 90 days will be searched, and so on.
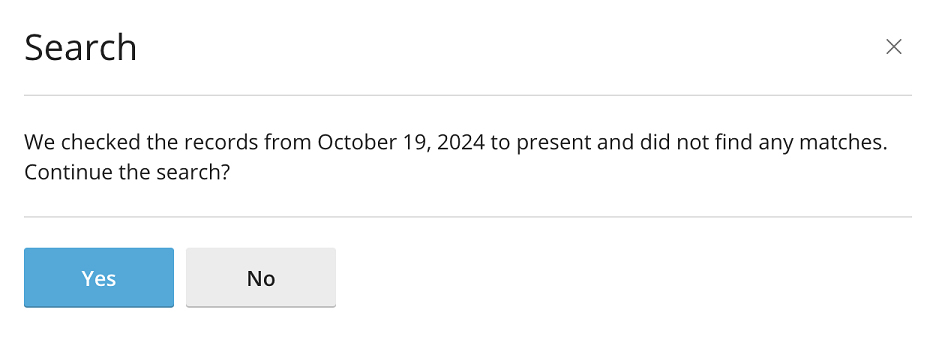
You can also specify the date to start the search from using the calendar in the top left corner of the screen. After selecting the starting date from the calendar (for example, October 1st), the log entries for the selected date plus the next 30 days will be searched (in this example, October 1st to October 31st). Every time you continue the search, the log entries for the next 30 days are searched (in this example, November 1st to November 30th), and so on.
You can change the default value of 30 days by editing the panel.ini file.
To change the default value of the search time frame on the Log Browser Mail tab:
-
Откройте для редактирования файл panel.ini, который находится здесь:
- (Plesk для Linux)
/usr/local/psa/admin/conf/panel.ini - (Plesk для Windows)
%plesk_dir%admin\conf\panel.ini
Вы также можете редактировать файл в интерфейсе Plesk, используя расширение Panel.ini Editor.
- (Plesk для Linux)
-
Add lines of the following pattern to the
panel.inifile, and then save it:[ext-log-browser] mail.SearchTimePeriod = <number of time units><time unit>
For example, to change the search time frame to two weeks, add the following lines:
[ext-log-browser] mail.SearchTimePeriod = 2week
The mail.SearchTimePeriod setting takes time values that can be suffixed with the following units: year, month, week, day, hour, min. For example, 2month or 2month 1day. You can also specify a value in seconds without any suffix, for example, 5184000 (60 days in seconds).