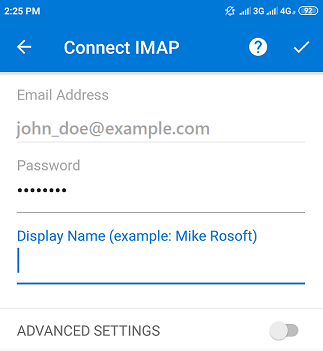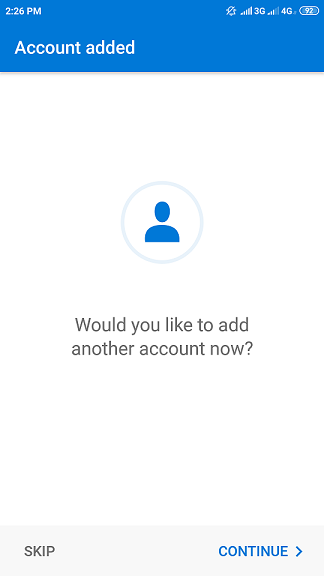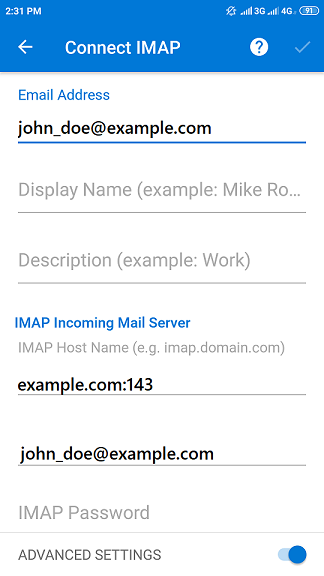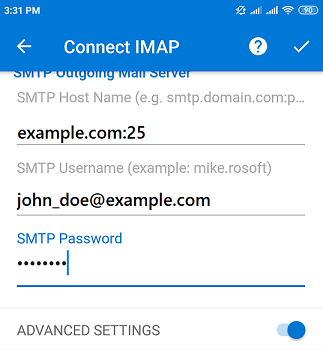Доступ через Microsoft Outlook на Android
Вы можете настроить Microsoft Outlook на Android автоматически (с помощью функции автообнаружения почты) или вручную. Следующие шаги были проверены для Android 6.0.1.
Чтобы настроить Microsoft Outlook на Android автоматически:
-
Откройте Microsoft Outlook, нажмите НАЧАТЬ РАБОТУ, а затем нажмите ПРОПУСТИТЬ, чтобы пропустить экран настройки Google.
-
Введите свой адрес электронной почты и нажмите ПРОДОЛЖИТЬ.
-
Выберите тип учетной записи. Чтобы сохранять копии почтовых сообщений на сервере, выберите IMAP. Если вы не хотите сохранять их на сервере, выберите POP3.
-
Укажите пароль вашей почтовой учетной записи и отображаемое имя, а затем нажмите
в правом верхнем углу.
-
Приложение автоматически получит настройки сервера и войдет в указанную почтовую учетную запись. Как только настройка завершится, вы увидите, что ваша почтовая учетная запись добавлена.
-
Если вы завершили настройку почтовых учетных записей, нажмите ПРОПУСТИТЬ, чтобы выйти из режима настройки.
Настройка завершена. Теперь вы можете видеть добавленную учетную запись в Microsoft Outlook.
Чтобы настроить Microsoft Outlook на Android вручную:
-
Откройте Microsoft Outlook, нажмите НАЧАТЬ РАБОТУ, а затем нажмите ПРОПУСТИТЬ, чтобы пропустить экран настройки Google.
-
Введите свой адрес электронной почты и нажмите ПРОДОЛЖИТЬ.
-
Выберите тип учетной записи. Чтобы сохранять копии почтовых сообщений на сервере, выберите IMAP. Если вы не хотите сохранять их на сервере, выберите POP3.
-
Нажмите «ДОПОЛНИТЕЛЬНЫЕ ПАРАМЕТРЫ».
-
Укажите настройки серверов входящей и исходящей почты, включая номера портов:
- 110 для POP3
- 143 для IMAP
- 25 для SMTP
-
Нажмите
в верхнем правом углу. Если указанные настройки корректны, вы увидите, что ваша почтовая учетная запись добавилась.
-
Если вы завершили настройку почтовых учетных записей, нажмите ПРОПУСТИТЬ, чтобы выйти из режима настройки.
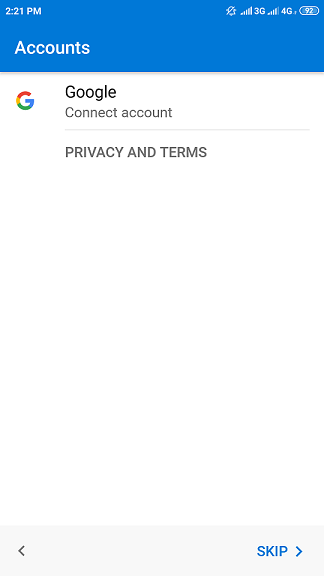
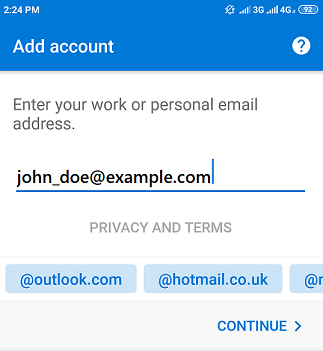
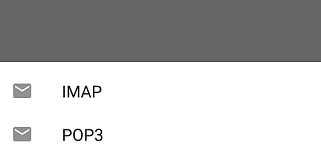
 в правом верхнем углу.
в правом верхнем углу.