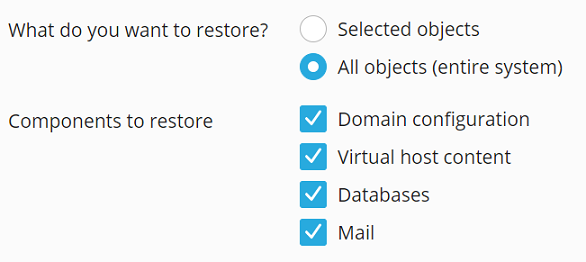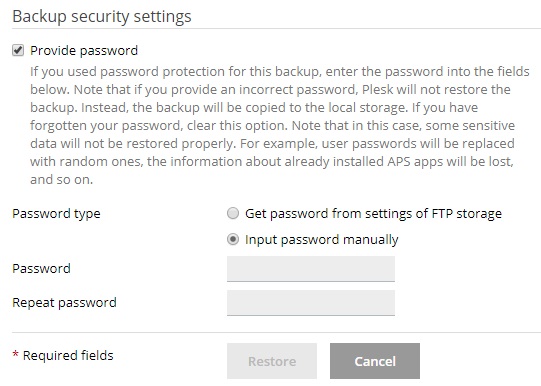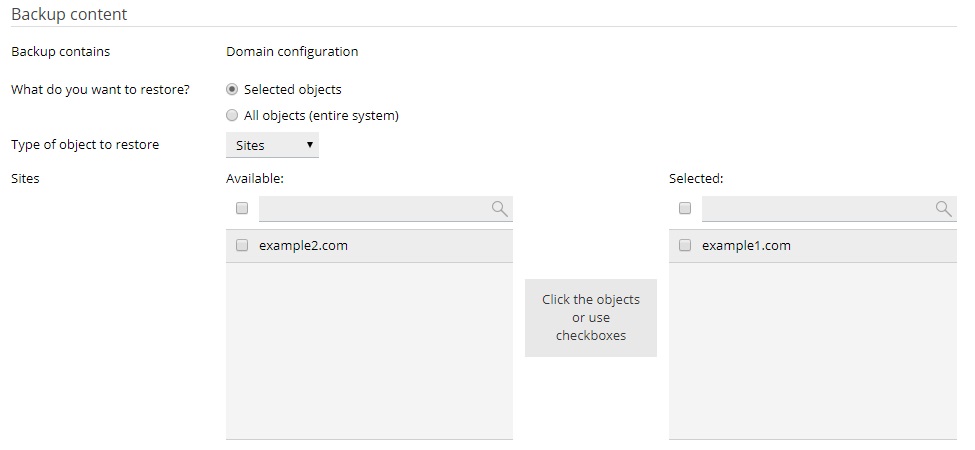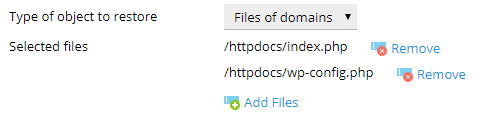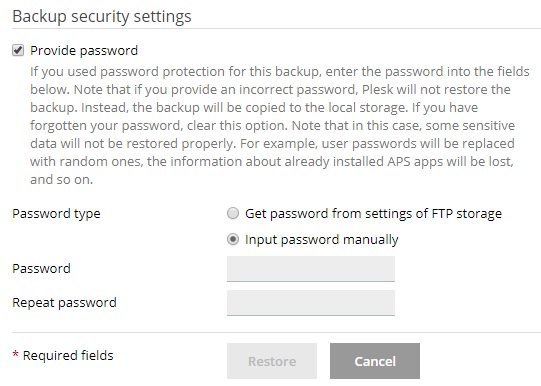Восстановление резервных копий
Если ваши данные были повреждены или потеряны, вы можете восстановить их из файла резервной копии. В этом разделе мы расскажем, как восстановить данные из резервной копии в Plesk.
При восстановлении файла резервной копии вы можете восстановить все данные из резервной копии или выбрать отдельные объекты для восстановления (например, конкретный сайт, все базы данных и так далее).
Вы можете восстанавливать только резервные копии, созданные в Plesk 17.0 и выше.
Примечание: Когда вы восстанавливаете объекты из резервной копии, они перезаписывают и заменяют существующие объекты с такими же именами. Вам не будет присылаться запрос о перезаписи существующего объекта восстанавливаемым объектом. Вы потеряете все изменения, примененные к восстанавливаемым объектам после создания резервной копии.
Восстановление всех объектов
Чтобы восстановить все объекты из резервной копии:
-
Перейдите в раздел Сайты и домены > Резервные копии. Здесь показаны все резервные копии, которые хранятся в серверном хранилище или в удаленных хранилищах.
-
Нажмите имя резервной копии, которую хотите восстановить.
-
В группе “Что вы хотите восстановить?” выберите опцию “Все объекты (система целиком)”.
-
В группе «Компоненты для восстановления» вы можете снять флажки для классов объектов, которые вы не хотите восстанавливать. Например, если при восстановлении резервной копии установлен флажок «Базы данных», все базы данных и пользователи баз данных будут восстановлены. Если вы снимите этот флажок, они не будут восстановлены.
-
Если вы восстанавливаете резервную копию, защищенную паролем, выберите опцию «Получить пароль из настроек удаленного хранилища». Plesk попытается получить пароль автоматически. Если пароль не может быть получен автоматически (например, если вы восстанавливаете резервную копию, созданную на другом сервере), выберите опцию «Ввести пароль вручную» и введите пароль в соответствующих полях.
Если пароль не может быть получен автоматически и вы его не знаете, снимите флажок «Указать пароль». Plesk восстановит резервную копию, но все пароли восстановленных объектов (таких как пользователи баз данных или почтовые учетные записи) будут сгенерированы случайным образом.
-
На этом этапе все готово для восстановления резервной копии. Перед восстановлением резервной копии вы можете задать некоторые необязательные настройки:
- Если вы хотите обеспечить действительность восстановленной резервной копии, установите флажок “Приостановить домены на время восстановления”. Это сделает сайт недоступным до окончания процесса восстановления. Посетители сайта будут видеть страницу ошибки с кодом состояния HTTP 503.
- Если вы хотите получить уведомление о восстановлении резервной копии по электронной почте, установите флажок “Сообщить о завершении восстановления на”. Удостоверьтесь в том, что рядом с этим флажком указан действительный адрес электронной почты.
-
Нажмите Восстановить, чтобы начать процесс восстановления резервной копии.
Вы снова окажетесь на странице Сайты и домены > Резервные копии, где сможете наблюдать ход процесса восстановления резервной копии. Процесс восстановления может занять некоторое время в зависимости от размера восстанавливаемого содержимого. Когда резервная копия будет восстановлена, на этом экране появится уведомление.

Восстановление отдельных объектов
Вам необязательно восстанавливать все настройки и содержимое файла резервной копии. Вы можете указать, какие именно объекты надо восстановить из резервной копии (например, один домен и все связанные с ним объекты, одну почтовую учетную запись или даже один конкретный файл).
Чтобы восстановить отдельные объекты из резервной копии:
-
Перейдите в раздел Сайты и домены > Резервные копии. Здесь показаны все резервные копии, которые хранятся в серверном хранилище или в удаленных хранилищах.
-
Нажмите имя резервной копии, которую хотите восстановить.
-
В группе “Что вы хотите восстановить?” выберите опцию “Выбранные объекты”.
-
В меню «Тип объекта для восстановления» выберите тип объектов, которые хотите восстановить:
-
Учетная запись почты. Восстановить отдельные учетные записи почты.
-
База данных. Восстановить отдельные базы данных.
-
Сайты. Восстановить отдельные сайты, включая связанные с ними объекты и содержимое (почтовые учетные записи, базы данных и т.д.).
-
Зона DNS. Восстановить содержимое зоны DNS для отдельных доменов.
-
Файлы доменов. Восстановить отдельные файлы.
Если вы хотите восстановить объекты разных типов (например, одну почтовую учетную запись и две базы данных), вам следует запустить восстановление дважды – для баз данных и для учетных записей.
-
-
Выберите, какие объекты нужно восстановить. Все доступные объекты выбранного типа отображаются в колонке «Доступно» слева. Нажмите на объекты, которые хотите восстановить. Эти объекты будут перемещены в колонку «Выбрано».
Если на предыдущем шаге вы выбрали «Файлы доменов», нажмите Добавить файлы, выберите файл или файлы, которые хотите восстановить, и нажмите OK.
Вы можете выбрать любое количество файлов для восстановления.
-
В группе «Восстановить» выберите, что вы хотите восстановить: только настройки выбранных объектов или настройки вместе с содержимым.
Например, если при восстановлении базы данных выбрана первая из двух этих опций, будет восстановлена сама база данных и связанные с ней пользователи базы данных, но таблицы и данные не будут восстановлены. Если в файл резервной копии включены только настройки без содержимого, эта опция недоступна.
-
На этом этапе все готово для восстановления резервной копии. Перед восстановлением резервной копии вы можете задать некоторые необязательные настройки:
- Если вы хотите обеспечить действительность восстановленной резервной копии, установите флажок “Приостановить домены на время восстановления”. Это временно сделает ваш сайт недоступным. До окончания процесса восстановления посетители вашего сайта будут видеть страницу ошибки с кодом состояния HTTP 503.
- Если вы хотите получить уведомление о восстановлении резервной копии по электронной почте, установите флажок “Сообщить о завершении восстановления на”. Удостоверьтесь в том, что рядом с этим флажком указан действительный адрес электронной почты.
-
Если вы восстанавливаете резервную копию, защищенную паролем, Plesk предложит вам ввести пароль. Мы рекомендуем вам выбрать опцию «Получить пароль из настроек удаленного хранилища». В результате будет автоматически получен пароль, указанный в настройках удаленного хранилища. Если пароль не может быть получен автоматически (например, если вы восстанавливаете резервную копию, созданную на другом сервере), выберите опцию «Ввести пароль вручную» и введите пароль в соответствующих полях.
Если пароль не может быть получен автоматически, и вы его забыли, снимите флажок «Указать пароль». Plesk восстановит резервную копию, но некоторые данные могут быть восстановлены неправильно. Например, все пароли базы данных из резервной копии будут сгенерированы случайным образом.
-
Нажмите Восстановить, чтобы начать процесс восстановления резервной копии.
Вы снова окажетесь на странице Сайты и домены > Резервные копии, где сможете наблюдать ход процесса восстановления резервной копии. Процесс восстановления может занять некоторое время в зависимости от размера восстанавливаемого содержимого. Когда резервная копия будет восстановлена, на этом экране появится уведомление.

(Plesk для Windows) Исправление ошибок в базе данных после восстановления
Если вы восстанавливаете базу данных Microsoft SQL, то есть вероятность, что некоторые пользователи базы данных будут потеряны. Чтобы эти пользователи вновь получили доступ к базе данных, вам нужно их восстановить.
Чтобы проверить наличие потерянных пользователей базы данных и восстановить их:
-
Перейдите на страницу Сайты и домены > Базы данных > имя базы данных.
-
Если у вас есть потерянные пользователи, требующие восстановления, на экране будет показано соответствующее уведомление.
-
Чтобы восстановить пользователя, нажмите соответствующую кнопку Восстановить.
-
Укажите пароль и нажмите Восстановить.
В случае с системными пользователями без пароля оставьте поле пароля пустым и нажмите Восстановить.