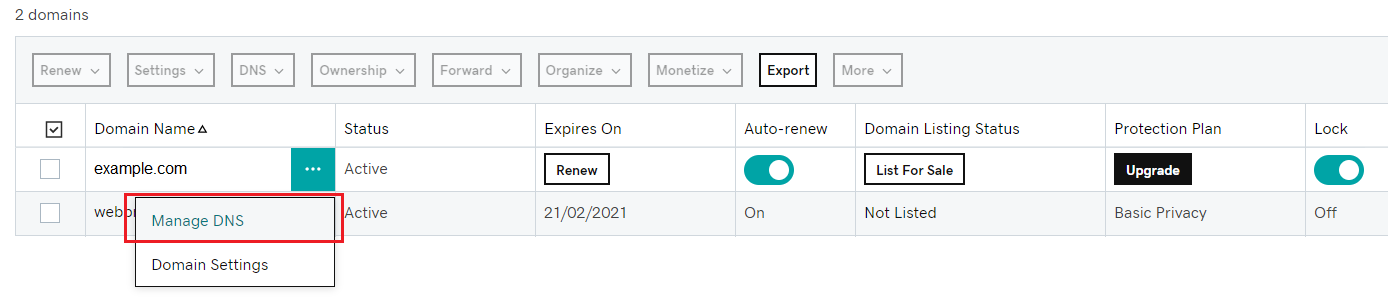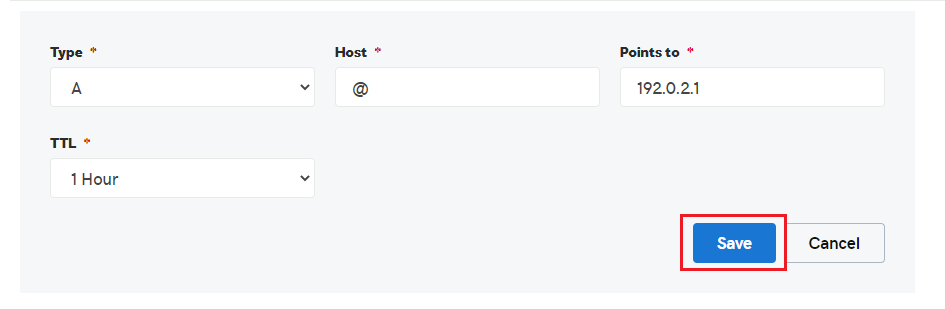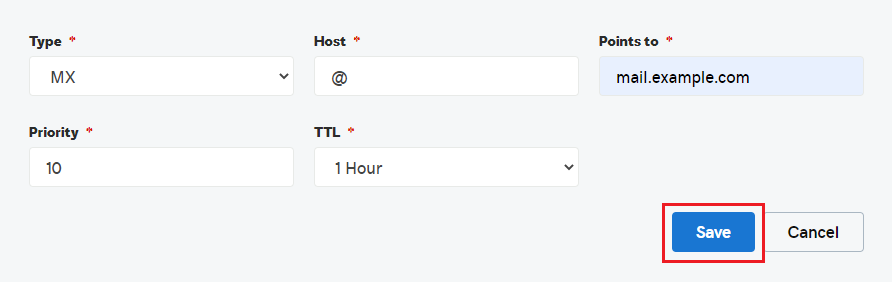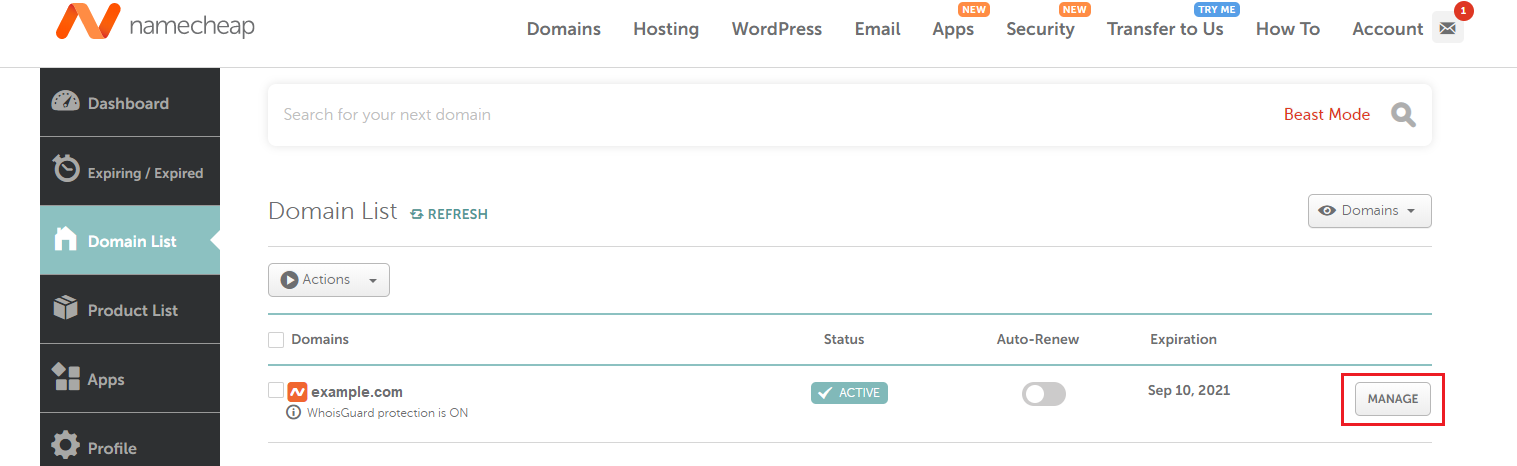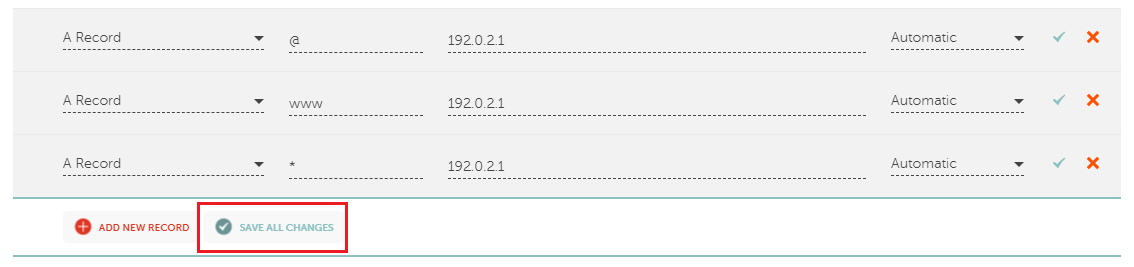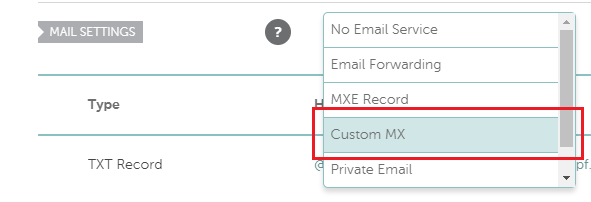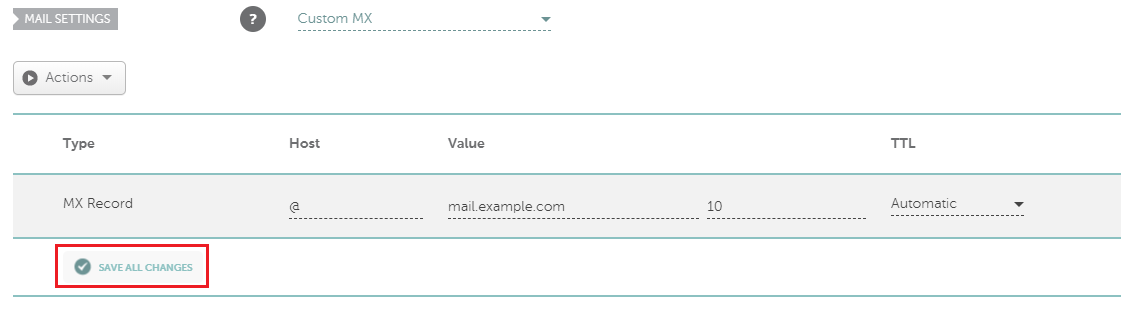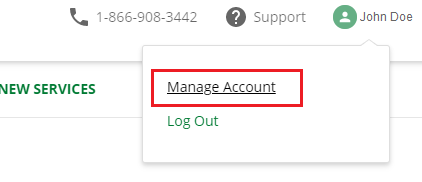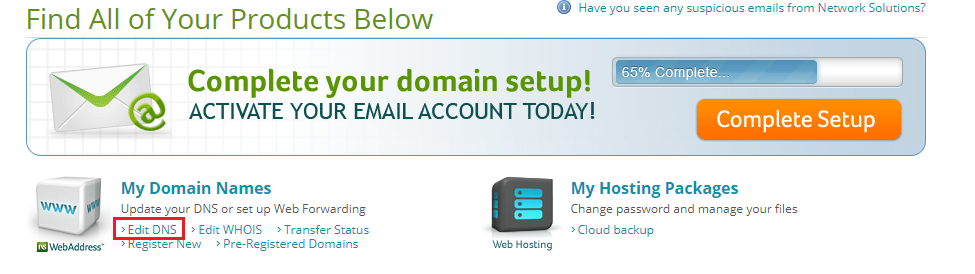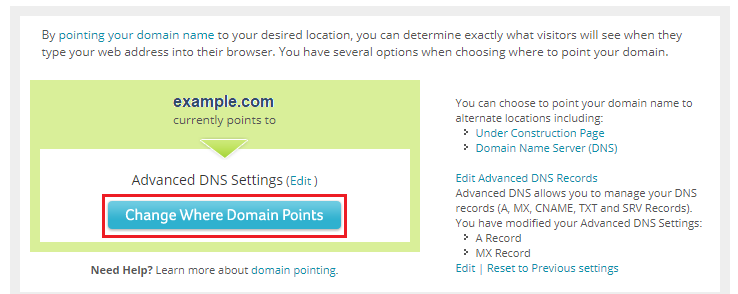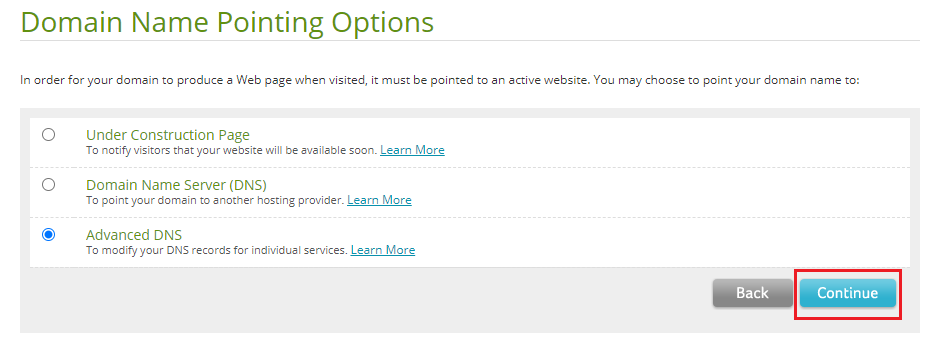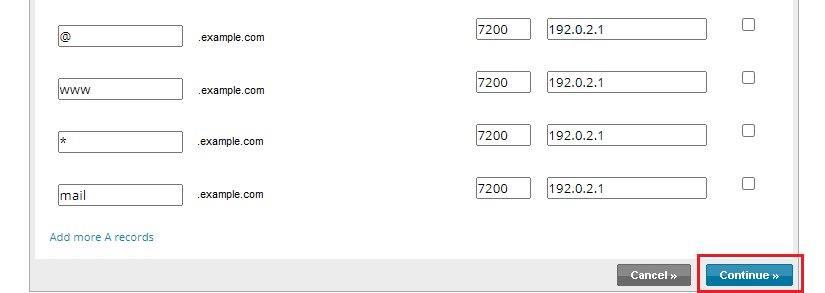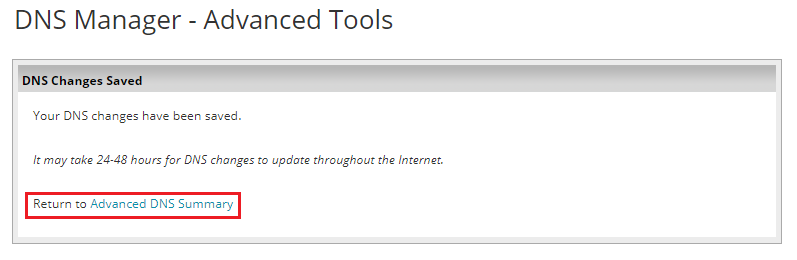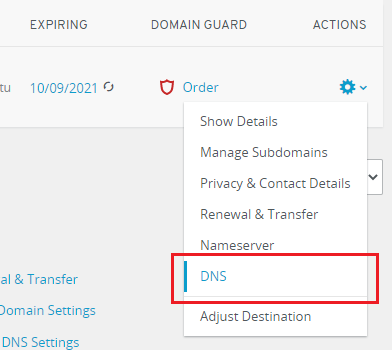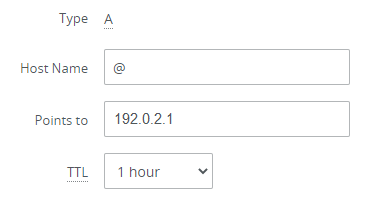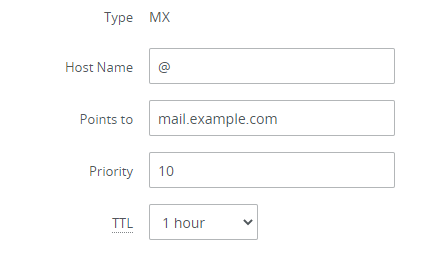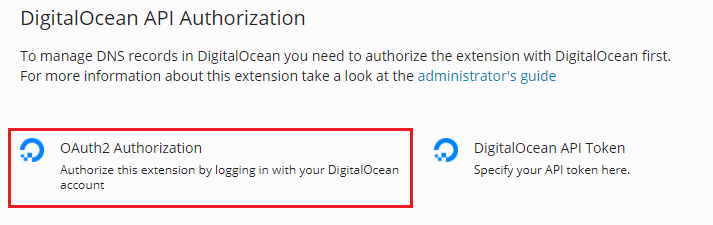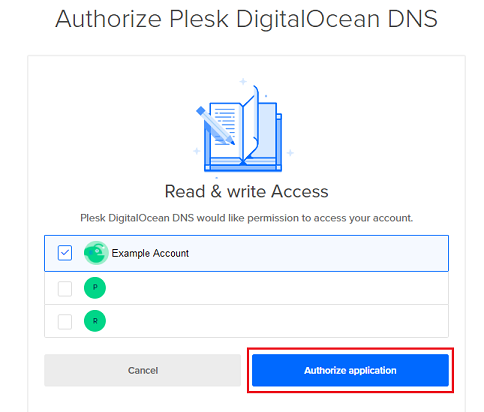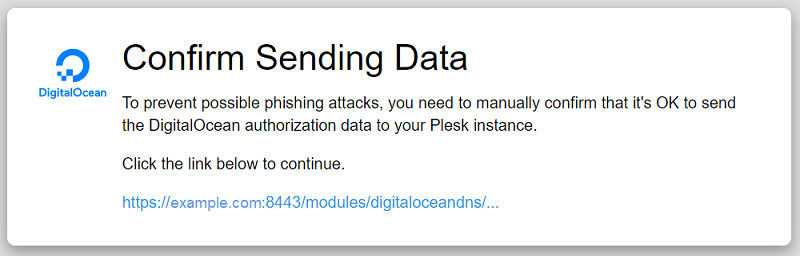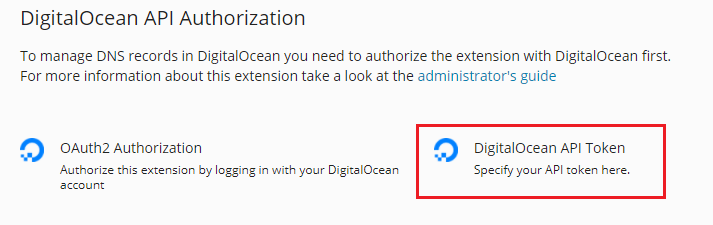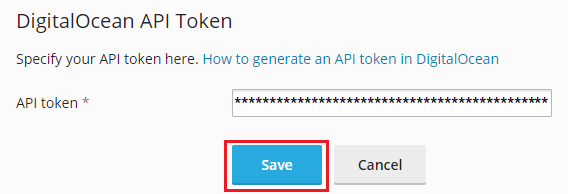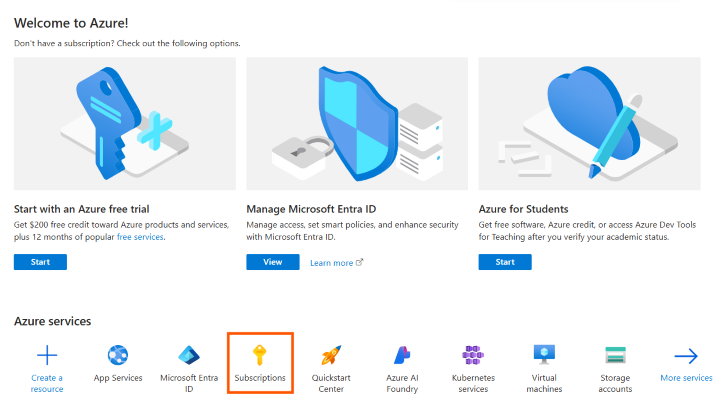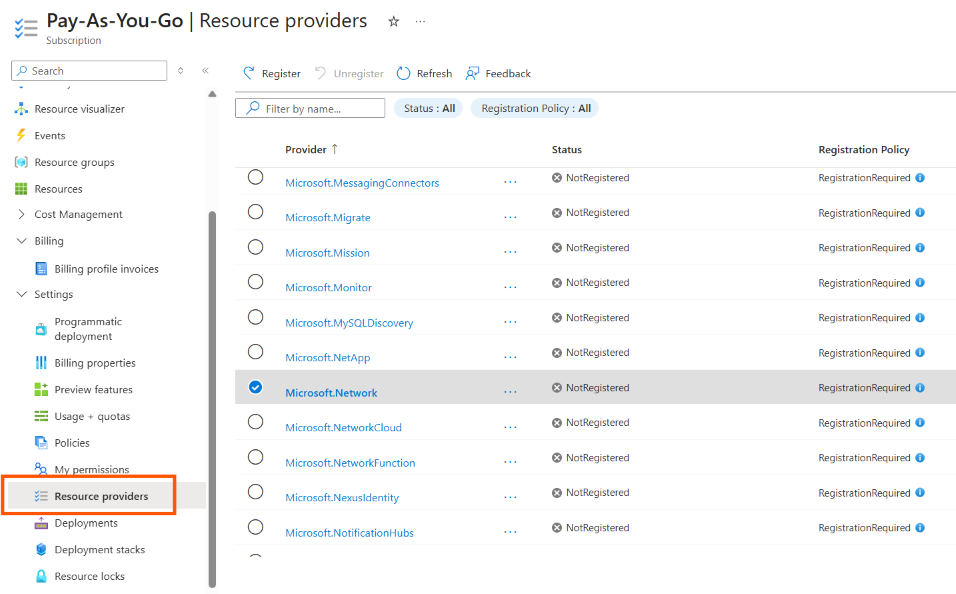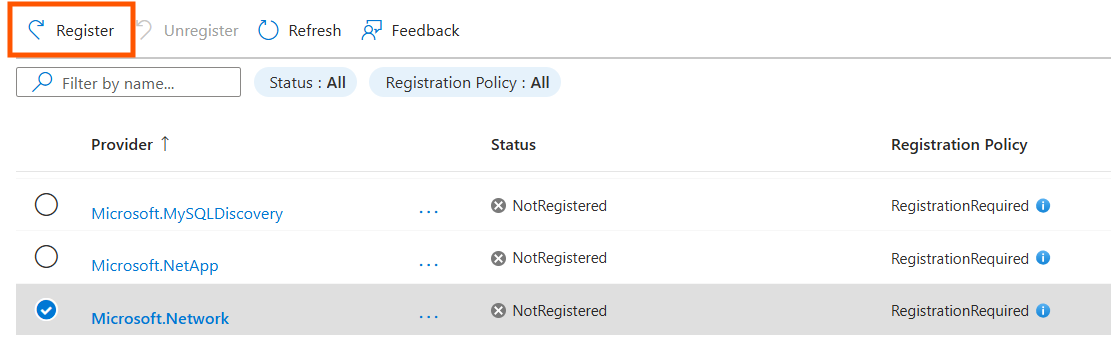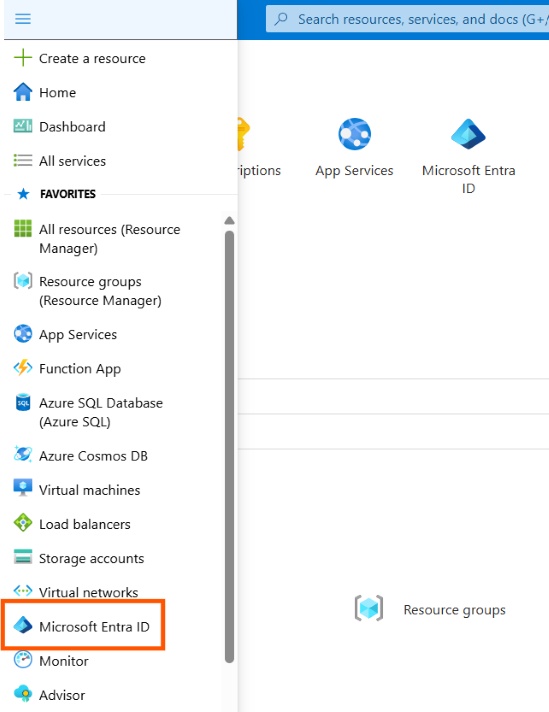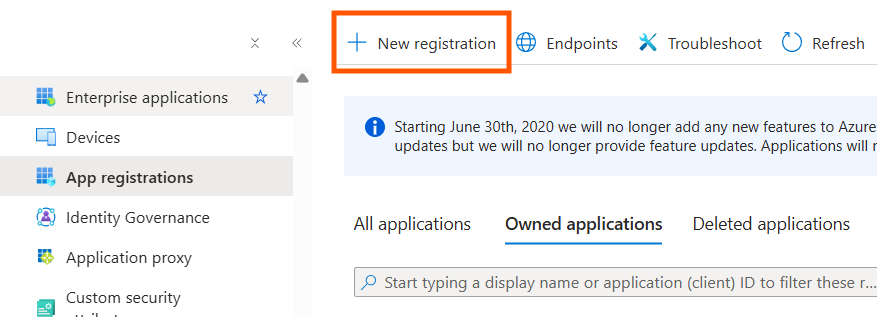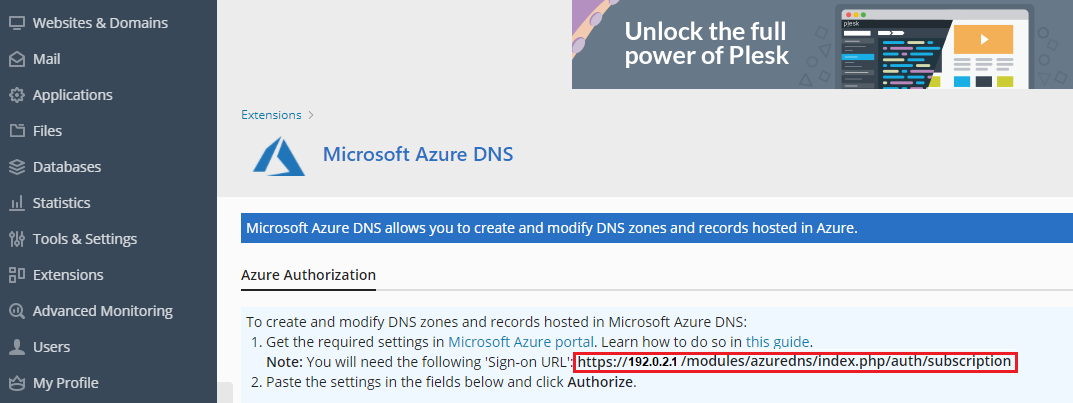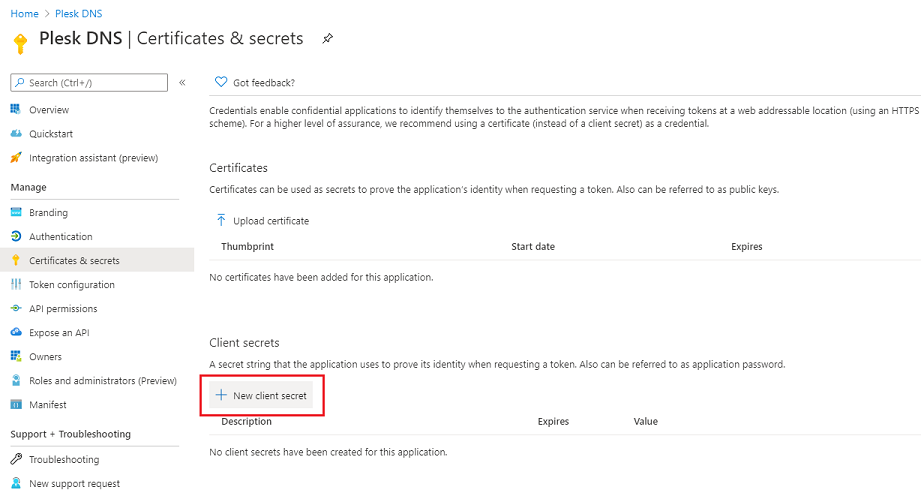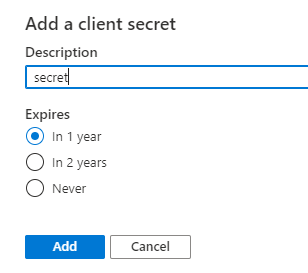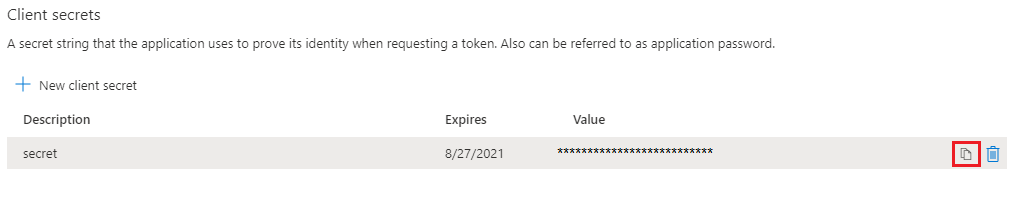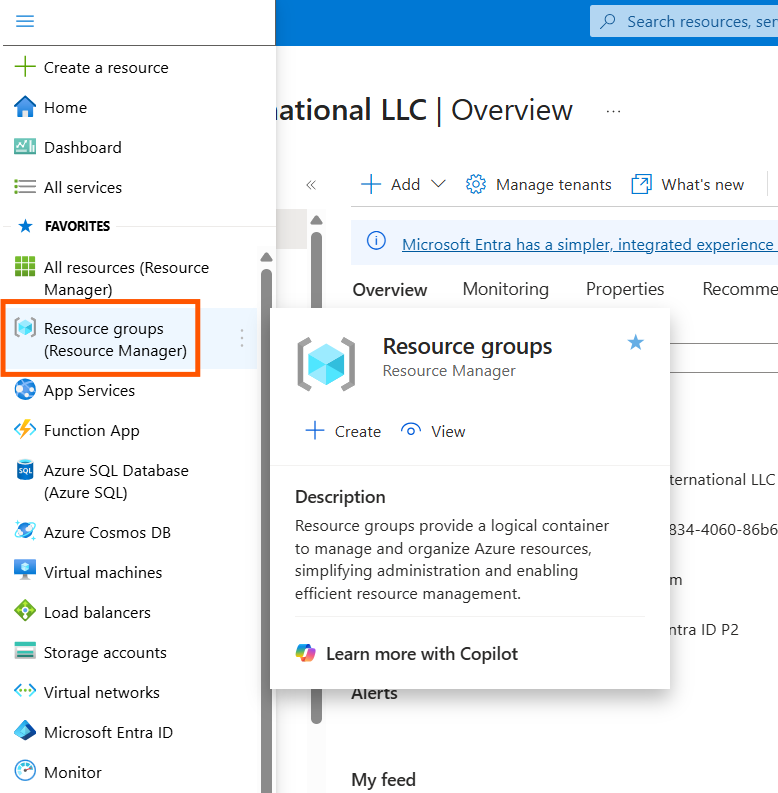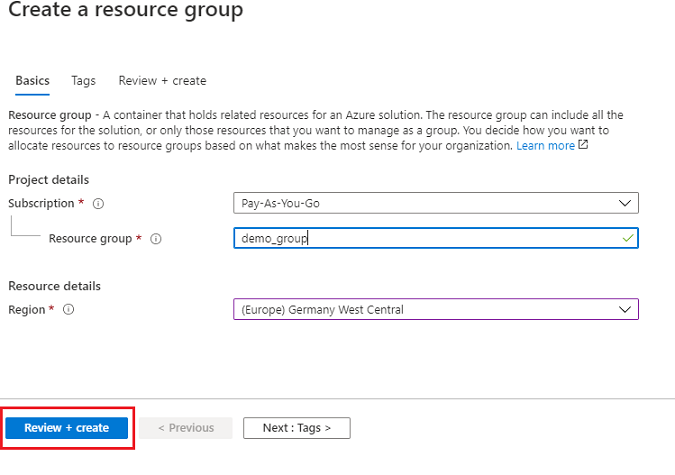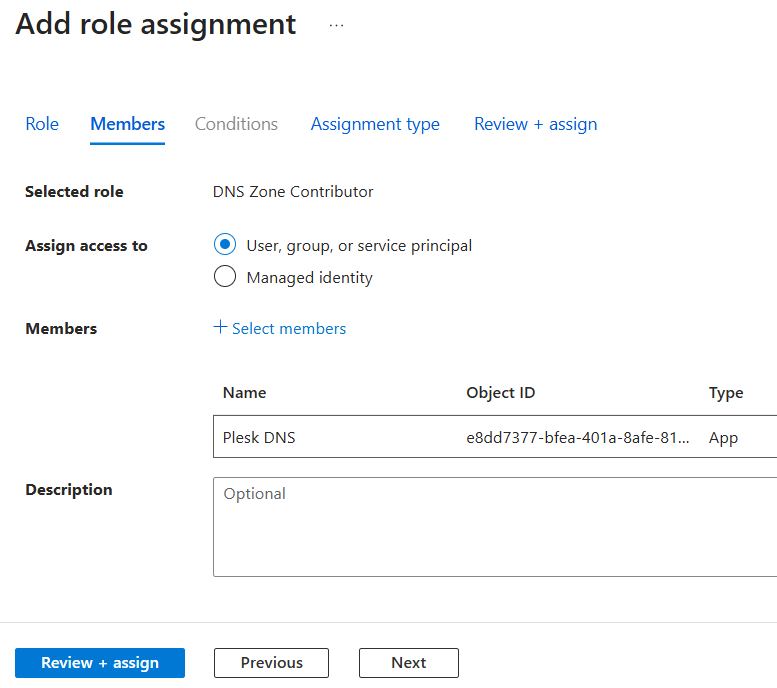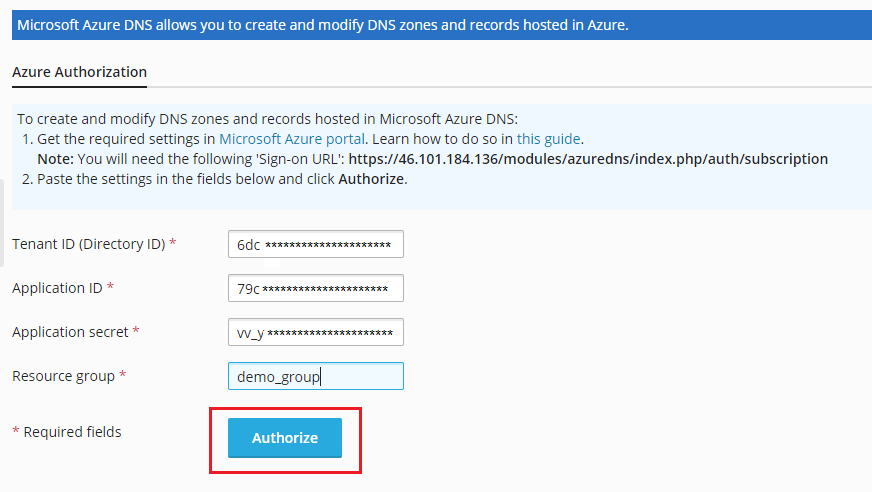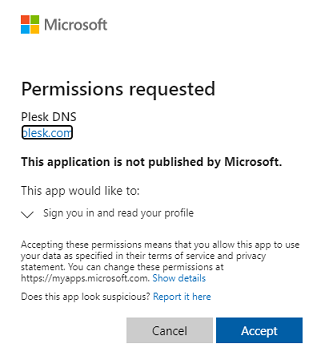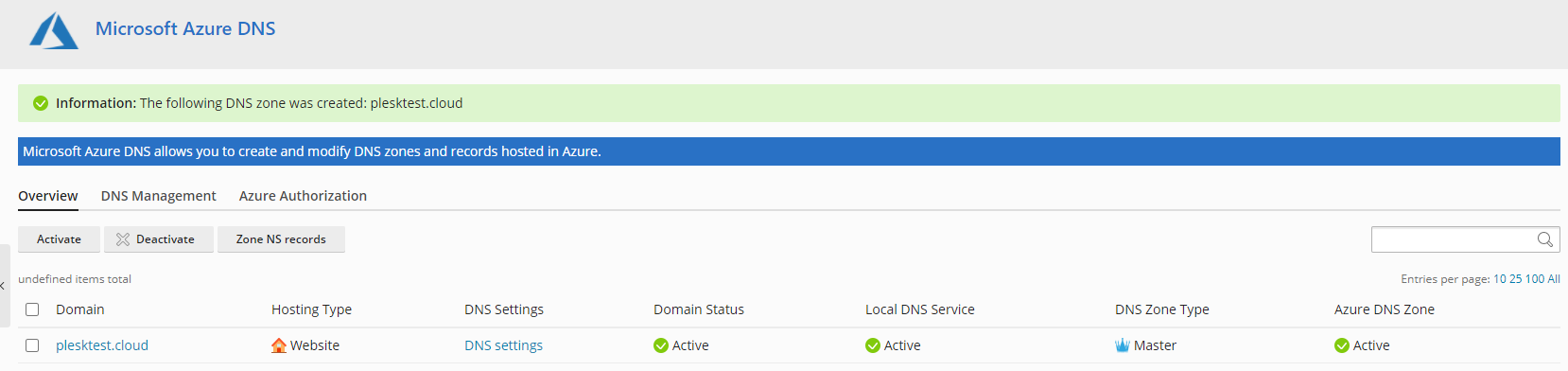Публикация сайта в сети
Содержание: Once you have bought a domain name from a domain name registrar (registrar for short), created a website in Plesk, and filled it with content, it is time to put it online.
In this topic, you will learn how to put your website online if you bought your domain name from Hover (Enom), GoDaddy, NameCheap, Network Solutions, or IONOS. You will also learn how to put your website online using Amazon Route 53, DigitalOcean DNS, or Azure DNS, no matter who you bought your domain name from.
Запуск сайта в работу сводится к выбору конфигурации DNS и последующей настройке DNS. На первый взгляд эти задачи могут показаться пугающе сложными. Но мы поможем вам и расскажем, какие типы конфигураций бывают, и какие шаги нужно выполнить для настройки DNS.
Вы можете выбрать одну из следующих конфигураций DNS:
-
(Рекомендуется) Использование Plesk в качестве первичного сервера DNS.
Если вы выберете эту конфигурацию, Plesk автоматически создаст записи DNS вашего сайта и будет управлять ими.
Мы расскажем вам о том, как переключиться на Plesk со служб DNS следующих регистраторов доменов:
-
Использование службы DNS, предоставляемой вашим регистратором доменов.
Вам необходимо будет вручную создать записи DNS, а затем управлять ими на портале служб DNS вашего регистратора доменов. Мы покажем вам, как опубликовать ваш сайт и настроить почту для самых популярных регистраторов доменов:
-
Использование сторонней службы DNS, синхронизированной с Plesk, а именно:
Использование Plesk в качестве первичного сервера DNS
Чтобы опубликовать сайт в сети, вы можете использовать Plesk в качестве первичной службы DNS.
Эту конфигурацию DNS легко настроить. После ее настройки Plesk автоматически начнет управлять вашими записями DNS.
В общих чертах процедура настройки Plesk в качестве первичного сервера DNS выглядит так:
-
Войдите в портал службы DNS вашего регистратора доменов.
-
Добавьте связующие записи для серверов имен. Связующие записи должны соответствовать следующему шаблону:
ns1.<domain_name> <the Plesk server IP address> ns2.<domain_name> <the Plesk server IP address>
Например:
ns1.example.com 192.0.2.1 ns2.example.com 192.0.2.1
-
Измените серверы имен регистратора доменов на серверы, которые вы добавили на предыдущем шаге (
ns1.<имя_домена>иns2.<имя_домена>).
Ниже мы опишем эту процедуру подробно для самых популярных регистраторов доменов.
Hover (Enom)
-
Войдите в Plesk.
-
Go to Websites & Domains > your domain > the «Hosting & DNS» tab > DNS.
-
Добавьте две связующие записи. Они должны соответствовать следующему шаблону:
ns1.<domain_name> <the Plesk server IP address> ns2.<domain_name> <the Plesk server IP address>
Скопируйте имена хостов NS-записей (
ns1.<имя_домена>иns2.<имя_домена>) и IP-адрес сервера. Они будут нужны позже. -
Убедитесь, что вы находитесь на странице домена, для которого хотите настроить хостинг DNS в Plesk.
-
Перейдите на вкладку «Advanced» (Дополнительно) и нажмите ADD A GLUE RECORD (Добавить связующую запись).
-
Добавьте первую связующую запись. Для этого укажите
ns1.<имя_домена>и ваш IP-адрес Plesk, а затем нажмите ADD RECORD (Добавить запись). -
Добавьте вторую связующую запись. Для этого повторите предыдущий шаг, но указав имя
ns2.<domain_name>. -
Перейдите на вкладку «Overview» (Обзор), прокрутите вниз до раздела «NAMESERVERS» (Серверы имен), а затем нажмите EDIT (Редактировать).
-
Удалите три сервера имен и оставьте только первые два. В полях «NAMESERVER 1» и «NAMESERVER 2» укажите серверы, которые вы создали ранее (
ns1.<имя_домена>иns2.<имя_домена>), а затем нажмите SAVE NAMESERVERS (Сохранить серверы имен).
Вы настроили Plesk в качестве первичного сервера DNS. Ваш сайт заработает после того, как изменения вступят в силу. Этот процесс может занять до 24 часов.
GoDaddy
-
Войдите в Plesk.
-
Go to Websites & Domains > your domain > the «Hosting & DNS» tab > DNS.
-
Добавьте две связующие записи. Они должны соответствовать следующему шаблону:
ns1.<domain_name> <the Plesk server IP address> ns2.<domain_name> <the Plesk server IP address>
Скопируйте имена хостов NS-записей (
ns1.<имя_домена>иns2.<имя_домена>) и IP-адрес сервера. Они будут нужны позже. -
Войдите в GoDaddy Domain Manager.
-
Нажмите имя домена, прокрутите вниз до раздела «Additional Settings» (Дополнительные настройки), а затем нажмите «Manage DNS» (Управление DNS) справа.
-
Прокрутите вниз до раздела «Advanced Features» (Расширенные функции), нажмите «Host names» (Имена хостов), а затем нажмите ADD (Добавить).
-
Добавьте две связующие записи. Для этого укажите
ns1.<имя_домена>,ns2.<имя_домена>и ваш IP-адрес Plesk, а затем нажмите Save (Сохранить). -
Рядом с надписью «Nameservers» (Серверы имен) нажмите Change (Изменить).
-
Нажмите «Enter my own nameservers (advanced)» (Ввести мои имена серверов (дополнительно)).
-
Укажите серверы имен, которые вы создали раньше (
ns1.<имя_домена>иns2.<имя_домена>), а затем нажмите Save (Сохранить). -
Выберите «Yes, I consent to update Nameservers for the selected domain(s)» (Да, я разрешаю обновлять серверы имен для выбранных доменов) и нажмите Continue (Продолжить).
Вы настроили Plesk в качестве первичного сервера DNS. Ваш сайт заработает после того, как изменения вступят в силу. Этот процесс может занять до 24 часов.
NameCheap
-
Войдите в Plesk.
-
Go to Websites & Domains > your domain > the «Hosting & DNS» tab > DNS.
-
Добавьте две связующие записи. Они должны соответствовать следующему шаблону:
ns1.<domain_name> <the Plesk server IP address> ns2.<domain_name> <the Plesk server IP address>
Скопируйте имена хостов NS-записей (
ns1.<имя_домена>иns2.<имя_домена>) и IP-адрес сервера. Они будут нужны позже. -
В строке нужного домена нажмите MANAGE (Управлять).
-
Перейдите на вкладку «Advanced DNS» (Расширенный DNS) и прокрутите вниз до раздела «PERSONAL DNS SERVER» (Персональный сервер DNS).
-
Добавьте первую связующую запись. Для этого нажмите ADD NAMESERVER (Добавить сервер имен). В раскрывающемся списке «Nameserver» (Сервер имен) выберите
ns1, укажите IP-адрес Plesk, а затем нажмите DONE (Готово). -
Добавьте вторую связующую запись. Для этого повторите предыдущий шаг, но выбрав имя
ns2.Примечание: Добавленные связующие записи не появятся на экране сразу. Чтобы их увидеть, в разделе «PERSONAL DNS SERVER» (Персональный сервер DNS) нажмите SEARCH (Поиск).
-
Перейдите на вкладку «Domain» (Домены).
-
В разделе «NAMESERVERS» (Серверы имен) выберите «Custom DNS» (Персональный DNS), укажите серверы имен, которые вы создали раньше (
ns1.<имя_домена>иns2.<имя_домена>), а затем нажмите, чтобы сохранить изменения.
Вы настроили Plesk в качестве первичного сервера DNS. Ваш сайт заработает после того, как изменения вступят в силу. Этот процесс может занять до 24 часов.
Network Solutions
-
Войдите в Plesk.
-
Go to Websites & Domains > your domain > the «Hosting & DNS» tab > DNS.
-
Добавьте две связующие записи. Они должны соответствовать следующему шаблону:
ns1.<domain_name> <the Plesk server IP address> ns2.<domain_name> <the Plesk server IP address>
Скопируйте имена хостов NS-записей (
ns1.<имя_домена>иns2.<имя_домена>) и IP-адрес сервера. Они будут нужны позже. -
Нажмите «My Domain Names» (Мои имена доменов).
-
В настройках вашего домена прокрутите вниз до раздела «Advanced Tools» (Расширенные инструменты) и нажмите имя этого раздела, чтобы раскрыть его.
-
Рядом с надписью «Nameservers (DNS)» (Серверы имен (DNS)) нажмите «MANAGE» (Управлять).
-
Добавьте два сервера имен
ns1.<имя_домена>иns2.<имя_домена>, а затем нажмите SAVE (Сохранить). -
Внизу раздела «Advanced Tools» (Расширенные инструменты) нажмите «Custom Nameservers» (Персональные серверы имен).
-
Найдите два сервера имен, которые вы добавили раньше.
-
Нажмите имя первого сервера имен (
ns1.<имя_домена>), укажите IP-адрес сервера Plesk, нажмите Go (Перейти), а затем нажмите Save Changes (Сохранить изменения). -
Повторите предыдущий шаг для второго сервера имен
ns2.<domain_name>.
Вы настроили Plesk в качестве первичного сервера DNS. Ваш сайт заработает после того, как изменения вступят в силу. Этот процесс может занять до 72 часов.
IONOS
-
Войдите в Plesk.
-
Go to Websites & Domains > your domain > the «Hosting & DNS» tab > DNS.
-
Добавьте две связующие записи. Они должны соответствовать следующему шаблону:
ns1.<domain_name> <the Plesk server IP address> ns2.<domain_name> <the Plesk server IP address>
Скопируйте имена хостов NS-записей (
ns1.<имя_домена>иns2.<имя_домена>) и IP-адрес сервера. Они будут нужны позже. -
В верхней строке нажмите MENU (Меню) > Domains & SSL (Домены и SSL).
-
В строке, соответствующей вашему домену, нажмите значок
, а затем нажмите Nameserver (Сервер имен).
-
Нажмите Use custom name servers (Использовать персональные серверы имен).
-
Укажите два сервера имен (
ns1.<имя_домена>иns2.<имя_домена>) и IP-адрес Plesk, а затем нажмите Save (Сохранить). Поля ввода IP-адресов появятся после того, как вы укажете серверы имен.
Вы настроили Plesk в качестве первичного сервера DNS. Ваш сайт заработает после того, как изменения вступят в силу. Этот процесс может занять до 48 часов.
Использование службы DNS регистратора
Обычно регистраторы предлагают использовать свои DNS службы. Чтобы опубликовать сайт в сети, вы можете использовать службу DNS своего регистратора доменов для связи имени домена с вашим сайтом в Plesk. Такая конфигурация DNS имеет следующие преимущества:
- Ее легко настроить.
- Многие регистраторы предоставляют DNS службу для купленных у них доменов бесплатно.
Примечание: Вы также можете использовать службу DNS другого регистратора (например, если вы купили домен у GoDaddy, вы можете использовать службу DNS Enom). В этом случае вам, вероятно, придется платить за использование этой службы DNS. Цена, как правило, указана в условиях и положениях провайдера службы DNS.
Ниже вы найдете пошаговые инструкции по публикации сайта в сети с самыми известными регистраторами. Мы также расскажем вам, как настроить DNS для почты, если вы хотите использовать ее в Plesk.
Примечание: Если в нашей документации вы не найдете информации о своем регистраторе, вы можете попробовать настроить DNS автоматически с помощью расширения Domain Connect, которое устанавливается в Plesk по умолчанию.
Публикация сайта с Enom
-
Перейдите в раздел Domains (Домены) > My Domains (Мои домены).
-
Нажмите имя домена.
-
В разделе “Manage Domain (Управление доменом)”, выберите “Host Records (Разместить записи)”.
-
Добавьте следующие A-записи:
Имя хоста Тип записи Адрес @ A (Address) <IP-адрес вашего сервера>www A (Address) <IP-адрес вашего сервера>A (Address) <IP-адрес вашего сервера>Для этого нажмите new row (новая строка) нужное количество раз, заполните данные и нажмите Save (Сохранить).
Добавленные A-записи имеют разные имена хоста, которые отвечают за следующее:
-
wwwнаправляет домен с префиксом www (www.example.com) на IP-адрес вашего сервера. -
@направляет имя домена без www (простоexample.com) на IP-адрес вашего сервера. -
*направляет каждый субдомен (<anything>.example.com) на IP-адрес вашего сервера.
Вы можете добавить не все перечисленные A-записи, а только те, которые вам нужны для ваших конкретных целей. Однако, если вы не уверены в том, какие из них вам нужны, мы рекомендуем вам добавить все три.
Примечание: Если вы хотите использовать в Plesk почту, необходимо добавить A-запись с именем хоста
*.После добавления A-записей настройка DNS завершена. Ваш сайт заработает после того, как изменения вступят в силу. Этот процесс может занять до 48 часов.
Если вы хотите использовать в Plesk почту, выполните указанные ниже шаги. Если нет ― настройка DNS на этом завершена.
-
Нажмите «Edit MX Records» (Редактировать MX-записи ).
-
Добавьте следующую MX-запись и нажмите Save (Сохранить):
Имя хоста Адрес Приоритет @ <имя хоста сервера>, например,mail.example.com10
Вы настроили DNS для почты. Теперь вы можете пользоваться почтой в Plesk.
Публикация сайта с GoDaddy
-
Войдите в Центр управления доменами GoDaddy.
-
Рядом со своим именем домена нажмите значок
, а затем нажмите Manage DNS (Управление DNS).
-
Добавьте следующие A-записи:
Тип Хост Указывает на TTL А @ <IP-адрес вашего сервера>1 Час А www <IP-адрес вашего сервера>1 Час А <IP-адрес вашего сервера>1 Час Для этого нажмите Add (Добавить), выберите тип “A”, укажите необходимые данные, а затем нажмите Save (Сохранить). Повторите эти действия столько раз, сколько A-записей вы хотите добавить.
Добавленные A-записи имеют разные имена хоста, которые отвечают за следующее:
-
wwwнаправляет домен с префиксом www (www.example.com) на IP-адрес вашего сервера. -
@направляет имя домена без www (простоexample.com) на IP-адрес вашего сервера. -
*направляет каждый субдомен (<anything>.example.com) на IP-адрес вашего сервера.
Вы можете добавить не все перечисленные A-записи, а только те, которые вам нужны для ваших конкретных целей. Однако, если вы не уверены в том, какие из них вам нужны, мы рекомендуем вам добавить все три.
Примечание: Если вы хотите использовать в Plesk почту, необходимо добавить A-запись с именем хоста
*.После добавления A-записей настройка DNS завершена. Ваш сайт заработает после того, как изменения вступят в силу. Этот процесс может занять до 48 часов.
Если вы хотите использовать в Plesk почту, выполните указанные ниже шаги. Если нет ― настройка DNS на этом завершена.
-
Добавьте следующую MX-запись и нажмите Save (Сохранить):
Тип Хост Указывает на Приоритет TTL MX @ <имя хоста сервера>, например,mail.example.com10 1 Час
Вы настроили DNS для почты. Теперь вы можете пользоваться почтой в Plesk.
Публикация сайта с NameCheap
-
Перейдите в раздел Domain List (Список доменов) в левой панели, найдите свой домен и нажмите Manage (Управление) рядом с ним.
-
Перейдите на вкладку “Advanced DNS” (Расширенный DNS).
-
Добавьте следующие A-записи:
Тип Хост Значение TTL A-запись @ <IP-адрес вашего сервера>Автоматический A-запись www <IP-адрес вашего сервера>Автоматический A-запись <IP-адрес вашего сервера>Автоматический Для этого перейдите в раздел “HOST RECORDS” (Разместить записи), нажмите Add New Record (Добавить новую запись), выберите “A Record” (A-запись) и укажите необходимые данные.
Повторите эти действия столько раз, сколько A-записей вы хотите добавить, а затем нажмите Save All Changes (Сохранить все изменения).
Добавленные A-записи имеют разные имена хоста, которые отвечают за следующее:
-
wwwнаправляет домен с префиксом www (www.example.com) на IP-адрес вашего сервера. -
@направляет имя домена без www (простоexample.com) на IP-адрес вашего сервера. -
*направляет каждый субдомен (<anything>.example.com) на IP-адрес вашего сервера.
Вы можете добавить не все перечисленные A-записи, а только те, которые вам нужны для ваших конкретных целей. Однако, если вы не уверены в том, какие из них вам нужны, мы рекомендуем вам добавить все три.
Примечание: Если вы хотите использовать в Plesk почту, необходимо добавить A-запись с именем хоста
*.После добавления A-записей настройка DNS завершена. Ваш сайт заработает после того, как изменения вступят в силу. Этот процесс может занять до 48 часов.
Если вы хотите использовать в Plesk почту, выполните указанные ниже шаги. Если нет ― настройка DNS на этом завершена.
-
Прокрутите вниз до раздела “MAIL SETTINGS” (Настройки почты). В выпадающем списке выберите “Custom MX”.
-
Добавьте следующую MX-запись и нажмите Save All Changes (Сохранить все изменения):
Тип Хост Значение Приоритет TTL MX-запись @ <имя хоста сервера>, например,mail.example.com10 Автоматический
Вы настроили DNS для почты. Теперь вы можете пользоваться почтой в Plesk.
Публикация сайта с Network Solutions
-
Нажмите имя профиля, а затем нажмите Manage Account (Управление учетной записью).
-
В разделе “My Domain Names (Мои имена доменов)” нажмите “Edit DNS (Редактировать DNS)”.
-
Нажмите Change Where Domain Points (Изменить адрес, на который указывает домен).
-
Выберите “Advanced DNS” (Расширенный DNS), а затем нажмите Continue (Продолжить).
-
В разделе “IP Address (A Records)” (IP-адрес (A-записи)) выберите Edit A Records (Редактировать A-записи).
-
Добавьте следующие A-записи и нажмите Continue (Продолжить):
Хост TTL Числовой IP-адрес @ <.ваше имя домена>7200 <IP-адрес вашего сервера>www <.ваше имя домена>7200 <IP-адрес вашего сервера><.ваше имя домена>7200 <IP-адрес вашего сервера>mail <.ваше имя домена>7200 <IP-адрес вашего сервера>Добавленные A-записи имеют разные имена хоста, которые отвечают за следующее:
-
wwwнаправляет домен с префиксом www (www.example.com) на IP-адрес вашего сервера. -
@направляет имя домена без www (простоexample.com) на IP-адрес вашего сервера. -
*направляет каждый субдомен (<anything>.example.com) на IP-адрес вашего сервера. -
mailнаправляет каждый субдоменmail.*(mail.example.com) на IP-адрес вашего сервера.
В некоторых случаях вам может быть необязательно добавлять все четыре A-записи. Однако если вы не знаете, какие именно A-записи вам нужны, мы рекомендуем вам добавить все четыре.
Примечание: Если вы хотите использовать в Plesk почту, необходимо добавить A-запись с именем хоста
mail. -
Нажмите Save Changes (Сохранить изменения), а затем нажмите “Return to Advanced DNS Summary” (Вернуться к расширенной информации о DNS).
Настройка DNS завершена. Ваш сайт заработает после того, как изменения вступят в силу. Этот процесс может занять до 48 часов.
Если вы хотите использовать в Plesk почту, выполните указанные ниже шаги. Если нет ― настройка DNS на этом завершена.
-
Прокрутите вниз до раздела “Mail Servers (MX Records)” (Почтовые серверы (MX-записи) и нажмите Edit MX Records (Редактировать MX-записи).
-
Добавьте следующую MX-запись и нажмите Save (Сохранить):
Субдомен (Необязательно) Приоритет TTL Почтовый сервер <.ваше имя домена>10 7200 <имя хоста сервера>, например,mail.example.com -
Нажмите Save Changes (Сохранить изменения), а затем нажмите “Return to Advanced DNS Summary” (Вернуться к расширенной информации о DNS).
Вы настроили DNS для почты. Теперь вы можете пользоваться почтой в Plesk.
Публикация сайта с IONOS
-
В контрольной панели в разделе “Domains” (Домены) напротив своего домена нажмите
и выберите “DNS”.
-
Добавьте следующие A-записи:
Тип Имя хоста Указывает на TTL А @ <IP-адрес вашего сервера>1 час А www <IP-адрес вашего сервера>1 час А <IP-адрес вашего сервера>1 час Для этого нажмите Add Record (Добавить запись), выберите тип A, укажите необходимые данные, а затем нажмите Save (Сохранить). Повторите эти действия столько раз, сколько A-записей вы хотите добавить.
Примечание: IONOS автоматически добавляет A-запись для имени хоста с префиксом
www, если только вы явно не откажетесь от ее добавления.Добавленные A-записи имеют разные имена хоста, которые отвечают за следующее:
-
wwwнаправляет домен с префиксом www (www.example.com) на IP-адрес вашего сервера. -
@направляет имя домена без www (простоexample.com) на IP-адрес вашего сервера. -
*направляет каждый субдомен (<anything>.example.com) на IP-адрес вашего сервера.
Вы можете добавить не все перечисленные A-записи, а только те, которые вам нужны для ваших конкретных целей. Однако, если вы не уверены в том, какие из них вам нужны, мы рекомендуем вам добавить все три.
Примечание: Если вы хотите использовать в Plesk почту, необходимо добавить A-запись с именем хоста
*.Настройка DNS завершена. Ваш сайт заработает после того, как изменения вступят в силу. Этот процесс может занять до 48 часов.
Если вы хотите использовать в Plesk почту, выполните указанные ниже шаги. Если нет ― настройка DNS на этом завершена.
-
Добавьте следующую MX-запись:
Тип Имя хоста Указывает на Приоритет TTL MX @ <имя хоста сервера>, например,mail.example.com10 1 Час Для этого нажмите Add Record (Добавить запись), выберите тип MX, укажите необходимые данные, а затем нажмите Save (Сохранить).
Вы настроили DNS для почты. Теперь вы можете пользоваться почтой в Plesk.
Использование сторонней DNS службы, синхронизированной с Plesk
Некоторые службы DNS можно интегрировать с Plesk, например, DigitalOcean DNS, Amazon Route 53, Azure DNS и так далее. Вы также можете использовать их для публикации сайта в сети. Такой подход дает вам следующие преимущества:
- Записи DNS хранятся в службе DNS, но вы можете управлять ими прямо в Plesk. Зоны DNS автоматически синхронизируются между Plesk и службой DNS.
- Не нужно устанавливать и обслуживать вторичный сервер DNS. Упомянутые выше службы DNS предлагают бесплатный DNS-хостинг с тремя или более различными серверами имен. Это позволит уменьшить нагрузку на ваш сервер Plesk и повысить надежность DNS-хостинга.
Amazon Route 53
Смотрите видеоурок
Amazon Route 53 ― это платная служба DNS, которая предлагает четыре сервера имен.
Вы можете настроить DNS-хостинг до или после добавления доменов в Plesk. В обоих этих случаях новые и существующие домены будут автоматически синхронизированы со службой DNS.
Публикация сайта с Amazon Route 53:
- Войдите в Amazon под учетной записью root или IAM.
-
Сохраните ID ключа доступа и секретный ключ доступа вашей учетной записи. Если вы используете учетную запись IAM, убедитесь, что ей предоставлены права
route53:*иroute53domains:*. - Войдите в Plesk.
- Убедитесь, что у вас не установлены расширения DigitalOcean DNS, Slave DNS Manager и Microsoft Azure DNS. Если они установлены, удалите их, чтобы избежать конфликта с Amazon Route 53.
- Перейдите в раздел Расширения, найдите расширение Amazon Route 53 и нажмите Получить бесплатно, чтобы установить его.
- Рядом с установленным расширением нажмите Открыть.
- Выберите тип ключа, который вы используете: учетная запись с правами root или учетная запись IAM.
- Вставьте ID ключа доступа и секретный ключ доступа, которые вы получили на шаге 2.
- Установите флажки «Управление записями NS и SOA» и «Включить Amazon Web Service Route 53», а затем нажмите Войти.
- Перейдите в консоль регистратора и измените серверы имен регистратора на серверы имен Amazon Route 53. Узнайте ваши серверы имен Amazon Route 53.
Вы завершили настройку DNS. Ваш сайт заработает, когда изменения вступят в силу. Они применяются постепенно: к вашему сайту получают доступ все новые и новые пользователи. Этот процесс может занять до 48 часов.
DigitalOcean DNS
Смотрите видеоурок
DigitalOcean DNS ― бесплатная служба DNS, которая предлагает три сервера имен.
Примечание: Вы не можете создать в Plesk домен, если его имя совпадает с именем сайта, который уже размещен в DigitalOcean DNS.
Публикация сайта с DigitalOcean DNS:
-
Войдите в Plesk.
-
Удостоверьтесь в том, что у вас установлено расширение DigitalOcean DNS. Для Plesk Onyx в DigitalOcean это расширение устанавливается по умолчанию.
-
Убедитесь, что у вас не установлены расширения Amazon Route 53, Slave DNS Manager и Microsoft Azure DNS. Если они установлены, удалите их, чтобы избежать конфликта с DigitalOcean DNS.
-
Перейдите в раздел Расширения > вкладка “Мои расширения”, а затем нажмите Открыть возле расширения “DigitalOcean DNS”.
-
Выберите способ подключения Plesk к вашей учетной записи DigitalOcean. Возможны два следующих способа:
-
“Авторизация OAuth2” ― самый простой способ, если у вас есть персональная учетная запись DigitalOcean и один сервер Plesk.
Нажмите «Авторизация OAuth2» и вы попадете на страницу входа в DigitalOcean. Войдите в свою учетную запись DigitalOcean, выберите учетную запись (если у вас их несколько) и нажмите Authorize application (Авторизовать приложение).
Затем нажмите ссылку для подтверждения отправки данных авторизации DigitalOcean в Plesk.
-
Если вы участник корпоративной учетной записи DigitalOcean DNS, используйте способ авторизации «DigitalOcean API token» (Токен API DigitalOcean). Этот способ также предпочтителен, если у вас есть несколько серверов Plesk. В этом случае мы рекомендуем вам создать отдельный токен API DigitalOcean для каждого сервера.
Нажмите «DigitalOcean API token» (Токен API DigitalOcean), в новой вкладке браузера войдите в свою учетную запись DigitalOcean, создайте токен API DigitalOcean и скопируйте его. Вернитесь на вкладку с Plesk, вставьте токен, а затем нажмите Save (Сохранить).
Теперь новые и существующие домены в Plesk будут автоматически синхронизироваться с DigitalOcean DNS. Статус домена «Активен» в столбце «DigitalOcean DNS Zone» означает, что он синхронизирован успешно.
Примечание: Plesk не синхронизирует с DigitalOcean DNS следующие домены (ни вручную, ни автоматически):
- Домены в статусе «Отключен» (ранее известном как «Приостановлен») или в статусе «Приостановлен».
- Домены, DNS-зона которых отключена или является вторичной.
-
-
Свяжитесь со своим регистратором (у которого вы купили доменное имя) и замените используемые серверы имен на серверы имен DigitalOcean:
ns1.digitalocean.com,ns2.digitalocean.comиns3.digitalocean.com. Читайте о том, как это сделать для самых популярных регистраторов (GoDaddy, IONOS by 1&1, HostGator и других).
Вы завершили настройку DNS. Ваш сайт заработает, когда изменения вступят в силу. Они применяются постепенно: к вашему сайту получают доступ все новые и новые пользователи. Этот процесс может занять до 48 часов.
Примечание: Возможно, вы не захотите автоматически синхронизировать с DigitalOcean DNS некоторые домены. Например, важные домены, записями DNS которых вы хотите управлять в DigitalOcean DNS напрямую. В этом случае, чтобы Plesk не перезаписывал записи DNS этих доменов в DigitalOcean DNS, деактивируйте для них автоматическую синхронизацию. Для этого выберите один или несколько доменов и нажмите Деактивировать. Однако, чтобы опубликовать такие сайты, вам нужно будет самостоятельно создать все необходимые записи DNS в DigitalOcean DNS.
Azure DNS
Azure DNS ― это платная служба DNS, которая предлагает четыре сервера имен.
Настройка Azure DNS сложнее, чем настройка DNS других сторонних служб DNS, синхронизированных с Plesk.
Публикация сайта с Azure DNS:
Шаг 1 - Установка расширения Azure DNS
- Войдите в Plesk.
- Удостоверьтесь в том, что у вас установлено расширение Azure DNS. Для Plesk в Microsoft Azure это расширение устанавливается по умолчанию.
- Убедитесь, что у вас не установлены расширения Amazon Route 53, Slave DNS Manager и DigitalOcean DNS. Если они установлены, удалите их, чтобы избежать конфликта с Azure DNS.
- Перейдите в раздел Расширения > вкладка “Мои расширения”, а затем нажмите Открыть возле расширения “Azure DNS”.
Шаг 2 - Создание подписки Azure (если у вас ее еще нет)
-
Войдите в информационную панель Azure под своей учетной записью.
-
Чтобы настроить Azure DNS, вам необходимо иметь подписку Azure. Перейдите в раздел Подписки и посмотрите, есть ли она у вас.
Если подписка есть, перейдите на Шаг 3 - Включение поставщика ресурсов “Microsoft.Network”. Если же подписки нет, нажмите Add (Добавить).
-
На карточке “Pay-As-You-Go” (Оплата по факту) нажмите Select offer (Выбрать предложение).
-
Заполните профиль и платежную информацию, выберите план технической поддержки (если он вам нужен), установите флажок согласия и нажмите Sign up (Регистрация).
Вы создали подписку.
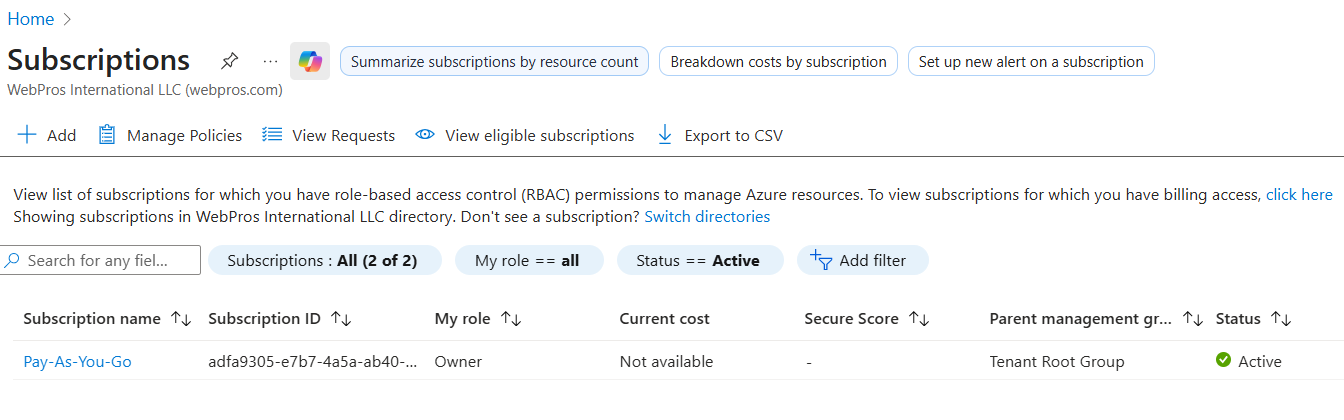
Шаг 3 - Включение поставщика ресурсов “Microsoft.Network”
-
Нажмите имя подписки и нажмите Resource providers (Поставщики ресурсов).
-
Найдите в списке поставщика ресурсов “Microsoft.Network” и убедитесь, что он имеет статус “Registered” (Зарегистрирован). В противном случае выберите “Microsoft.Network” и нажмите Register (Зарегистрировать).
Когда “Microsoft.Network” будет отображаться в списке со статусом “Registered” (Зарегистрирован), перейдите к следующему шагу.
Примечание: Если у вас есть проблемы с регистрацией “Microsoft.Network”, читайте эту статью.
Шаг 4 - Создание приложения
-
Нажмите значок меню-гамбургера в левом верхнем углу, а затем нажмите Azure Active Directory.
-
Нажмите App registrations (Регистрации приложений), а затем нажмите New registration (Новая регистрация).
-
Укажите следующую информацию о приложении:
- Имя, например, “Plesk DNS”.
- Оставьте выбранной опцию “Accounts in this organizational directory only” (Учетные записи только в этой папке организации).
- В разделе “Redirect URI” (Перенаправление URI), оставьте выбранной опцию “Web”.
-
Вернитесь на вкладку с Plesk, на которой открыто расширение Azure DNS, и скопируйте ссылку с нее.
-
Вернитесь на вкладку Azure. В разделе “Redirect URI” (URI перенаправления) вставьте ссылку в поле рядом с “Web” и нажмите Register (Зарегистрировать).
-
Вы создали приложение. Скопируйте значения “Application ID” (Идентификатор приложения) и “Directory ID” (Идентификатор клиента) и вставьте их в соответствующие поля расширения Azure DNS.
Шаг 5 - Создание секрета
-
В левой панели нажмите Certificates & Secrets (Сертификаты и секреты), а затем нажмите New client secret (Новый секрет клиента).
-
Введите описание секрета и нажмите Add (Добавить).
-
Скопируйте значение секрета и вставьте его в соответствующее поле на странице расширения Azure DNS.
Примечание: После того как вы покинете эту страницу Azure или выполните на ней другую операцию, вы больше не увидите значение секрета.
Шаг 6 - Создание группы ресурсов
-
Нажмите меню-гамбургер в левом верхнем углу экрана, нажмите Resource groups (Группы ресурсов). Затем нажмите Create resource group (Создать группу ресурсов), если у вас еще нет ни одной группы ресурсов, или Add (Добавить), если есть хотя бы одна группа.
-
Дайте группе ресурсов имя, выберите регион, нажмите Review + create (Проверить + создать), а затем нажмите Create (Создать).
-
Когда группа ресурсов будет создана, вставьте ее имя в соответствующее поле на странице расширения Azure DNS.
Шаг 7 - Присвоение роли
-
Нажмите имя созданной группы ресурсов, нажмите Access control (IAM) (Управление доступом (IAM)), а затем нажмите Add (Добавить) > Add role assignment (Присвоить роль).
-
Укажите настройки присвоения роли и нажмите Save (Сохранить):
- В поле “Role” (Роль) выберите “DNS zone contributor” (Участник зоны DNS).
- Оставьте поле “Assign access to” (Присвоить доступ) пустым.
- В поле “Select” (Выбрать) укажите имя созданного приложения (в нашем примере это “Plesk DNS”).
Итак, вы настроили все, что нужно, на портале Azure и заполнили необходимые поля на странице расширения Azure DNS. Теперь можно запустить интеграцию.
Шаг 8 (заключительный) - Интеграция расширения Azure DNS с порталом Azure
-
Вернитесь на вкладку с Plesk, на которой открыто расширение Azure DNS, и нажмите Авторизовать.
-
Войдите в свою учетную запись Microsoft.
-
Нажмите Accept (Принять), чтобы предоставить расширению Azure DNS право на интеграцию с порталом Azure.
-
Выберите подписку, которую вы создали (или которая у вас уже была раньше) и нажмите OK.
-
Выберите домен, который хотите опубликовать в сети, и нажмите Активировать.
-
Дождитесь активации Azure DNS.
-
Свяжитесь со своим регистратором (у которого вы купили имя домена) и замените текущие серверы имен на серверы имен Azure. Чтобы посмотреть их, зайдите на страницу Azure DNS, выберите имя домена и нажмите Записи NS зоны.
Поздравляем! Вы завершили настройку DNS. Ваш сайт заработает, когда изменения вступят в силу. Они применяются постепенно: к вашему сайту получают доступ все новые и новые пользователи. Этот процесс может занять до 48 часов.
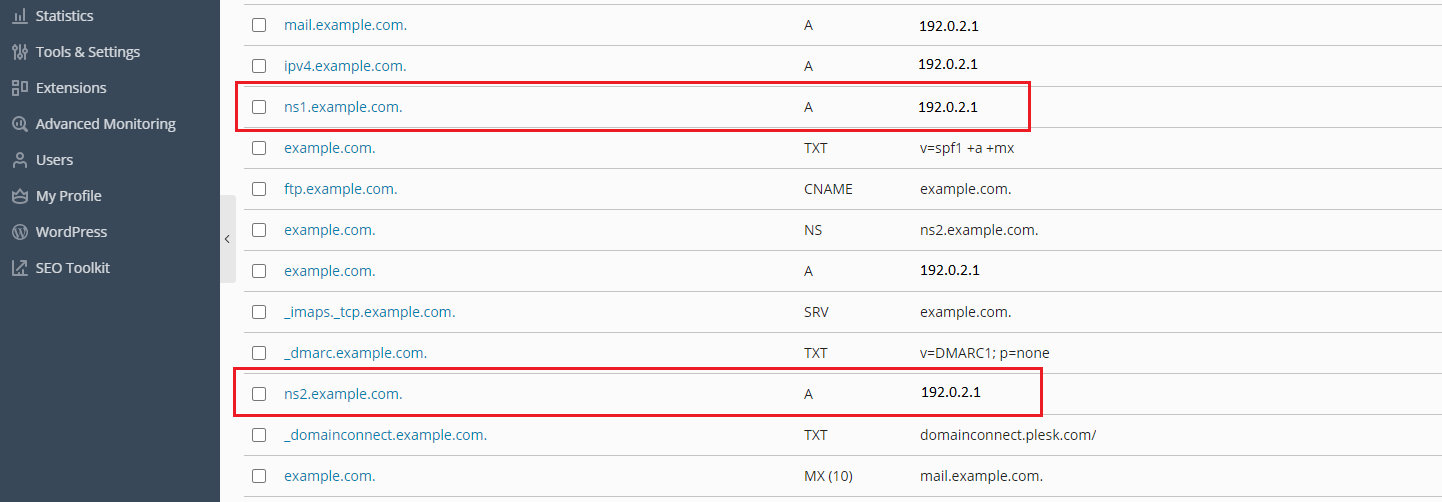
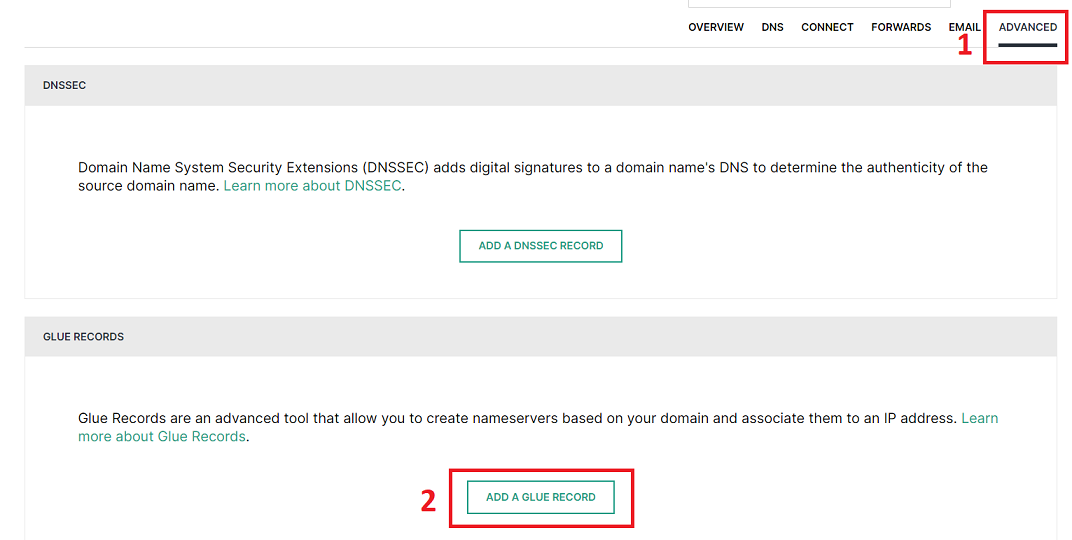
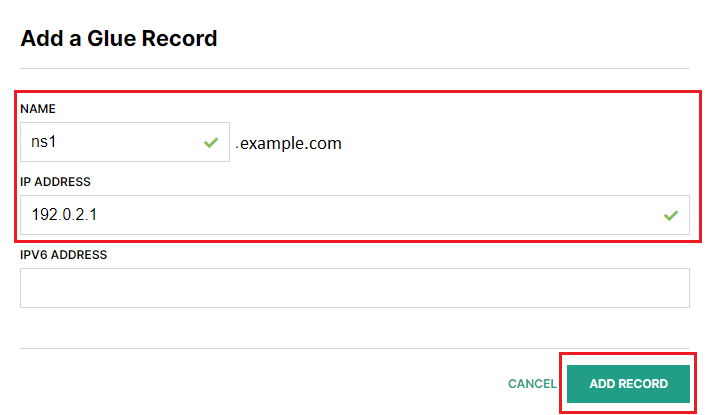
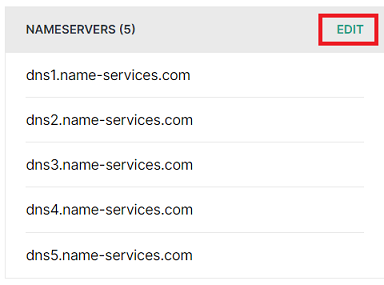
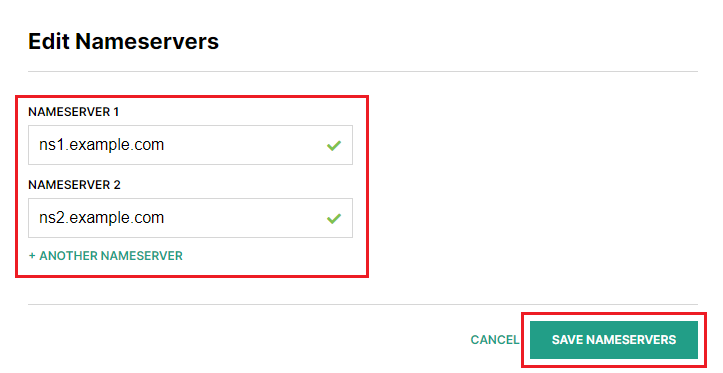
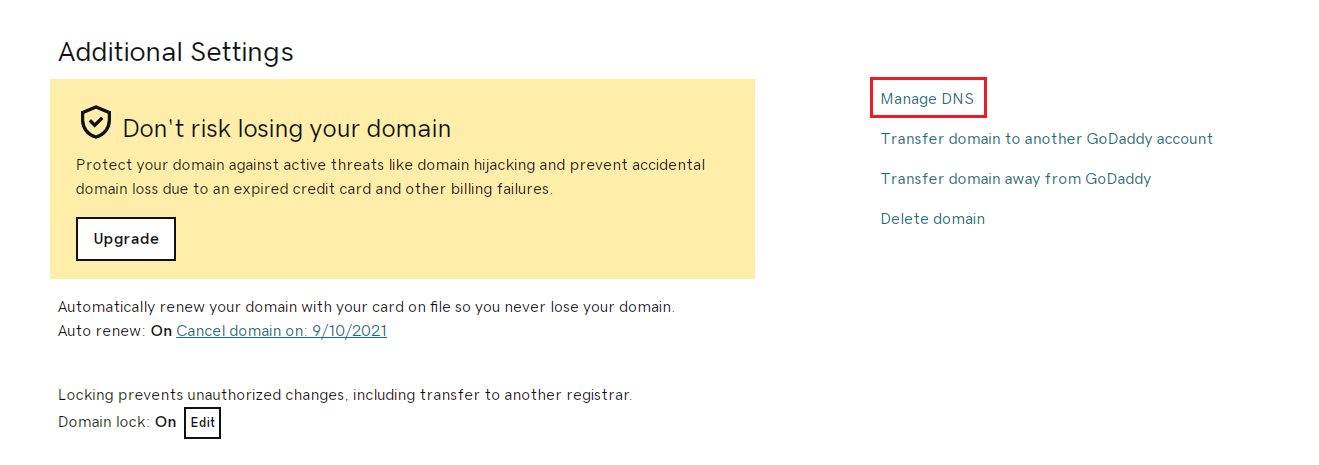
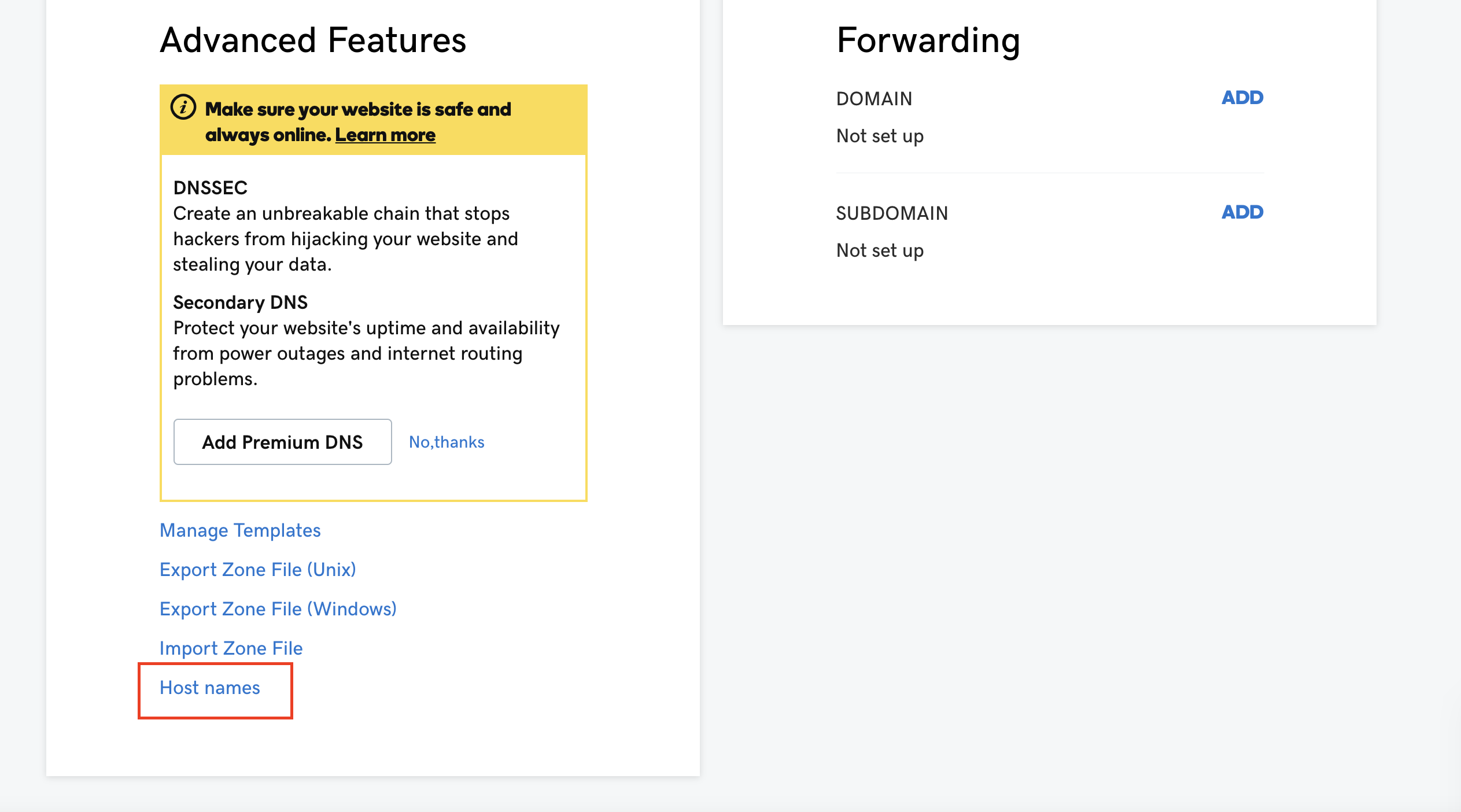
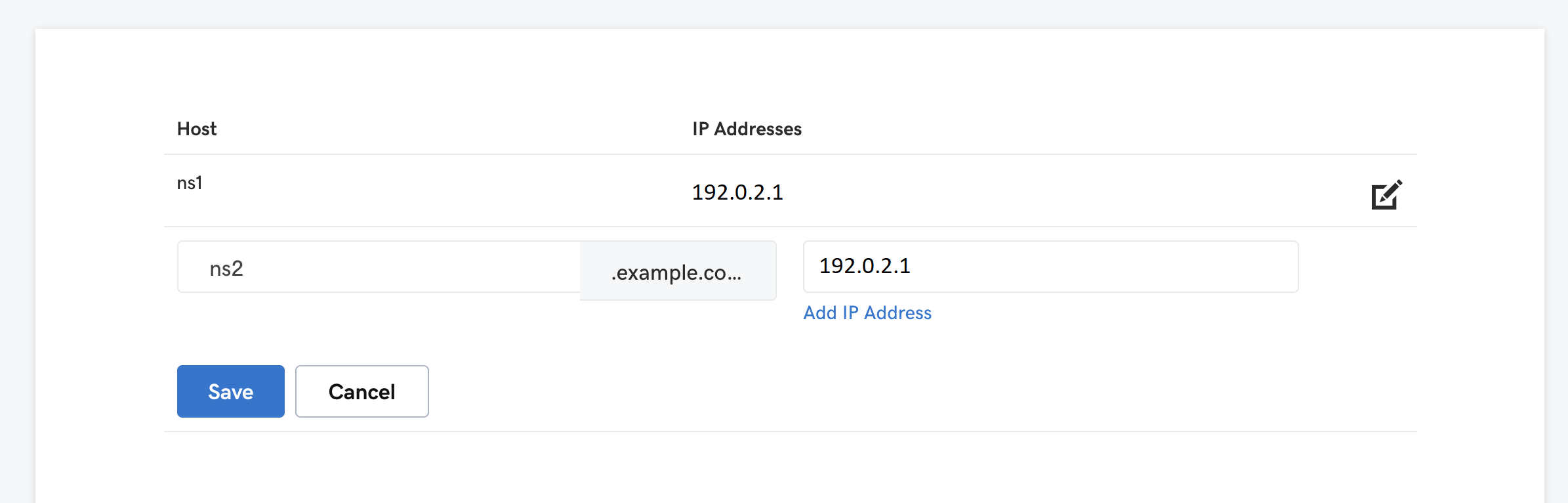
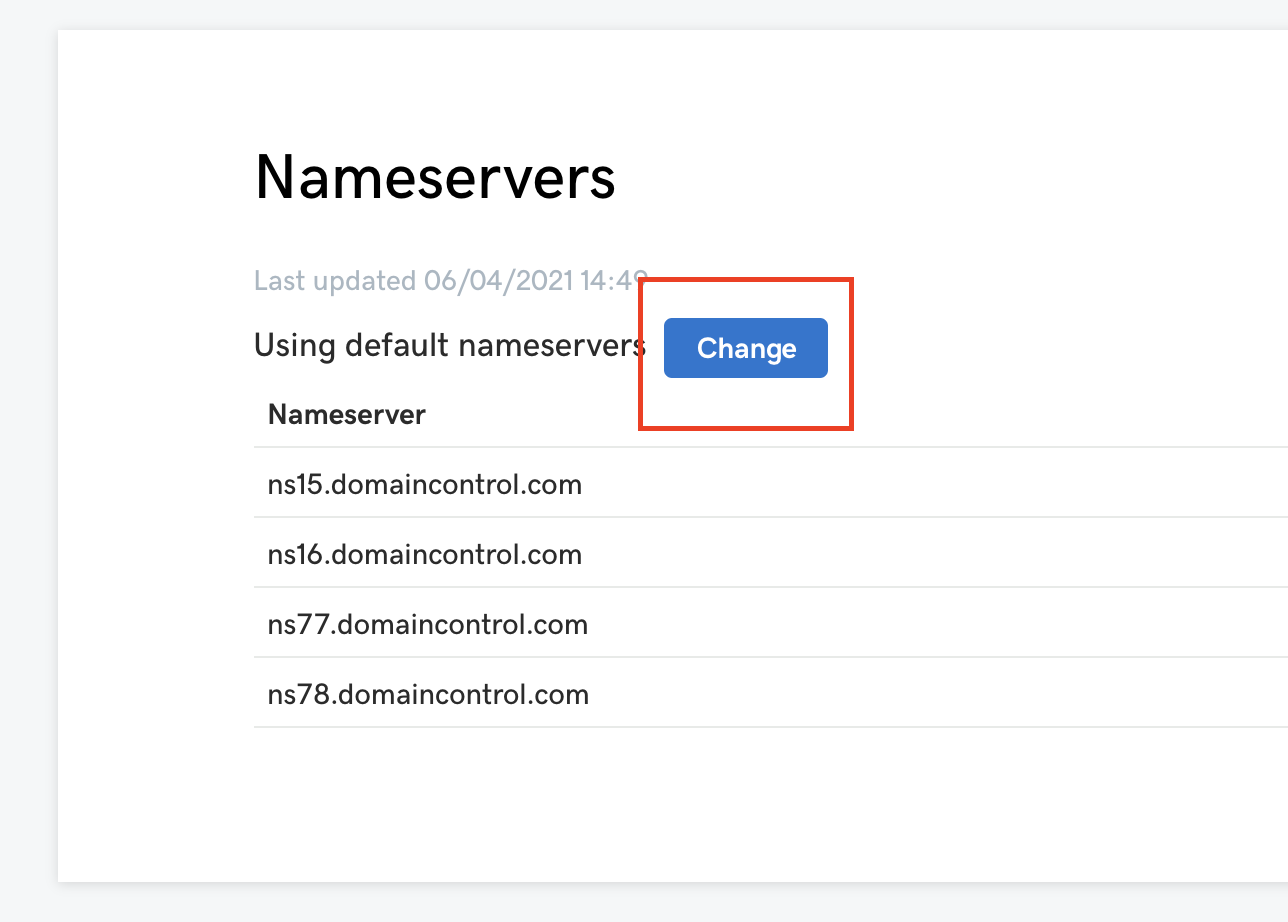
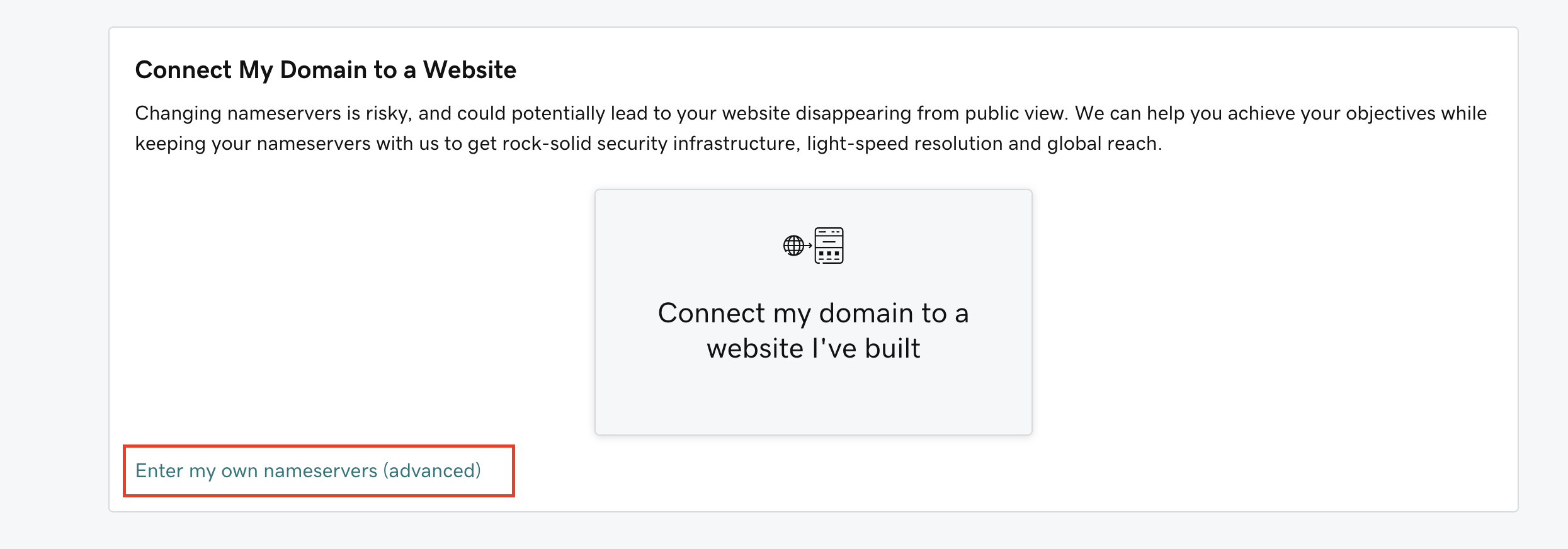
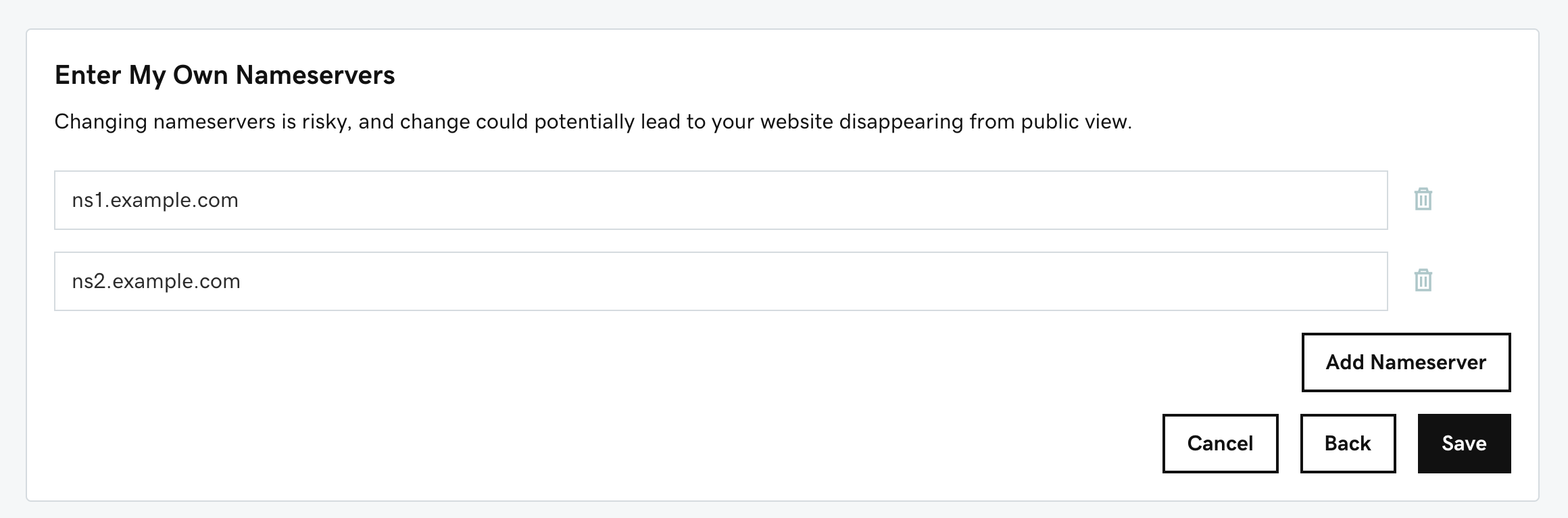
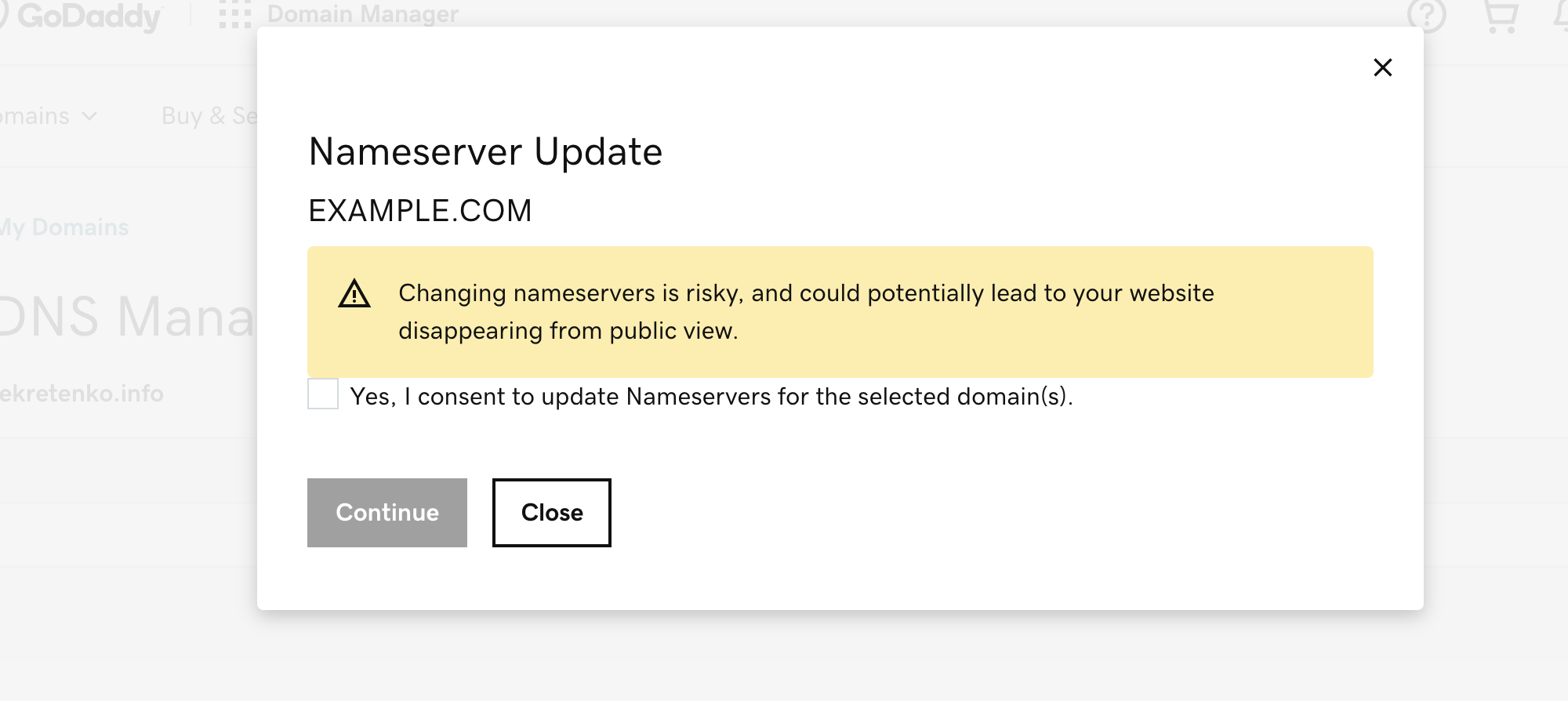


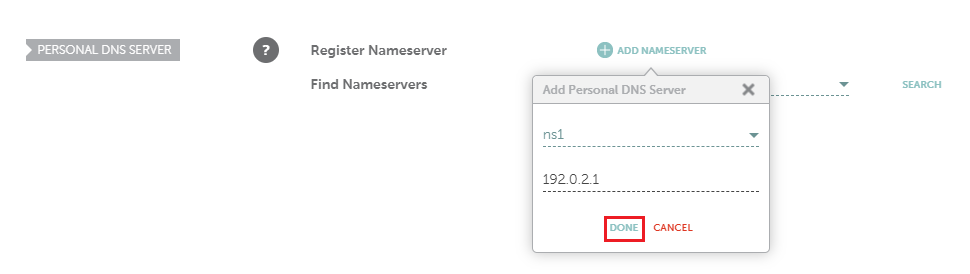

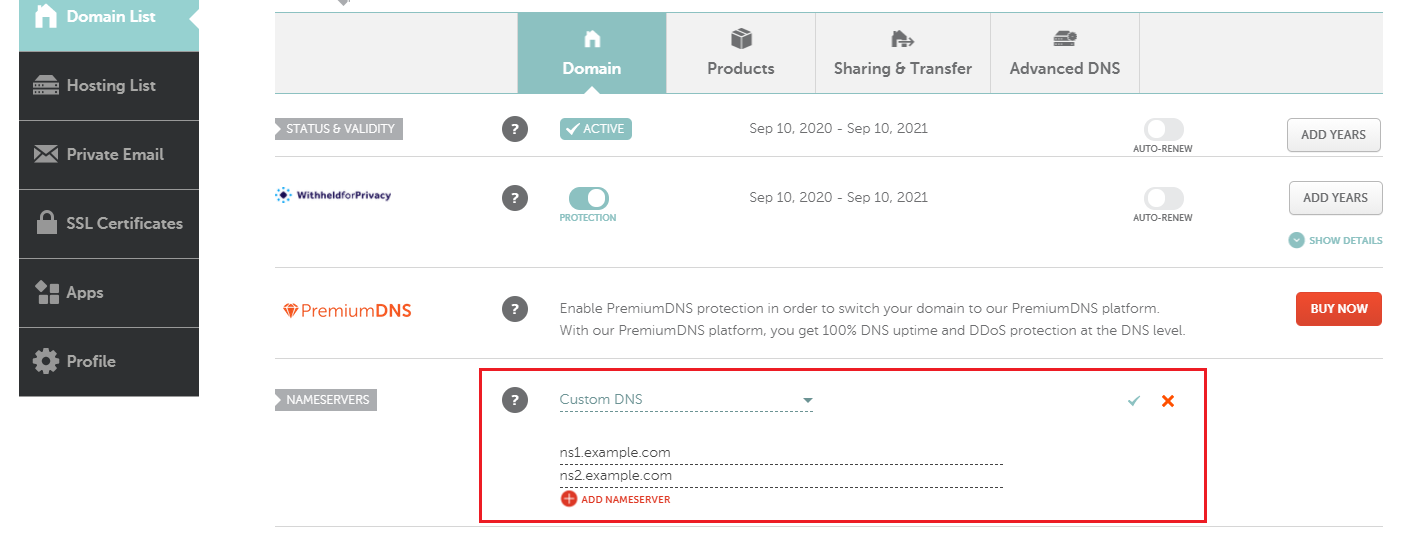
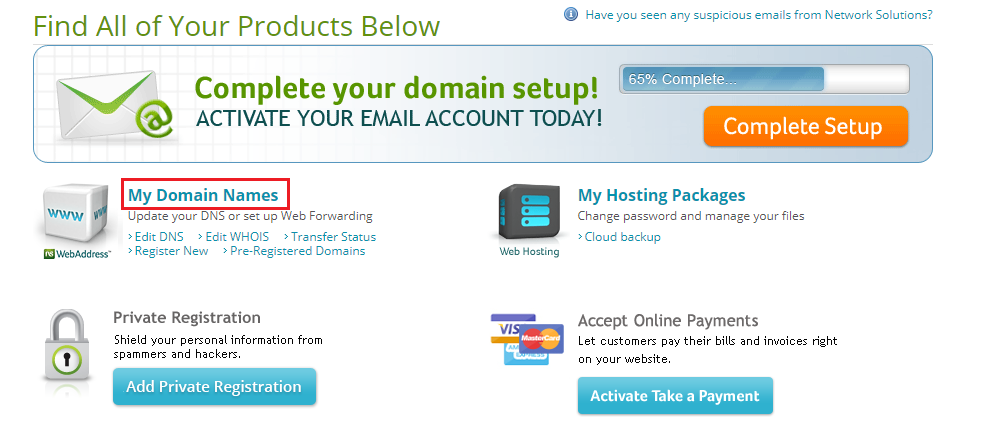
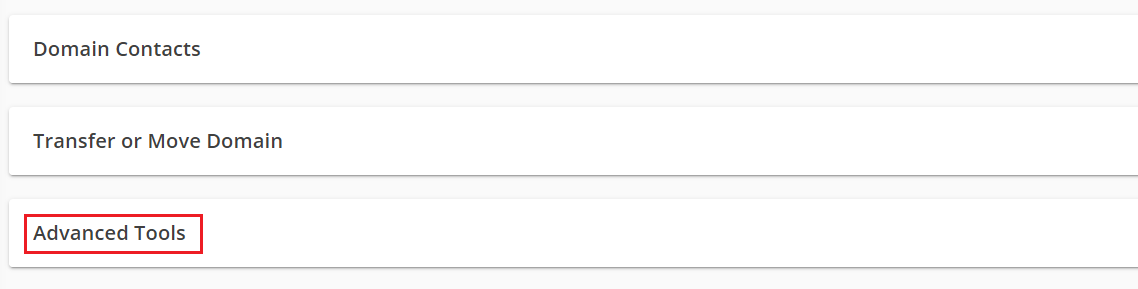
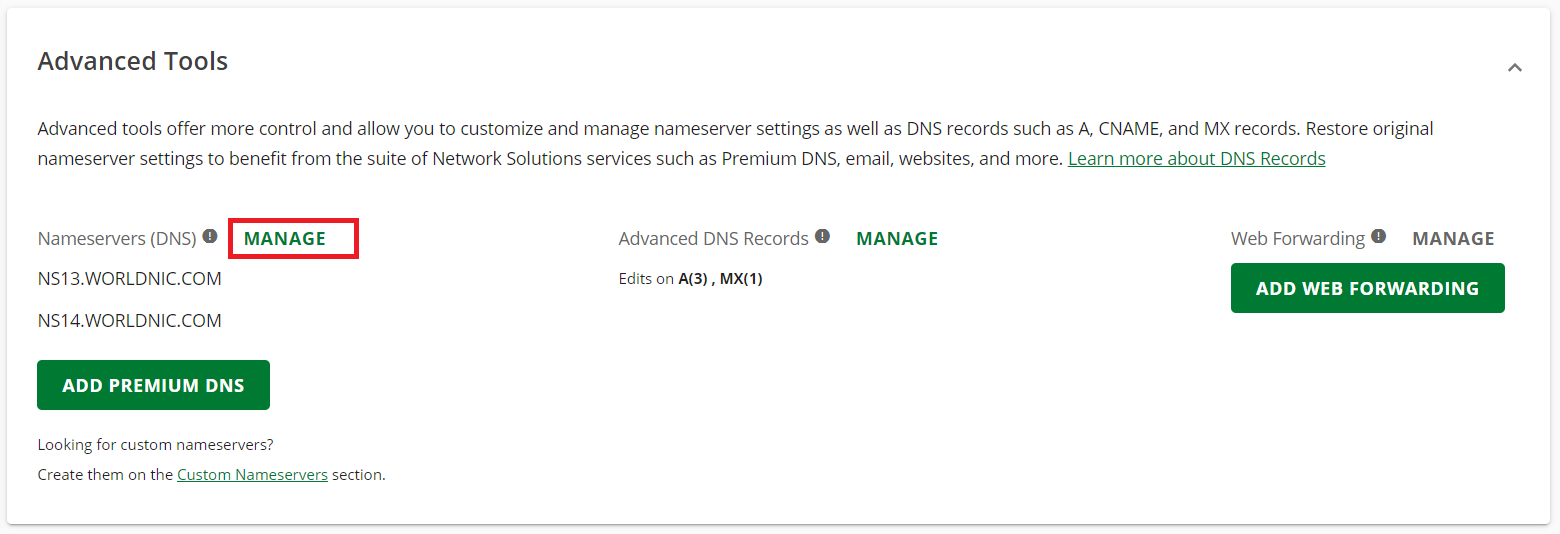
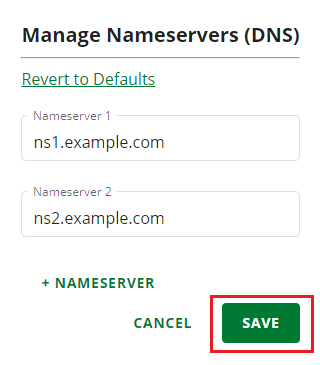
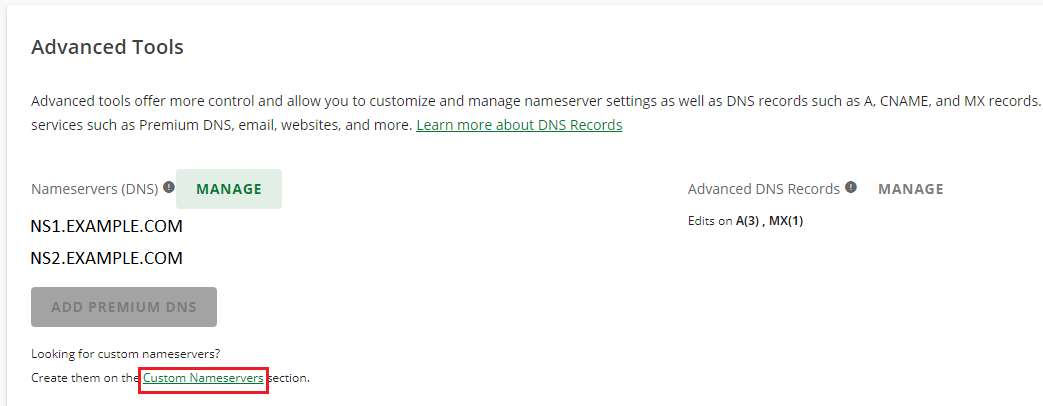
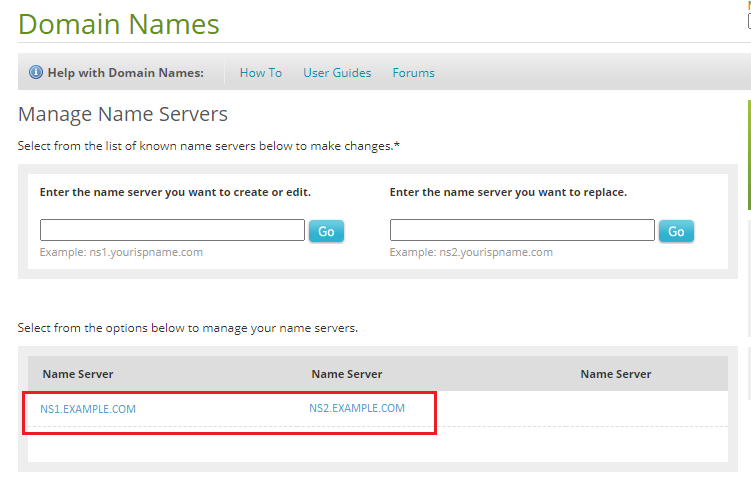
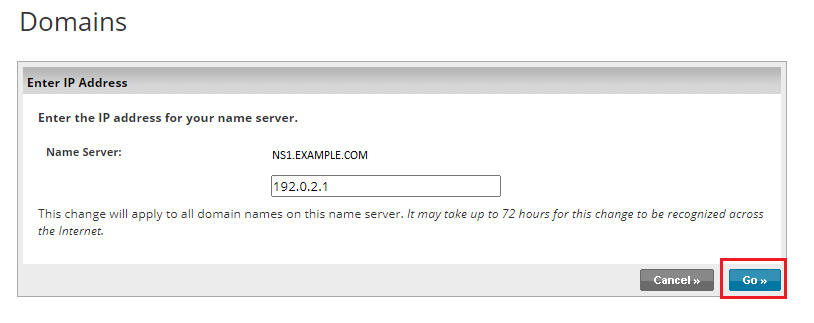
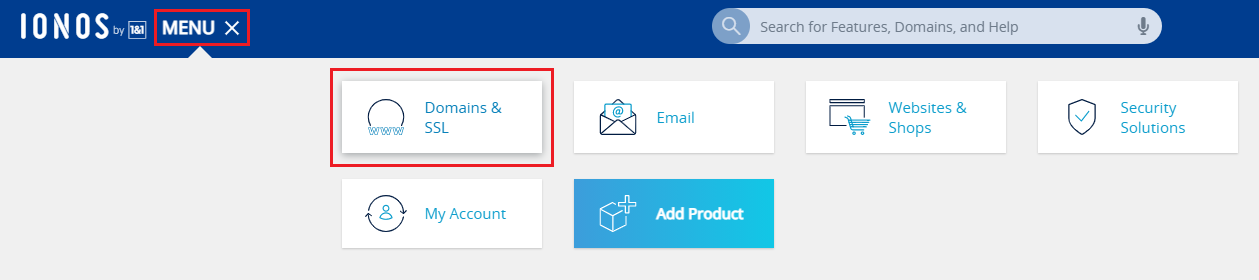
 , а затем нажмите Nameserver (Сервер имен).
, а затем нажмите Nameserver (Сервер имен).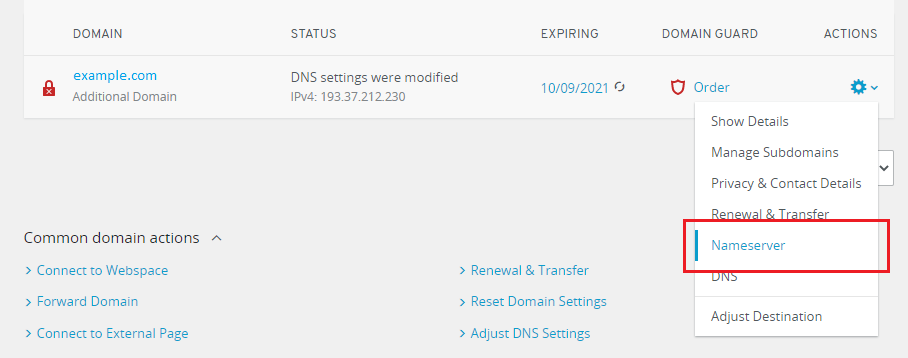
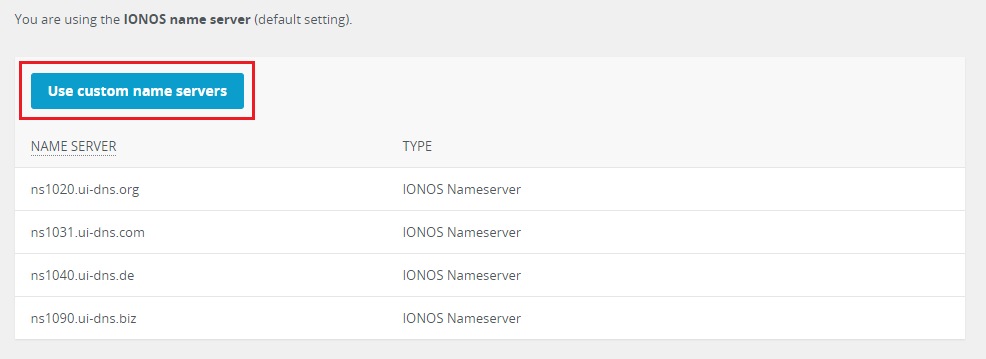
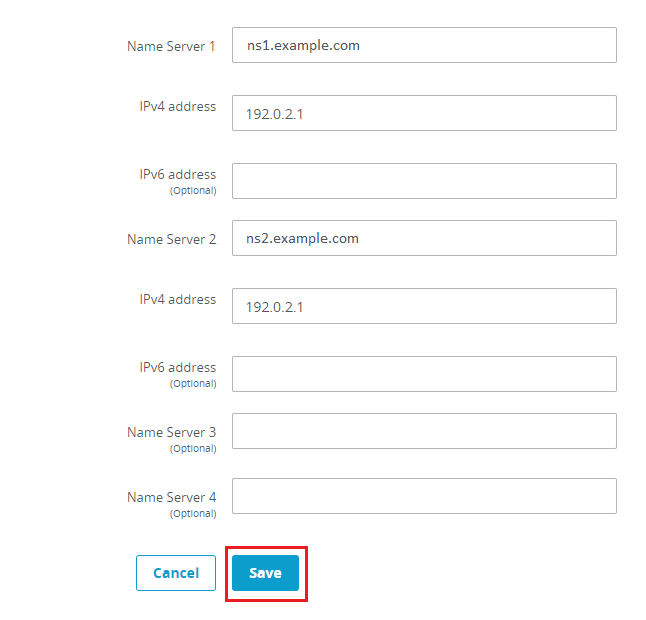
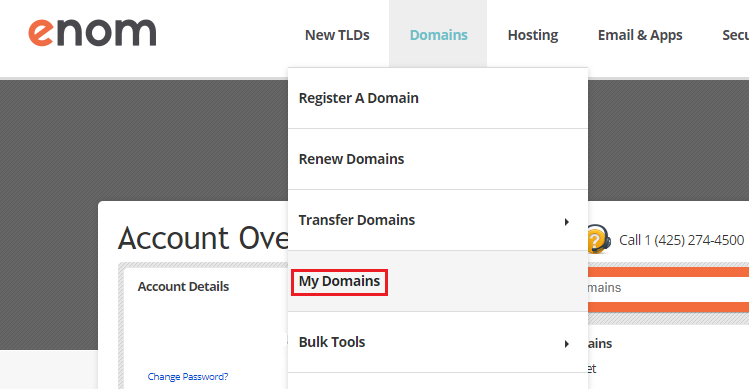
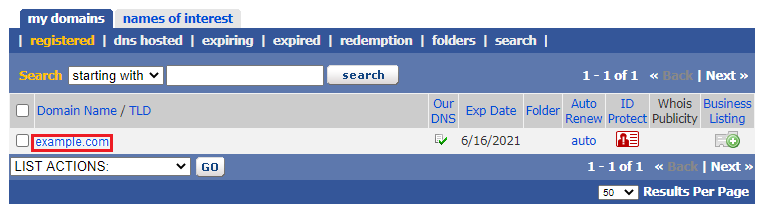
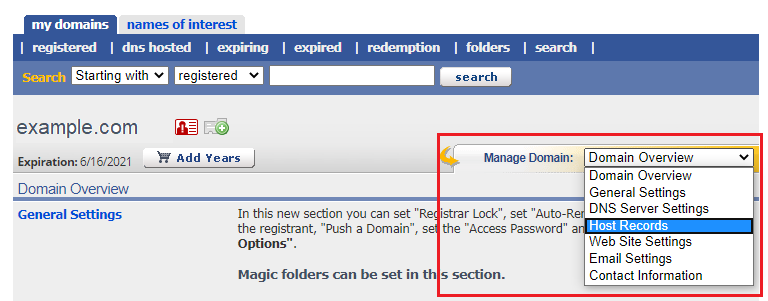
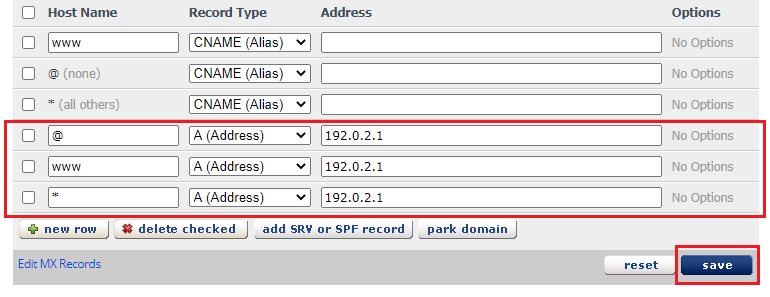

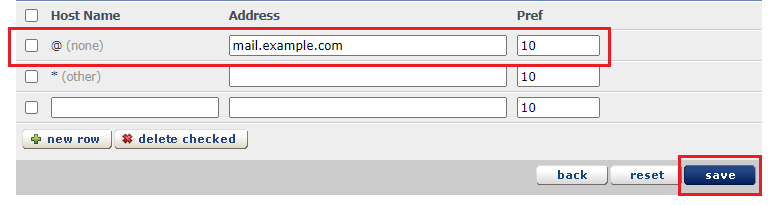
 , а затем нажмите Manage DNS (Управление DNS).
, а затем нажмите Manage DNS (Управление DNS).