Защита Plesk и почтового сервера с помощью SSL/TLS-сертификатов
Содержание: SSL/TLS-сертификаты защищают конфиденциальные данные с помощью шифрования соединений между клиентом и сервером. В целях повышения безопасности Plesk и почтовый сервер автоматически защищаются бесплатным SSL/TLS-сертификатом от Let’s Encrypt во время установки Plesk.
In this topic you will learn how to manually secure both Plesk and the Plesk mail server with a free SSL/TLS certificate from Let’s Encrypt, an SSL/TLS certificate purchased from a certificate authority, or a self-signed SSL/TLS certificate.
В большинстве случаев эта функция обеспечивает вашу безопасность и спокойствие без каких-либо действий с вашей стороны. Plesk может выпустить SSL/TLS-сертификат от Let’s Encrypt, даже если имя хоста сервера неразрешимо. Однако некоторые проблемы все-таки возможны.
Если по какой-либо причине SSL/TLS-сертификат от Let’s Encrypt не был выпущен, Plesk и почтовый сервер будут автоматически защищены с помощью самозаверенного SSL/TLS-сертификата. Самозаверенные SSL/TLS-сертификаты шифруют соединения и защищают ваши конфиденциальные данные от взлома. Но у них есть один недостаток. Посетители сервера Plesk, защищенного самозаверенным SSL/TLS-сертификатом, увидят предупреждение о том, что сайт, на который они собираются зайти, ненадежен. Это может обеспокоить ваших клиентов. Чтобы этого не произошло, мы рекомендуем вам вручную защитить Plesk и почтовый сервер Plesk либо бесплатным SSL/TLS-сертификатом от Let’s Encrypt, либо SSL/TLS-сертификатом, купленным в центре сертификации.
Защита Plesk и почтового сервера с помощью сертификата от Let’s Encrypt
Let’s Encrypt ― это свободный центр сертификации, выпускающий бесплатные SSL/TLS-сертификаты.
Во время установки Plesk как сам Plesk, так и почтовый сервер автоматически защищаются с помощью SSL/TLS-сертификата от Let’s Encrypt. Если по какой-либо причине этого не произошло, мы рекомендуем вам вручную защитить Plesk и почтовый сервер с помощью сертификата от Let’s Encrypt.
Чтобы защитить Plesk и почтовый сервер с помощью сертификата от Let’s Encrypt:
-
Убедитесь, что расширение Let’s Encrypt установлено.
-
Перейдите в раздел Инструменты и настройки > SSL/TLS-сертификаты (в разделе «Безопасность»).
-
Нажмите кнопку + Let’s Encrypt.
-
Удостоверьтесь в том, что в поле “Адрес электронной почты” указан действительный адрес электронной почты. Этот адрес будет использоваться для отправки важных уведомлений.
-
Нажмите Перевыпустить.
На этом шаге сертификат от Let’s Encrypt сгенерирован и используется для автоматической защиты Plesk.
-
Чтобы защитить почтовый сервер, нажмите ссылку [Изменить] рядом с полем “Сертификат для защиты почты”.
-
Выберите из выпадающего списка «сертификат Let’s Encrypt (пул сервера)» и нажмите OK.
Теперь как Plesk, так и почтовый сервер Plesk защищены сертификатом от Let’s Encrypt.
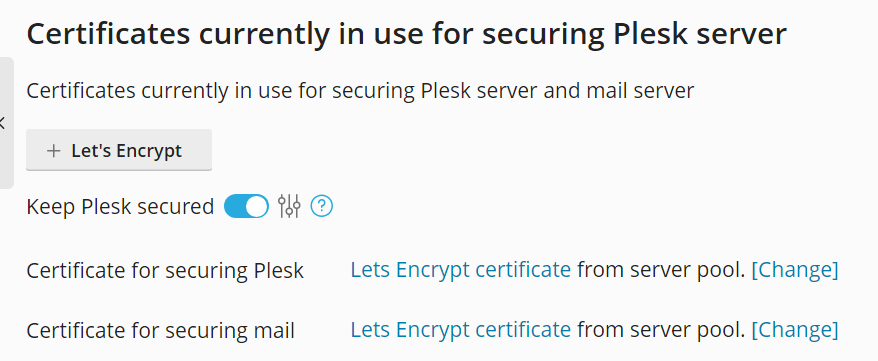
Примечание: Когда в Plesk для Linux Let’s Encrypt заменяет используемый по умолчанию самозаверенный сертификат, то в разделе Инструменты и настройки > SSL/TLS-сертификаты имя сертификата, используемого для защиты Plesk, заменяется на «Сертификат Let’s Encrypt». В Plesk для Windows имя сертификата по умолчанию заменяется на «Сертификат Let’s Encrypt» только после того, как вы перезагрузите страницу Инструменты и настройки > SSL/TLS-сертификаты в браузере.
Примечание: Когда вы защитите почтовый сервер с помощью SSL/TLS-сертификата, убедитесь в наличии доступа к почте с помощью:
- Имени домена сервера Plesk, для которого был выпущен этот сертификат (и посоветуйте своим клиентам сделать то же самое).
- Почты для домена, защищенного индивидуальным SSL/TLS-сертификатом.
В противном случае почтовый клиент может быть не в состоянии проверить идентичность почтового сервера, что в свою очередь может привести к ошибкам отправки или получения почты.
Защита Plesk и почтового сервера с помощью сертификата от другого центра сертификации
Во время установки Plesk как сам Plesk, так и почтовый сервер автоматически защищаются с помощью SSL/TLS-сертификата от Let’s Encrypt. Если по какой-либо причине этого не произошло, мы рекомендуем вам вручную защитить Plesk и почтовый сервер с помощью SSL/TLS-сертификата от выбранного вами центра сертификации.
Чтобы защитить Plesk и почтовый сервер с помощью сертификата, купленного у другого центра сертификации:
-
Перейдите в раздел Инструменты и настройки > SSL/TLS-сертификаты (в разделе «Безопасность») и нажмите кнопку + Добавить.
-
Заполните поля, помеченные звездочкой. Обратите особое внимание на следующие поля:
- “Имя сертификата”. Дайте сертификату узнаваемое имя, чтобы вы могли отличать его от других сертификатов в серверном хранилище.
- “Длина ключа (бит)”. Чем больше бит, тем более надежна защита с помощью сертификата. Мы рекомендуем использовать значение по умолчанию (4096).
- “Имя домена”. Удостоверьтесь, что имя, введенное в это поле, совпадает с именем хоста сервера.
-
Если вы правильно указали всю информацию, нажмите Запросить.
Plesk сгенерирует секретный ключ и запрос на подпись сертификата и отобразит их в поле “Список сертификатов в пуле сервера”.
-
Найдите сертификат в разделе “Список сертификатов в пуле сервера” и нажмите его имя. Откроется страница свойств сертификата.
-
Скопируйте все содержимое раздела “CSR” (включая строки
-----BEGIN CERTIFICATE REQUEST-----и-----END CERTIFICATE REQUEST-----) в буфер обмена. -
Зайдите на сайт выбранного вами центра сертификации и начните процедуру заказа сертификата. Когда надо будет ввести CSR, вставьте скопированные данные. Центр сертификации создаст SSL/TLS-сертификат в соответствии с предоставленной вами информацией. Получив сертификат SSL/TLS, сохраните его на локальном или сетевом диске.
-
Перейдите в раздел Инструменты и настройки > SSL/TLS-сертификаты, нажмите Выберите файл в разделе “Загрузить сертификат”, выберите сохраненный файл
.crtи нажмите Загрузить сертификат. -
Чтобы защитить Plesk, нажмите ссылку [Изменить] рядом с полем “Сертификат для защиты Plesk”. Выберите сертификат, созданный на шаге 3, из выпадающего списка и нажмите OK.
-
Чтобы защитить почтовый сервер, повторите предыдущий шаг для поля “Сертификат для защиты почты”.
Примечание: Когда вы защитите почтовый сервер с помощью SSL/TLS-сертификата, убедитесь в наличии доступа к почте с помощью:
- Имени домена сервера Plesk, для которого был выпущен этот сертификат (и посоветуйте своим клиентам сделать то же самое).
- Почты для домена, защищенного индивидуальным SSL/TLS-сертификатом.
В противном случае почтовый клиент может быть не в состоянии проверить идентичность почтового сервера, что в свою очередь может привести к ошибкам отправки или получения почты.
Защита Plesk и почтового сервера с помощью самозаверенного сертификата
Как мы уже писали, мы рекомендуем вам использовать SSL/TLS-сертификат от Let’s Encrypt или платный SSL/TLS-сертификат от другого центра сертификации всегда, когда это возможно. Однако в некоторых случаях вы можете защитить Plesk и почтовый сервер с помощью самозаверенного SSL/TLS-сертификата, например, если сертификат, выпущенный центром сертификации, просрочен.
Чтобы защитить Plesk и почтовый сервер с помощью самозаверенного сертификата:
- Перейдите в раздел Инструменты и настройки > SSL/TLS-сертификаты (в разделе «Безопасность») и нажмите кнопку + Добавить.
- Заполните поля, помеченные звездочкой. Обратите особое внимание на следующие поля:
- “Имя сертификата”. Дайте сертификату узнаваемое имя, чтобы вы могли отличать его от других сертификатов в серверном хранилище.
- “Длина ключа (бит)”. Чем больше бит, тем более надежна защита с помощью сертификата. Мы рекомендуем использовать значение по умолчанию (4096).
- “Имя домена”. Удостоверьтесь, что имя, введенное в это поле, совпадает с именем хоста сервера.
- Если вы правильно указали всю информацию, нажмите Самозаверенный. Plesk сгенерирует самозаверенный сертификат и отобразит его в разделе “Список сертификатов в пуле сервера”.
- Чтобы защитить Plesk, нажмите ссылку [Изменить] напротив надписи «Сертификат для защиты Plesk». Выберите из раскрывающегося списка сертификат, сгенерированный на предыдущем шаге, а затем нажмите OK.
- Чтобы защитить почтовый сервер, повторите предыдущий шаг для поля “Сертификат для защиты почты”.