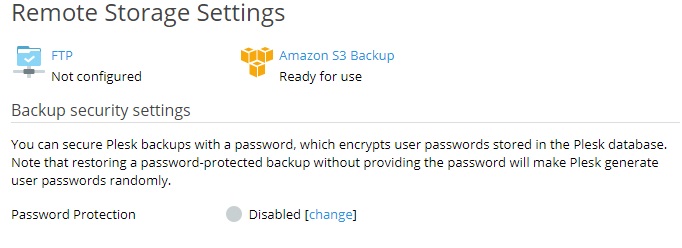Настройка удаленного хранилища
По умолчанию резервные копии хранятся на сервере Plesk. Однако это может быть рискованно. Если жесткий диск сервера будет поврежден, вы можете потерять как данные своего сайта, так и резервные копии. Во избежание этого мы рекомендуем вам хранить резервные копии в удаленном хранилище. В этом разделе мы расскажем о том, как настроить удаленное хранилище резервных копий в Plesk.
Вы можете настраивать удаленные хранилища следующих типов:
- FTP-хранилище
- Хранилище резервных копий Amazon S3
- S3-совместимые хранилища:
- DigitalOcean Spaces
- Прочие различные S3-совместимые хранилища (Minio, OpenStack и другие)
- Хранилище резервных копий Google Диск
- Хранилище резервных копий Microsoft OneDrive
Примечание: Хранение запланированных резервных копий в удаленном облачном хранилище является дополнительной функцией. Свяжитесь со своим провайдером хостинга, чтобы включить ее. Вы также можете сохранять резервные копии в серверном хранилище или в FTP-хранилище, а также создавать резервные копии вручную.
Вы можете настроить несколько удаленных хранилищ, но в один момент времени может быть настроено только одно S3-совместимое хранилище. Например, одновременно вы можете настроить хранилища резервных копий Amazon S3 и Google Диск, но не можете настроить хранилища Amazon S3 и DigitalOcean Spaces.
При создании резервных копий вы можете использовать только одно удаленное хранилище в один конкретный момент времени. Если вы создаете резервную копию и хотите хранить ее в нескольких удаленных хранилищах, создайте по резервной копии для каждого хранилища, которое вы хотите использовать.
FTP-хранилище
Чтобы настроить хранилище FTP:
- Настройте сервер, который будет играть роль хранилища FTP. К этому серверу должно быть возможно подключиться по FTP.
- Перейдите в раздел Сайты и домены > ваша подписка > Резервные копии > Настройки удаленного хранилища > FTP(S).
- Оставьте выбранной опцию «Использовать FTP(S)-хранилище».
- Укажите настройки сервера, которые вы задали на шаге 1, включая имя хоста или IP-адрес сервера, путь к папке для хранения резервных копий, а также имя пользователя и пароль FTP.
- Если брандмауэр Plesk настроен на блокировку входящих соединений от серверов FTP, оставьте выбранной опцию «Использовать пассивный режим». Удостоверьтесь в том, что сервер, который вы настроили на шаге 1, поддерживает пассивный режим FTP.
- (Рекомендуется) Установите флажок «Использовать FTPS», чтобы использовать зашифрованное соединение при передаче резервных копий в удаленное хранилище. Это гарантирует, что ваши данные не смогут быть перехвачены третьими лицами. Удостоверьтесь в том, что сервер, который вы настроили на шаге 1, поддерживает соединения по FTPS.
- Нажмите OK.
Хранилище FTP настроено. Теперь вы можете использовать его при создании резервной копии вручную или по расписанию.
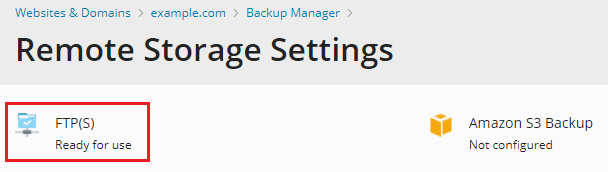
Хранилище резервных копий Amazon S3
Чтобы настроить хранилище резервных копий Amazon S3, вам необходимо иметь учетную запись пользователя IAM. Мы называем эту учетную запись ограниченной, потому что она имеет ограниченное число прав, необходимых для работы расширения Amazon S3 Backup.
Расширение может автоматически создать ограниченную учетную запись пользователя IAM, или вы можете создать ее вручную.
Чтобы настроить хранилище резервных копий Amazon S3 автоматически:
- Создайте учетную запись AWS.
- Войдите в свою учетную запись AWS, перейдите в раздел My Account (Моя учетная запись) > Security Credentials (Учетные данные безопасности) и скопируйте ID ключа доступа и секрет пользователя root учетной записи AWS.
- Войдите в Plesk и перейдите в раздел Сайты и домены > ваша подписка > Резервные копии > Настройки удаленного хранилища > Amazon S3 Backup.
- Оставьте выбранной опцию «Я буду использовать параметры доступа учетной записи с правами root (они не будут сохранены)».
- Вставьте ID и секрет, которые вы скопировали на шаге 2, в поля “IAM User Access Key ID (ID доступа пользователя IAM)” и “IAM User Access Key Secret (Секрет доступа пользователя IAM)” соответственно.
- Укажите корзину, в которой будут храниться ваши резервные копии. Вы можете использовать существующую корзину в вашей учетной записи AWS. Кроме того, вы можете использовать корзину, автоматически созданную расширением (в этом случае мы не рекомендуем вам менять имя этой корзины).
- Чтобы сохранять резервные копии в определенной папке внутри корзины, введите имя этой папки в поле “Путь”. Чтобы сохранять резервные копии в корне корзины, введите “/” в поле “Путь”.
- Нажмите OK.
Чтобы настроить хранилище резервных копий Amazon S3 вручную:
- Создайте учетную запись AWS.
-
Создайте учетную запись пользователя IAM. Удостоверьтесь в том, что этой учетной записи предоставлены права
s3:CreateBucket,s3:ListBucket,s3:GetObject,s3:PutObject,s3:DeleteObject,s3:ListMultipartUploadParts,s3:AbortMultipartUploadиs3:ListAllMyBuckets. - Создайте ключ доступа пользователя IAM и запишите его ID и секрет, так как они вам понадобятся позже.
- Войдите в Plesk и перейдите в раздел Сайты и домены > ваша подписка > Резервные копии > Настройки удаленного хранилища > Amazon S3 Backup.
- Выберите опцию “У меня есть учетная запись пользователя IAM с ограниченными правами”.
- Вставьте ID доступа пользователя IAM и секрет доступа пользователя IAM, которые вы скопировали на шаге 3, в соответствующие поля.
- Укажите корзину, в которой будут храниться ваши резервные копии. Вы можете использовать существующую корзину в вашей учетной записи AWS. Кроме того, вы можете использовать корзину, автоматически созданную расширением (в этом случае мы не рекомендуем вам менять имя этой корзины).
- Чтобы сохранять резервные копии в определенной папке внутри корзины, введите имя этой папки в поле “Путь”. Чтобы сохранять резервные копии в корне корзины, введите “/” в поле “Путь”.
- Нажмите OK.
Настройка хранилища резервных копий Amazon S3 завершена. Теперь вы можете использовать его при создании резервной копии вручную или по расписанию.
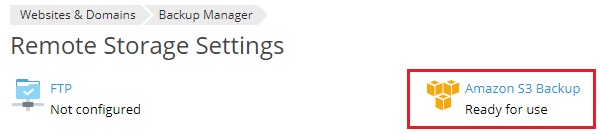
Хранилище резервных копий Google Drive
Способ настройки хранилища Google Drive Backup зависит от того, какой тип диска Google вы используете:
- Ваш персональный диск, на котором вы храните свои файлы и папки и сами управляете ими. В Google этот тип диска называется «Мой диск». Для получения такого диска вам нужна бесплатная учетная запись в Google для персонального использования.
- Общий диск, используемый для хранения файлов и папок для совместного использования и управления в рабочих командах и организациях. Чтобы получить такой диск, команде или организации необходимо купить учетную запись Google Workspace и настроить ее соответственно.
Читайте о других различиях между «Моим диском» и общими дисками.
Чтобы настроить хранилище резервных копий Google Drive:
-
Выберите тип диска:
- Если вам нужен персональный диск, но у вас его еще нет, создайте бесплатную учетную запись Google.
Примечание: Менеджер резервного копирования Plesk может использовать только те файлы и папки, который созданы в нем. Он не сможет распознать резервные копии, которые были загружены на персональный диск вручную.
- Если вам нужен общий диск, свяжитесь с администратором Google Workspace вашей организации. Он создаст для вас учетную запись пользователя и сообщит вам ее учетные данные.
Примечание: Чтобы использовать общий диск, убедитесь, что администратор Google Workspace отметил приложение Plesk Backup Corporate как доверенное.
-
Войдите в Plesk и перейдите в раздел Сайты и домены > ваша подписка > Резервные копии > Настройки удаленного хранилища > Google Drive Backup.
-
Выберите тип Google Диска (персональный или общий диск) и нажмите OK.
-
Войдите в учетную запись Google, диск которой вы будете использовать для хранения резервных копий.
-
Нажмите Разрешить, чтобы разрешить приложению Plesk Backup (для персонального диска) или Plesk Backup Corporate (для общего диска) просматривать файлы на вашем диске Google и управлять ими.
-
Нажмите ссылку, чтобы отправить в Plesk данные для входа в Google Drive.
-
Оставьте выбранными опции «Использовать хранилище» и «Проверять резервные копии по контрольной сумме». Проверка резервных копий по контрольной сумме выполняется для того, чтобы убедиться, что Plesk загрузил резервную копию на диск полностью и без повреждений.
-
В зависимости от типа диска вы можете задать следующие необязательные настройки:
- (Персональный диск) По умолчанию Plesk создает в Google Drive папку “My Plesk” и хранит в ней резервные копии. Если вы хотите сохранять резервные копии в другом месте, введите нужный путь в поле «Путь».
- (Общий диск) Если ваша организация использует несколько общих дисков, выберите в раскрывающемся списке «Диск» один из них, чтобы хранить резервные копии.
-
Нажмите OK.
Настройка хранилища резервных копий Google Drive завершена. Теперь вы можете использовать его при создании резервной копии вручную или по расписанию.
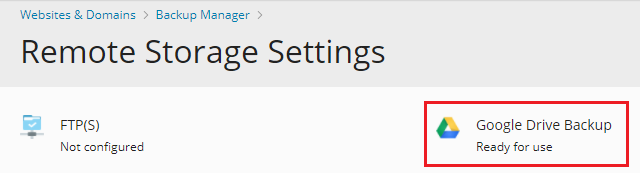
Чтобы хранить резервные копии в хранилище Google Drive, связанном с другой учетной записью Google, перейдите в раздел Сайты и домены > ваша подписка > Резервные копии > Настройки удаленного хранилища > Google Drive Backup и нажмите ссылку «Выйти».
Это приведет к отключению текущего хранилища Google Drive. После этого вы можете подключить другое хранилище, выполнив описанные выше шаги. Отключение хранилища резервных копий Google Drive не приводит к удалению сохраненных в нем резервных копий Plesk. Если вы снова подключитесь к нему позже, вы сможете увидеть сохраненные резервные копии в разделе Резервные копии, а также восстановить их.
Хранилище DigitalOcean Spaces
Чтобы настроить хранилище DigitalOcean Spaces:
- Создайте учетную запись DigitalOcean.
- Создайте виртуальное пространство.
- Создайте папку для хранения резервных копий внутри виртуального пространства. Запомните путь к этой папке и URL-адрес пространства. Эти данные понадобятся вам в дальнейшем для настройки хранилища DigitalOcean Spaces.
- Создайте ключ доступа и секретный ключ. Сохраните их, так как они понадобятся вам в дальнейшем для настройки хранилища DigitalOcean Spaces. Имейте в виду, что секретный ключ отображается только один раз, в момент создания. Получить его позже невозможно.
- Войдите в Plesk и перейдите в раздел Сайты и домены > ваша подписка > Резервные копии > Настройки удаленного хранилища > DigitalOcean Spaces Backup.
- В меню “Поставщик услуг” выберите “DigitalOcean Spaces”.
- Вставьте URL-адрес виртуального пространства, путь к папке для хранения резервных копий, ключ доступа и секретный ключ в соответствующие поля, а затем нажмите OK.
Хранилище DigitalOcean настроено. Теперь вы можете выбирать его при создании резервной копии вручную или по расписанию .
S3-совместимое хранилище
Ряд служб, предоставляющих услуги удаленного хранения данных, используют API, совместимые с Amazon S3. Мы называем их S3-совместимыми. Plesk явно поддерживает следующие из них: DigitalOcean, Minio и OpenStack.
Вы можете попробовать настроить и какое-либо другое S3-совместимое хранилище в Plesk, но мы не можем гарантировать его корректной работы. Вы можете использовать AWS Command Line Interface (AWS CLI) для проверки возможности работы S3-совместимого хранилища с Plesk. Если вы сможете загрузить или скачать файл из хранилища с помощью AWS CLI, то вы, вероятно, сможете использовать это хранилище с Plesk.
Чтобы настроить S3-совместимое хранилище:
- Перейдите в раздел Сайты и домены > ваша подписка > Резервные копии > Настройки удаленного хранилища > Amazon S3 Backup.
- В меню «Поставщик услуг» выберите «Другой (Minio, OpenStack и т. д.)».
- Заполните все необходимые поля. Обратите особое внимание на поля “Корзина” и “Путь”. Корзина – это место, которое вы создаете для хранения данных в S3-совместимом хранилище. Имя корзины необходимо сохранить и вставить в поле “Корзина”. В поле “Путь” надо вставить путь к папке внутри корзины, в которой вы хотите хранить резервные копии.
- Нажмите OK.
S3-совместимое хранилище настроено. Теперь вы можете выбирать его при создании резервной копии вручную или по расписанию .
Хранилище резервных копий Microsoft OneDrive
Чтобы настроить хранилище Microsoft OneDrive:
- Перейдите в раздел Сайты и домены > ваша подписка > Резервные копии > Настройки удаленного хранилища > Microsoft OneDrive Backup.
- Войдите в свою учетную запись Microsoft. Plesk будет сохранять резервные копии в хранилище OneDrive, связанном с учетной записью. Если у вас нет учетной записи Microsoft, создайте ее.
- Нажмите ссылку, чтобы отправить в Plesk данные для входа Microsoft.
- Установите флажок «Использовать хранилище».
- (Необязательно) По умолчанию Plesk хранит резервные копии в папке “Apps/plesk-backup/<имя подписки>” в вашем хранилище Microsoft OneDrive. При необходимости вы можете указать другую папку.
- Нажмите OK.
Настройка хранилища резервных копий Microsoft OneDrive завершена. Теперь вы можете использовать его при создании резервной копии вручную или по расписанию.
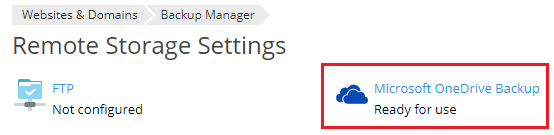
Если вы хотите хранить резервные копии в хранилище OneDrive, связанном с другой учетной записью Microsoft, перейдите в раздел Сайты и домены > ваша подписка > Резервные копии > Настройки удаленного хранилища> Microsoft OneDrive и нажмите ссылку «Выйти».

Это приведет к отключению текущего хранилища OneDrive. После этого вы можете подключить другое хранилище, выполнив описанные выше шаги. Отключение хранилища резервных копий OneDrive не приводит к удалению сохраненных в нем резервных копий Plesk. Если вы снова подключитесь к нему позже, вы сможете увидеть сохраненные резервные копии в разделе Резервные копии, а также восстановить их.
Защита паролем резервных копий в удаленном хранилище
Вы можете защитить резервные копии, сохраненные в удаленном хранилище, с помощью пароля. Это приведет к шифрованию паролей, сохраненных в резервной копии, например, паролей почтовых учетных записей или пользователей баз данных. Даже если третьи лица получат доступ к резервной копии, они не смогут узнать сохраненные в ней пароли.
При восстановлении резервной копии, защищенной паролем, вы должны будете указать пароль. Если вы не сможете этого сделать, все пароли, сохраненные в резервной копии, будут сгенерированы случайным образом.
Чтобы защитить паролем резервные копии в удаленном хранилище:
-
Настройте хотя бы одно удаленное хранилище.
-
Перейдите на страницу Сайты и домены > ваша подписка > Резервные копии > Настройки удаленного хранилища. Появится раздел «Настройки безопасности резервного копирования”.
-
В разделе «Защита паролем» нажмите ссылку «Изменить» рядом с меткой “Выключена”.
-
Установите флажок «Использовать защиту паролем (рекомендуется)».
-
Введите пароль в соответствующих полях.
-
Нажмите OK.
Теперь все резервные копии, сохраненные в удаленном хранилище, будут защищены паролем.