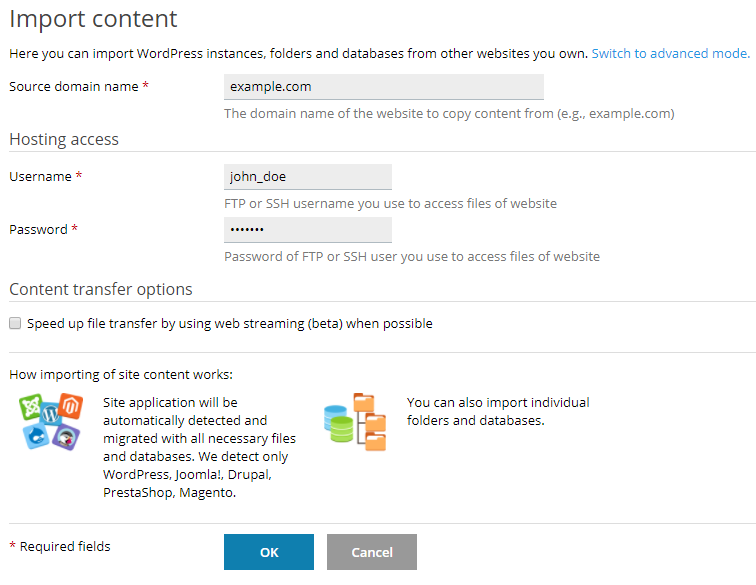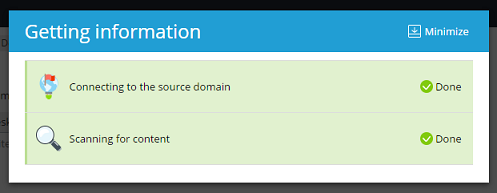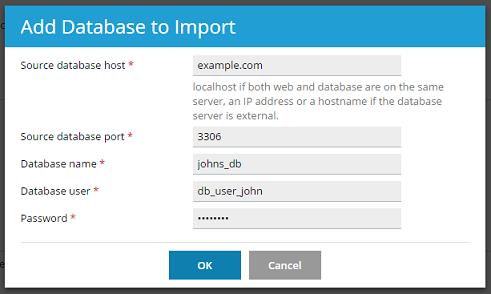Импортирование сайтов
Вам может понадобиться перенести в Plesk содержимое с другого принадлежащего вам сайта, расположенного где-либо еще. Используйте расширение Site Import для переноса некоторых приложений, папок с файлами и баз данных. Вы можете переносить содержимое с серверов как с Linux, так и с Windows, и даже с серверов, на которых не установлен Plesk.
Начало импорта сайта
По умолчанию импорт сайтов выполняется в упрощенном режиме. В этом режиме вам необходимо указать только имя домена иcходного сайта, а также имя и пароль пользователя FTP или SSH, у которого есть доступ к файлам сайта. Plesk пытается автоматически определить и применить оптимальные настройки для импорта.
Примечание: Импортирование по SSH гораздо быстрее, чем импортирование по FTP. Мы рекомендуем вам выполнять импорт содержимого по SSH, когда это возможно.
Чтобы начать перенос содержимого в упрощенном режиме:
-
Удостоверьтесь в том, что у вас установлено расширение Site Import.
-
Перейдите в раздел Сайты и домены, выберете домен, на который собираетесь перенести содержимое, и нажмите Импортирование сайта.
-
Укажите имя домена сайта, с которого вы хотите перенести содержимое, в поле «Имя исходного домена».
-
Укажите имя и пароль пользователя FTP или SSH (только в Plesk для Linux) на исходном сервере, у которого есть доступ к файлам исходного сайта.
-
Установите флажок «Ускорить перенос файлов с помощью потоковой передачи веб-данных (бета), когда это возможно», если вы хотите перенести много небольших файлов или предполагаете, что импорт может быть прерван (например, из-за нестабильного подключения к Интернету или недостаточно большого максимального времени выполнения PHP). Выбор этой опции позволяет Plesk продолжить прерванный импорт вместо того, чтобы начинать его сначала.
Примечание: Эта функция еще находится в стадии бета, поэтому включайте ее только в том случае, если вы готовы к потенциальному возникновению ошибок в обмен на увеличение скорости импорта.
-
Нажмите OK.
Plesk попытается установить соединение с исходным сайтом и просмотреть его содержимое. Если соединение установлено, выберите для импорта один или более объектов следующих типов:
-
Приложения
-
Папки
-
Базы данных
Если установить соединение не удалось, удостоверьтесь, что выполняются следующие требования, а затем попробуйте еще раз:
- Доменное имя исходного сайта преобразуется в правильный IP-адрес на целевом сервере.
- Имя и пароль пользователя FTP или SSH корректны. Пользователь FTP или SSH имеет доступ ко всем файлам и папкам исходного сайта.
- Вы можете подключиться к исходному серверу с целевого сервера по FTP.
Если соединение установлено успешно, но просмотр содержимого не удался, вы можете попробовать выполнить импорт в расширенном режиме. В расширенном режиме вы можете явно выбрать тип соединения, указать корневую папку, выбрать протокол передачи данных и так далее.
Чтобы начать перенос содержимого в расширенном режиме по SSH:
-
Удостоверьтесь в том, что у вас установлено расширение Site Import.
-
Перейдите в раздел Сайты и домены, выберете домен, на который собираетесь перенести содержимое, и нажмите Импортирование сайта.
-
Нажмите «Перейти в расширенный режим».
-
Укажите имя домена сайта, с которого вы хотите перенести содержимое, в поле «Имя исходного домена».
-
В меню «Тип соединения» выберите «SSH».
-
Укажите имя и пароль пользователя SSH на исходном сервере, имеющего доступ к файлам исходного сайта, в соответствующих полях.
-
Если на исходном сервере настроено использование порта SSH, отличного от порта 22, используемого по умолчанию, укажите персональный номер порта в поле «Порт SSH».
-
Выберите нужный способ переноса содержимого в поле «Способ переноса файлов»:
- (Рекомендуется) Если вы оставляете выбранным вариант «Автоматически», Plesk сначала попытается перенести содержимое с помощью rsync – самого быстрого метода. Если эта попытка не удалась, Plesk использует SCP.
- Чтобы Plesk использовал rsync или SCP, выберите соответствующую опцию.
- Вы также можете настроить использование в Plesk потоковой передачи веб-данных, выбрав этот вариант из списка. Потоковая передача веб-данных подойдет в случае, если вы хотите перенести много небольших файлов или предполагаете, что импорт может быть прерван, однако выбор этого способа может привести к ошибкам во время импорта.
-
Укажите место, где надо искать файлы сайта, в полях «Корневая папка исходного домена» и «Корневая папка файлов»:
-
Если корневая папка исходного сайта находится внутри домашней папки пользователя SSH, укажите абсолютный путь к ней в поле «Корневая папка исходного домена», а поле «Корневая папка файлов» оставьте пустым.
Например, если корневая папка исходного сайта –
/var/www/vhosts/example.com/httpdocs, а домашняя папка пользователя SSH –/var/www/vhosts/example.com, вам надо указать значение/var/www/vhosts/example.com/httpdocsв поле «Корневая папка исходного домена» и оставить поле «Корневая папка файлов» пустым.Если пользователь SSH находится в chrooted-окружении, абсолютный путь к корневой папке, который вам надо указать в поле «Корневая папка исходного домена» – это
/httpdocs. -
Если домашняя папка исходного сайта находится за пределами домашней папки пользователя SSH, укажите абсолютный пусть к корневой папке в поле «Корневая папка файлов», а поле «Корневая папка исходного домена» оставьте пустым.
Например, если корневая папка исходного сайта –
/var/www/vhosts/example.com/httpdocs, а домашняя папка пользователя SSH –/root, укажите в поле «Корневая папка файлов» значениеvar/www/vhosts/example.com/httpdocs, а поле «Корневая папка исходного домена» оставьте пустым.
-
-
Укажите полный URL-адрес, соответствующий корневой папке исходного сайта, в поле «URL-адрес исходного сайта». Например, если корневая папка –
/var/www/vhosts/example.com/httpdocs(или просто/httpdocs, если пользователь SSH находится в chrooted-окружении), укажите в поле «URL-адрес исходного сайта» значениеhttps://example.com. Если корневая папка –var/www/vhosts/example.com/httpdocs/my/wordpress, укажите в поле «URL-адрес исходного сайта» значениеhttps://example.com/my/wordpress. -
Нажмите OK.
Чтобы начать перенос содержимого в расширенном режиме по FTP:
- Удостоверьтесь в том, что у вас установлено расширение Site Import.
- Перейдите в раздел Сайты и домены, выберете домен, на который собираетесь перенести содержимое, и нажмите Импортирование сайта.
- Нажмите «Перейти в расширенный режим».
- Укажите имя домена сайта, с которого вы хотите перенести содержимое, в поле «Имя исходного домена».
- В меню «Тип соединения» выберите «FTP».
- Укажите имя и пароль пользователя FTP на исходном сервере, имеющего доступ к файлам исходного сайта, в соответствующих полях.
- Выберите нужный способ переноса содержимого в поле «Способ переноса файлов»:
- (Рекомендуется) Если вы оставляете выбранным вариант «Автоматически», Plesk будет использовать FTP для переноса содержимого.
- Вы также можете настроить использование в Plesk потоковой передачи веб-данных, выбрав этот вариант из списка. Потоковая передача веб-данных подойдет в случае, если вы хотите перенести много небольших файлов или предполагаете, что импорт может быть прерван, однако выбор этого способа может привести к ошибкам во время импорта.
- Укажите корневую папку исходного сайта, начиная с корневой папки пользователя FTP, в поле «Корневая папка исходного домена». Например, если корневая папка исходного сайта –
/var/www/vhosts/example.com/httpdocs, а домашняя папка пользователя FTP –/httpdocs, укажите/httpdocsв поле «Корневая папка исходного домена», а поле «Корневая папка файлов» оставьте пустым. - Укажите полный URL-адрес, соответствующий корневой папке исходного сайта, в поле «URL-адрес исходного сайта». Например, если корневая папка –
/var/www/vhosts/example.com/httpdocs, укажите в поле «URL-адрес исходного сайта» значениеhttps://example.com. Если корневая папка –var/www/vhosts/example.com/httpdocs/my/wordpress, укажите в поле «URL-адрес исходного сайта» значениеhttps://example.com/my/wordpress. - Вы можете указать кодировку FTP-сервера, отличную от «UTF-8» (используемой по умолчанию), чтобы предотвратить нарушение кодировки при импорте со старого исходного сервера. Для этого выберите необходимую кодировку в меню «Кодировка FTP-сервера» или воспользуйтесь поиском.
- Оставьте выбранной опцию «Использовать для соединения передачи данных тот же IP-адрес, что и для управляющего соединения FTP». Вам надо снять этот флажок, только если на FTP-сервере настроено использование разных внешних IP-адресов для соединения передачи данных и соединения управления.
- Нажмите OK.
Импортирование приложений
Когда начинается импорт сайта, Plesk просматривает исходный сайт на наличие определенных приложений и составляет их список. На данный момент можно переносить на целевой сервер следующие приложения:
- WordPress
- Joomla
- Drupal
- PrestaShop
Plesk может перенести приложение с исходного сайта на целевой, включая все его файлы и базу данных.
Предупреждение: Если на целевом домене уже установлено приложение, то во время импорта его файлы могут быть перезаписаны. Мы настоятельно рекомендуем вам создать резервную копию целевого домена перед переносом приложений.
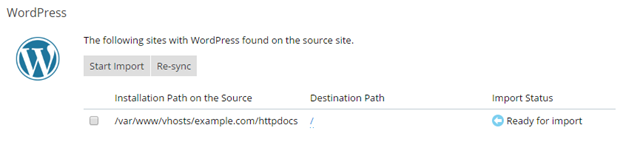
При переносе приложения имейте в виду следующие ограничения:
- Приложение должно использовать базу данных MySQL/MariaDB.
- Сервер баз данных MySQL/MariaDB должен использовать порт по умолчанию.
У приложений, которые вы собираетесь переносить, тоже могут быть свои дополнительные требования. Их можно найти в документации к соответствующему приложению:
Примечание: Plesk не может автоматически проверить, отвечает ли приложение, которое вы собираетесь переносить, этим требованиям. Перед началом импорта удостоверьтесь в том, что приложение отвечает как общим, так и специфическим для него требованиям.
Чтобы перенести приложение, выполните следующие шаги:
- Установите флажок возле приложения, которое хотите перенести.
- По умолчанию файлы приложения помещаются в ту же папку относительно корневой папки, в которой они находились на исходном сервере. При необходимости вы можете выбрать другое местоположение для файлов приложения на целевом сервере. Для этого нажмите ссылку / в столбце “Путь назначения” и введите путь к целевой папке (относительно корневой папки).
- Нажмите Начать импортирование.
Состояние установки изменится с «Готово к импортированию» на «Помещено в очередь», а затем на «В процессе». Как только статус поменялся на «Импортировано», это означает, что импорт приложения завершен.
Синхронизация импортированных приложений
В любой момент после переноса приложения вы можете перенести его снова, установив соответствующий флажок и нажав кнопку Повторить синхронизацию. Имейте в виду, что в результате этого все изменения, которые вы могли применить к установке на целевом сервере, будут перезаписаны.
Импортирование папок
Вы можете использовать расширение Site Import, чтобы перенести отдельные папки со всеми находящимися в них файлами и подпапками с исходного сайта на целевой.
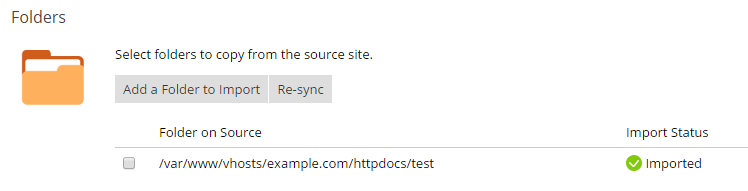
Чтобы перенести папку, выполните следующие шаги:
-
В разделе «Файлы» нажмите Добавить папку для импортирования и выберите папку, которую хотите перенести. При необходимости вы можете указать нужное местоположение папки на целевом сервере относительно корневой папки целевого сайта.
-
Нажмите OК.
Все подпапки этой папки, так же, как и все файлы в них, будут перенесены.
Синхронизация папок
В любой момент после переноса папки вы можете перенести ее снова, установив соответствующий флажок и нажав кнопку Повторить синхронизацию. Имейте в виду, что в результате этого все изменения, которые вы могли применить к папке или ее содержимому на целевом сервере, будут перезаписаны.
Импортирование баз данных
Вы можете использовать расширение Site Import, чтобы перенести отдельные базы данных с исходного сайта на целевой.
Примечание: В настоящий момент можно переносить только базы данных MySQL/MariaDB.
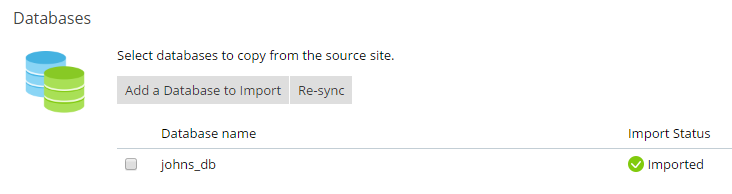
Чтобы перенести базу данных, выполните следующие шаги:
-
В разделе «Базы данных» нажмите Добавить базу данных для импортирования.
-
Укажите информацию, необходимую для соединения с базой данных на исходном сервере, и нажмите OK.
Синхронизация баз данных
В любой момент после переноса базы данных вы можете перенести ее снова, установив соответствующий флажок и нажав кнопку Повторить синхронизацию. Имейте в виду, что в результате этого все изменения, которые вы могли применить к базе данных или ее содержимому на целевом сервере, будут перезаписаны.