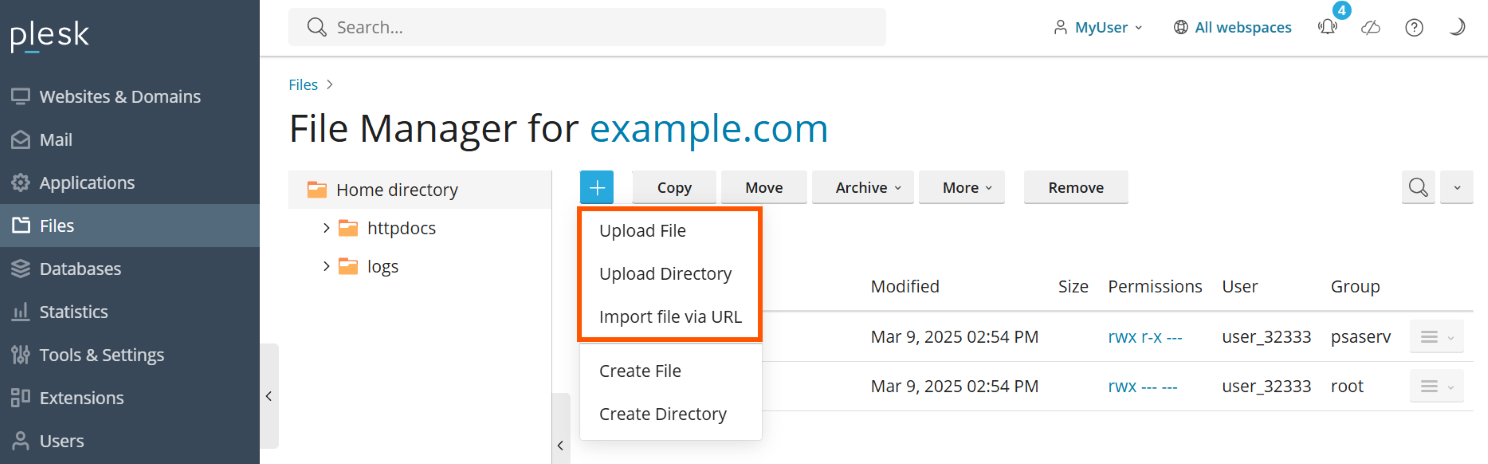Уроки по Plesk
В этом разделе вы научитесь выполнять самые основные действия по управлению хостингом с помощью Plesk. В результате каждого урока вы создадите функциональный сайт, добавите базу данных и учетную запись почты, а также научитесь управлять записями DNS и создавать резервные копии сайта.
Шаг 1. Создание вашего первого сайта
Чтобы создать свой первый сайт, сделайте следующее:
- Зарегистрируйте доменное имя.
- Добавьте домен в Plesk.
- Создайте свой сайт.
Регистрация доменного имени
Придумайте доменное имя, которое будет адресом вашего бизнеса. С его помощью ваши клиенты будут находить вас в сети Интернет, так что постарайтесь выбрать хорошее имя. Самые лучшие доменные имена ― короткие, которые легко набрать и легко запомнить. Пример доменного имени: example.com. Зарегистрировать доменное имя можно в одной из организаций, называемых регистраторами доменов. Ваш хостинг-провайдер тоже, как правило, может помочь вам зарегистрировать доменное имя. Часто услуги веб-хостинга дополняют предложением регистрации домена, и наоборот.
Примечание: Если вы являетесь клиентом, купившим хостинг, то, регистрируя домен через хостинг-провайдера, убедитесь, что он регистрируется на ваше имя. В противном случае вы можете столкнуться с трудностями, если в будущем решите сменить хостинг-провайдера.
Добавление домена в Plesk
Если вы являетесь клиентом, купившим хостинг, то, скорее всего, ваш провайдер уже добавил за вас ваш первый домен. Если нет, обратитесь к своему провайдеру. Если вы являетесь веб-администратором, работающим в режиме Power User, вы настроили свою первую подписку во время первоначальной настройки Plesk. Добавление домена в Plesk позволяет вам загрузить содержимое. Используйте для этого Sitejet Builder или установите систему управления содержимым.
You can add more domains, but for the purpose of this section, your first domain will suffice.
Создание сайта
There are several ways to create the content for your website. Each has its advantages and disadvantages. Here are some of the most used options:
- Employ a professional designer and upload content. This option guarantees you will get exactly what you want. However, it is also the most expensive one. The web designer will provide you with the files you will need to upload to your hosting account. You can do it using FTP or File Manager. To learn how to do this, see the Upload Content section.
- Deploy a website using Git. You can also collaborate with a web designer and use the Git version control system for maintaining your website. You will link and synchronize your website to a remote or local repository that your web designer can maintain. To learn how to do this, see the Deploy using Git section.
- Use Sitejet Builder. The Sitejet Builder tool that comes bundled with Plesk enables you to create websites using a web interface. Sitejet Builder’s Content Management System (CMS) provides a visual editor and template set that allows you to create web pages, add content, and edit settings such as your website’s name, keywords, and icons. You can use one of the provided templates to create a professional-looking website in a matter of minutes. To learn how to do this, see the Create your Website in Sitejet Builder section.
- Use a content management system. Content management systems (CMS for short) are third-party applications that enable you to create and maintain a website. They are highly versatile, and come with a large number of optional add-ons. CMS offer a greater degree of customization compared to Sitejet Builder, but demand more technical knowledge from the user. To learn how to use a CMS, see the Install a Content Management System section.
Способ 1. Загрузка контента
Если вы написали код для сайта самостоятельно или наняли для этого веб-дизайнера, содержимое сайта нужно загрузить в Plesk, чтобы сайт стал доступен в Интернете. Загрузить содержимое в Plesk можно по FTP или с помощью Менеджера файлов. Ниже приводятся инструкции для обоих способов ― выбирайте, что вам больше подходит.
Чтобы опубликовать сайт с помощью FTP:
- Скачайте программу FTP-клиента. Можно выбрать любой FTP-клиент по желанию. Если вы не знаете, какой FTP-клиент выбрать, можно использовать FileZilla:
- Скачать FileZilla можно здесь: https://filezilla-project.org/download.php?type=client
- Документация к FileZilla находится здесь: https://wiki.filezilla-project.org/Documentation
- Подключитесь к своей подписке на сервере через FTP-клиент. Для подключения вам понадобится следующая информация:
- Адрес сервера FTP. Адрес FTP должен иметь вид ftp://ваш-домен.com, где «ваш-домен.com» ― это интернет-адрес вашего сайта.
- FTP username. This is identical to your system user name. Note that the system user name may differ from the username that you use for logging in to Plesk. To find what your system user name is, go to Websites & Domains > Hosting & DNS > Hosting. You will find it under Username. You can change your system user name if you wish.
- FTP password. This is identical to your system user password. If you do not know what your system user password is, go to Websites & Domains > Hosting & DNS > Hosting. You can reset the password under Password.
- Если у вас установлен брандмауэр, включите пассивный режим. Смотрите в документации своего FTP-клиента, как включить пассивный режим.
- Загрузите файлы и папки сайта в папку
httpdocs. Если вы используете скрипты CGI, поместите их в папкуcgi-bin.
Чтобы опубликовать сайт с помощью Менеджера файлов:
-
Перейдите в раздел Сайты и домены > имя домена > Менеджер файлов и откройте папку
httpdocs. -
Нажмите кнопку
, а затем сделайте следующее:
-
Чтобы загрузить один файл, нажмите Загрузить файл, а затем найдите и выберите файл, который хотите загрузить.
-
Чтобы загрузить один файл, несколько файлов или папку с файлами, нажмите Загрузить папку, а затем перетащите файлы и папки в область, ограниченную пунктирной линией.
-
Чтобы загрузить файл, расположенный не на вашем компьютере, а на другом сайте или FTP-сервере, нажмите Импорт файла по URL, укажите URL-адрес файла, а затем нажмите Импортировать. Например, можно задать URL-адрес
https://example.com/image.pngилиftps://user:password@example.com/example.tar.Примечание: Менеджер файлов поддерживает следующие протоколы для импорта файлов: HTTP, HTTPS, FTP и FTPS. В зависимости от протокола имя пользователя и пароль для указанного URL-адреса могут быть обязательны или необязательны.
Вы загрузили файл. Если это был файл архива, вам осталось выполнить еще два шага.
-
-
Нажмите строку, соответствующую архиву, а затем нажмите Извлечь файлы. Если в папке есть файлы, имена которых совпадают с именами файлов из архива, установите флажок «Заменить существующие файлы». В этом случае извлеченные файлы заменят существующие.
-
Нажмите OK.
Примечание: Менеджер файлов позволяет извлекать файлы из архивов следующих форматов: ZIP, RAR, TAR, TGZ и TAR.GZ.
It is possible that the website you have uploaded requires a database to function. To learn how to create a database, see the Create a database section.
Option B. Deploy using Git
Plesk allows you to integrate with Git – the most popular source code management system used by web developers. You can manage Git repositories and automatically deploy websites from these repositories to a target public directory. And you can use Git as a transport for initial publishing and further updates.
To deploy a website using Git:
- Откройте страницу Сайты и домены и нажмите Git.
- In the Git Repositories on <your domain>, click Add Repository.
- Set up the Git repository.
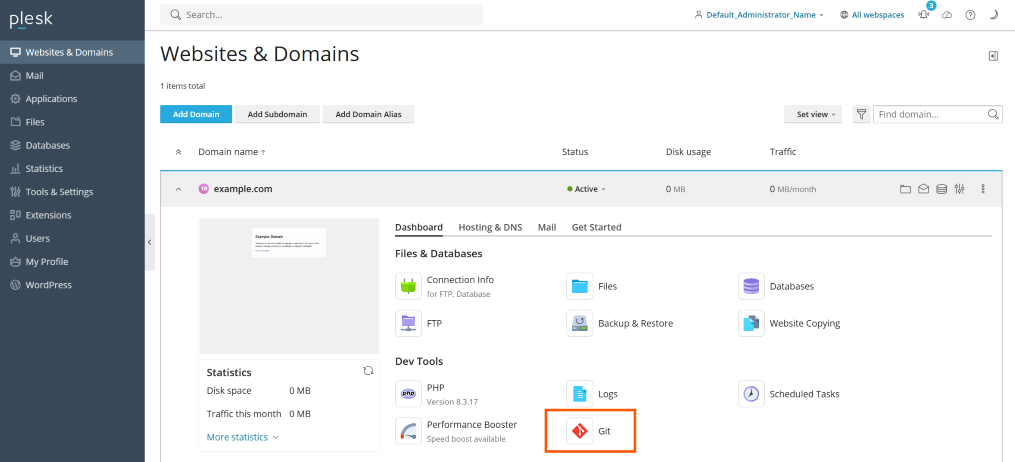
Option C. Create your Website in Sitejet Builder
Sitejet Builder’s Content Management System (CMS) provides a visual editor and template set that allows you to create web pages, add content, and edit settings such as your website’s name, keywords, and icons.
Sitejet Builder is free and installed by default. If you do not see its icon on the «Adding New Domain» drawer or on the «Get Started» tab, your subscription does not have the «Access to Sitejet Builder» permission. Contact your hosting provider to resolve this issue.
Создание сайта с помощью Sitejet Builder:
- Откройте страницу Сайты и домены и нажмите Добавить домен.
- In the Adding New Domain menu, select Sitejet Builder.
- Enter the rest of your website’s information, then click Add Domain. Sitejet Builder’s Choose a template interface will open.
- Edit the website using the Sitejet Website Builder (CMS).
Using Sitejet Builder on a website that already exists:
- Go to Websites & Domains, and find the domain name of the website you want to edit.
- Select the domain card, then select the «Get Started» tab.
- Click Create Website.
- Select the template that best suits your website’s needs.
- Edit the website using the Sitejet Website Builder (CMS).
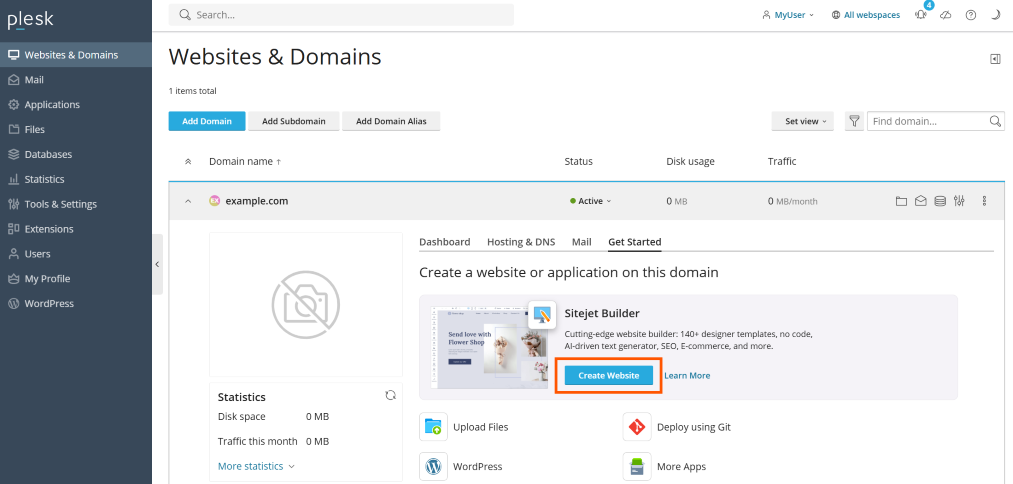
Осторожно: Publishing a Sitejet Builder website will remove the files in the document root of your website and replace them with your Sitejet Builder files. We strongly recommend creating a backup of your website’s contents before you publish your Sitejet Builder changes to prevent issues.
Creating your website in Sitejet Builder means that you do not need a database. Proceed to the next step to learn how to create an email account in Plesk.
Option D. Install a Content Management System
To create a website using a CMS:
- Go to Applications and click Install next to the application you want to install.
- Set up the CMS of your choice.
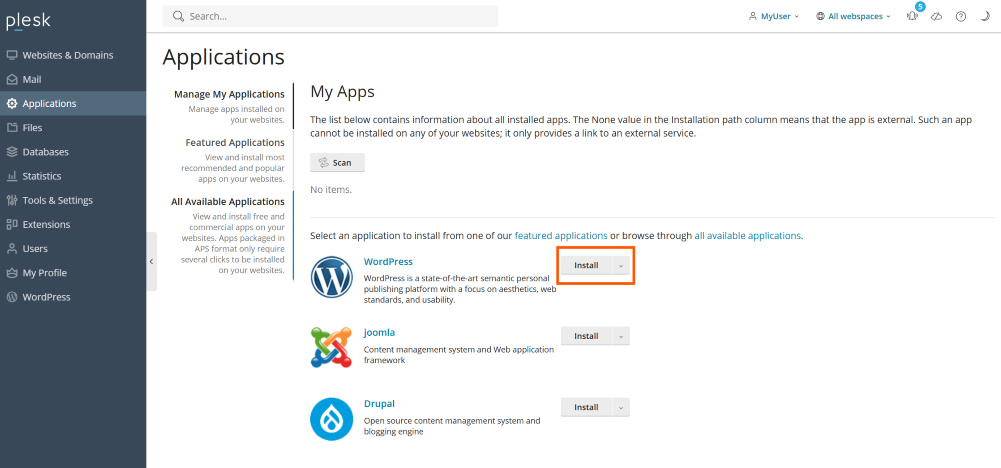
Learn more about using content management systems.
Обратите внимание на то, что при установке CMS описанным выше способом база данных для вашего сайта будет создана автоматически. Перейдите к следующему шагу, чтобы узнать, как создать учетную запись почты в Plesk.
Шаг 2. Создание базы данных
Базы данных ― это реляционные структуры для хранения данных. Базы данных являются неотъемлемой частью современного веб-хостинга, и для функционирования большинства популярных CMS обязательно наличие базы данных. Plesk поддерживает серверы баз данных MySQL, MSSQL и PostgreSQL и позволяет добавлять, удалять и использовать базы данных, а также управлять пользователями баз данных.
Если для вашего сайта база данных не нужна, перейдите к следующему шагу, чтобы узнать, как создать учетную запись почты в Plesk.
Чтобы создать базу данных и пользователя базы данных:
- Перейдите на страницу Базы данных > Добавить базу данных.
- Enter the required information.
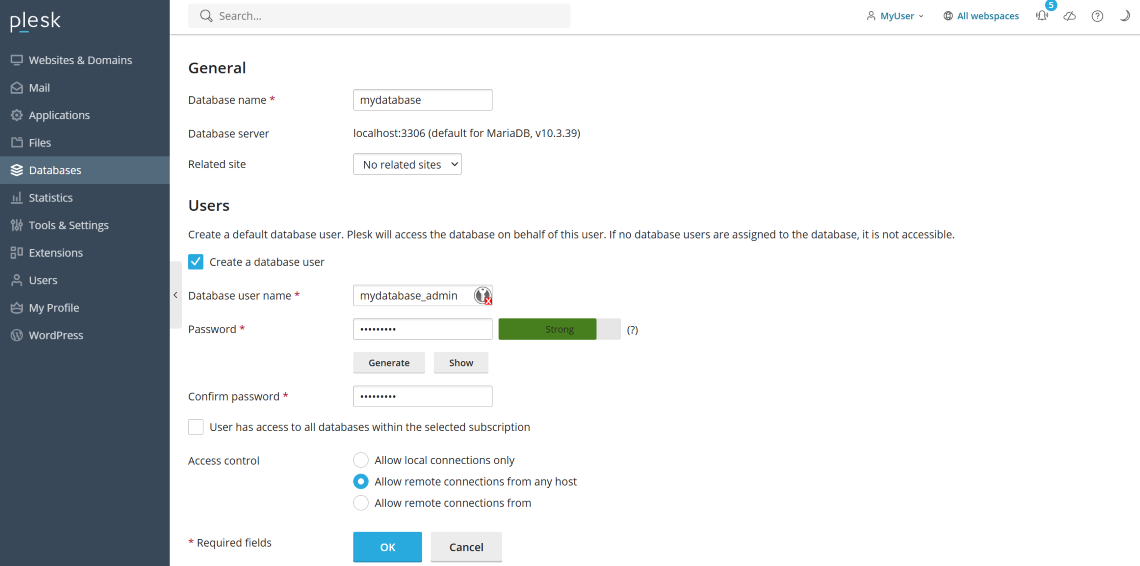
Шаг 3. Создание учетной записи электронной почты
При помощи почтовой службы пользователи сети Интернет могут обмениваться электронными письмами. Plesk может выступать в роли почтового сервера. С его помощью также можно создавать почтовые учетные записи и управлять ими, включая выполнение большинства типичных операций, связанных с электронной почтой. Это такие операции, как изменение пароля для учетной записи почты, использование автоответчика и т. д.
Если вам не нужна почтовая учетная запись, перейдите к следующему шагу чтобы узнать, как добавить дополнительную запись DNS в Plesk.
Чтобы создать учетную запись электронной почты:
- Перейдите на страницу Почта > Создать адрес электронной почты.
- Enter the required information.
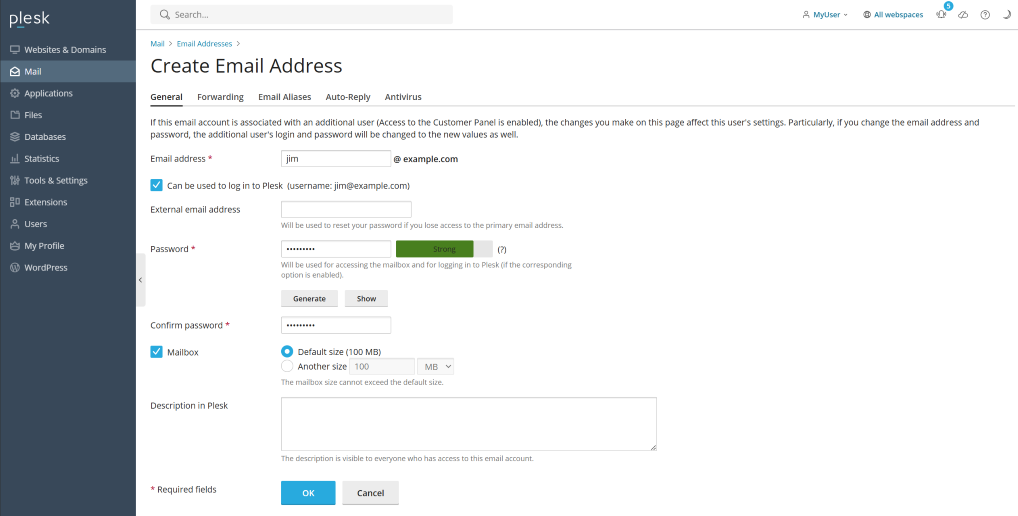
Шаг 4. Добавление дополнительной записи DNS
Записи DNS помогают преобразовать имя домена, благодаря чему посетители могут увидеть ваш сайт онлайн. При создании домена в Plesk, все необходимые записи DNS добавляются автоматически. Однако в Plesk вы также можете добавить дополнительную запись DNS, как описано ниже.
Если вам не нужна дополнительная запись DNS, перейдите к следующему шагу чтобы узнать, как создать резервную копию сайта.
Чтобы добавить дополнительную запись DNS к зоне DNS домена, перейдите на Сайты и домены > Настройки DNS > Добавить запись.
To add a custom DNS record to a domain’s DNS zone:
- Go to Websites & Domains and find the domain name of the website for which you want to add a custom DNS record.
- Select the domain card and, on the «Hosting & DNS» tab, click DNS.
- Click Add Record.
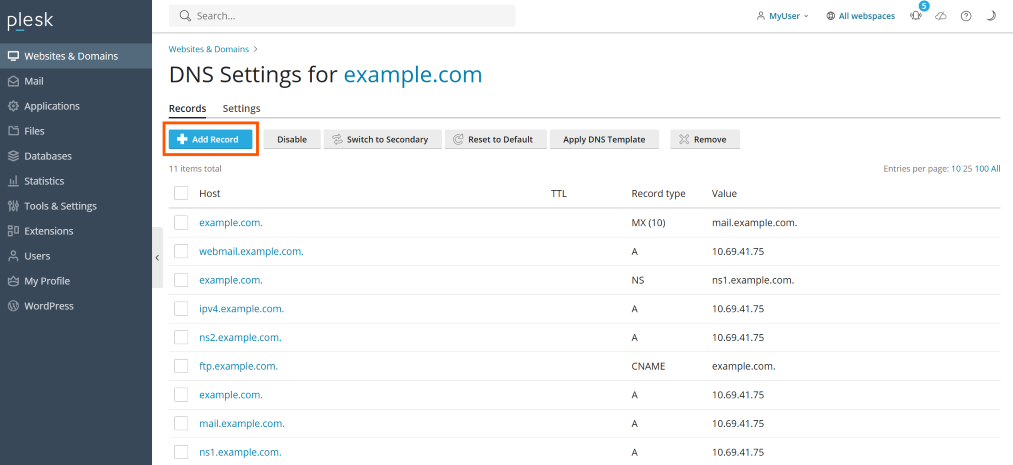
Шаг 5. Создание резервной копии сайта
It is always recommended to keep a backup copy of your websites in case their configuration or content gets damaged or lost.
Если вам не нужна резервная копия сайта, перейдите к следующему шагу чтобы узнать, как изменить свой пароль и выйти из Plesk.
To access the backup function:
- Go to Websites & Domains and find the domain name of the website for which you want to manage backups.
- Select the domain card and, on the «Dashboard» tab, click Backup & Restore.
- Click Back Up.
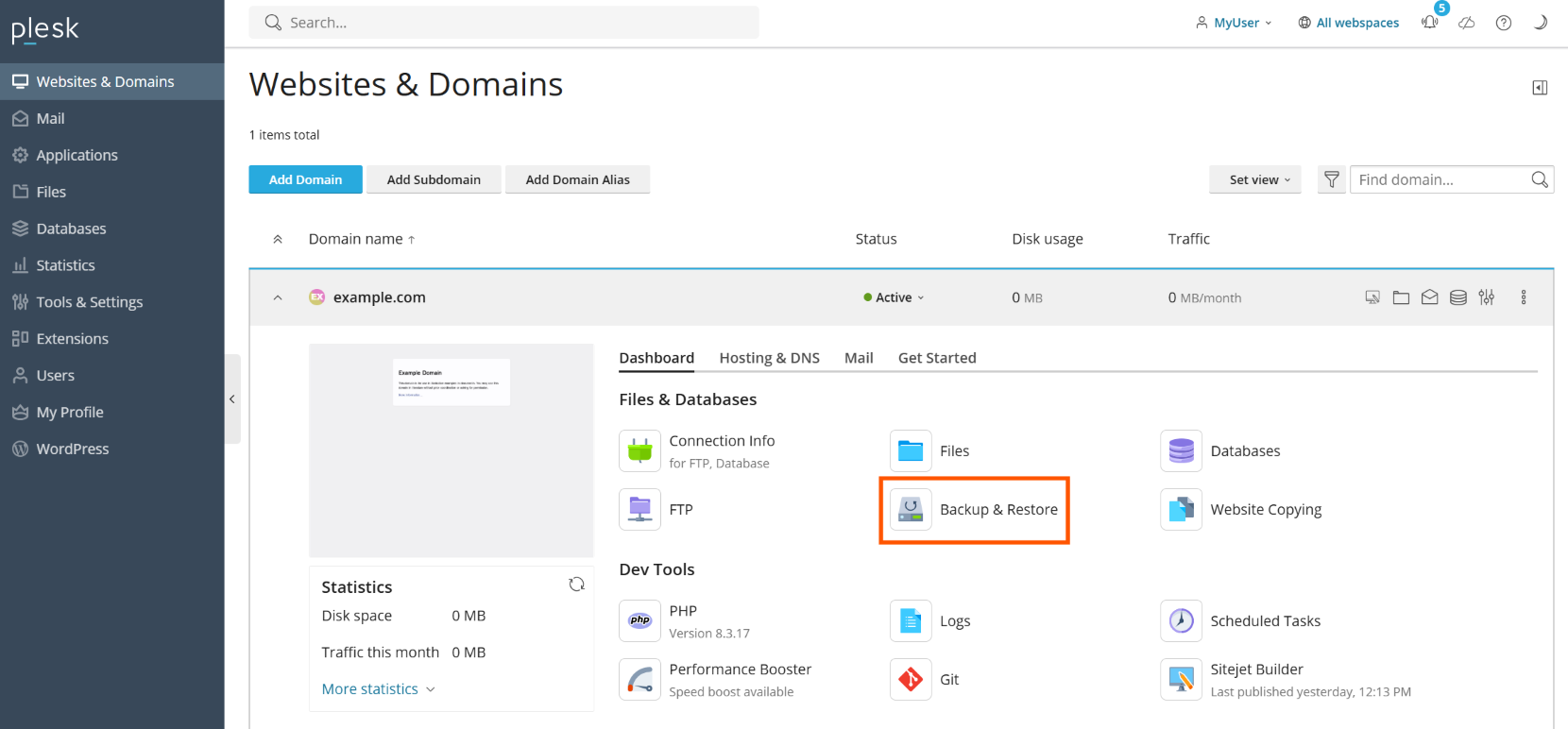
Шаг 6. Изменение пароля и выход из системы
If you are a web hosting customer, it is likely that the password you use to log in to Plesk was set up for you by your hosting provider.
To change your login password:
- Click your user name at the top of the page and click Edit Profile.
- Enter the required information to change the password and click OK or Apply.
- After you change the password, you must log out of Plesk and log in again with the new credentials. Click your user name at the top of the page, then click Log out.
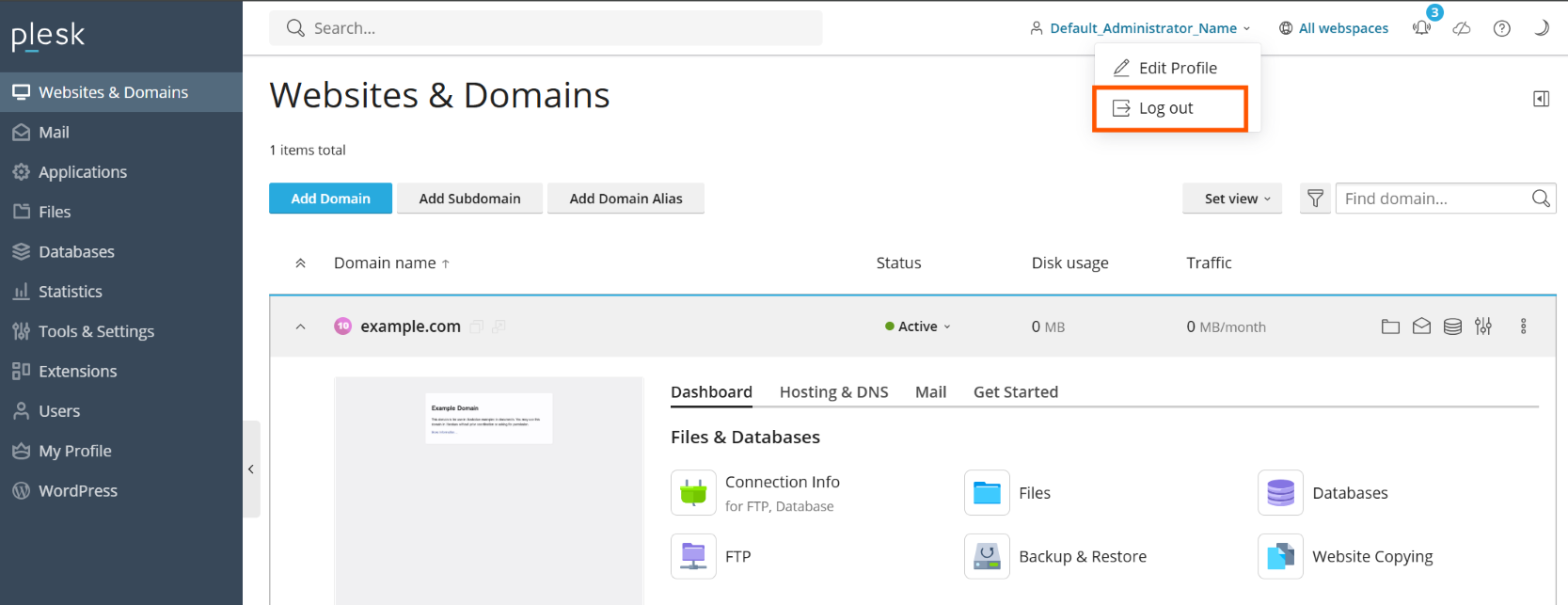
На этом наши уроки окончены. Мы надеемся, что они были вам полезны, и вы продолжите исследовать Plesk и узнавать, как с его помощью можно просто управлять своей учетной записью хостинга. Вам помогут следующие ресурсы:
- Раздел Пояснения к функциям Plesk настоящего руководства дополняет уроки, объясняя затронутые в них темы.
- Руководство клиента Plesk содержит подробную информацию обо всех функциях Plesk, доступных клиенту веб-хостинга.
- Руководство администратора содержит подробную информацию обо всех функциях Plesk, доступных администратору сервера.
 , а затем сделайте следующее:
, а затем сделайте следующее: