Изменение прав доступа на файлы и папки в Менеджере файлов
Если у вас есть файлы или веб-страницы, которые вы хотите сделать недоступными в Интернете, вы можете изменить права доступа к этим файлам в менеджере файлов.
(Plesk для Linux) Чтобы изменить права на файл или папку:
-
Откройте страницу Сайты и домены> доменное имя сайта > Менеджер файлов.
-
Нажмите строку, соответствующую файлу или папке, права на которые вы хотите изменить, а затем нажмите Изменить права.
Примечание: Кнопка Изменить права в Менеджере файлов не отображается для файлов и папок, принадлежащим пользователю, отличному от пользователя подписки (например, пользователю
rootилиapache). Права на такие файлы и папки изменить невозможно. -
Выберите права, которые вы хотите предоставить той или иной группе пользователей или отменить.
-
Если вы изменяете права на папку, вы можете сделать так, чтобы ее дочерние папки и файлы унаследовали измененные права. Для этого установите флажок «Изменять права рекурсивно».
-
По завершении изменения прав нажмите Сохранить.
(Plesk для Windows) Чтобы изменить права на файл или папку:
-
Откройте страницу Сайты и домены> доменное имя сайта > Менеджер файлов.
-
Нажмите строку, соответствующую файлу или папке, права на которые вы хотите изменить, а затем нажмите Изменить права.
-
Сделайте следующее:
-
Чтобы установить для файла или папки наследование прав от родительской папки (если это еще не было установлено), выберите опцию Наследовать от родительского объекта применимые к дочерним объектам права. Добавлять их к явно заданным здесь.
-
Чтобы установить для файлов и папок, содержащихся в данной папке, наследование определенных здесь прав, установите флажок Заменить права для всех дочерних объектов на заданные здесь значения.
-
Чтобы изменить или удалить права, установленные для группы или пользователя, щелкните по нужному имени в списке Группы или пользователи. Если группы или пользователя нет в списке Группы или пользователи, выберите нужное имя пользователя или группы в меню над списком и нажмите
: пользователь/группа появятся в списке. Выберите нужного пользователя/группу.
Чтобы добавить или удалить права для выбранного пользователя/группы, установите флажки Разрешить или Запретить, соответствующие правам в списке Права для <имя пользователя/группы>. Если опции Разрешить или Запретить неактивны, значит, соответствующие права наследуются от родительской папки.
-
Чтобы отменить права, которые наследуются от родительского объекта, установите соответствующие флажки в столбце Запретить. Наследуемые права для этого файла/папки будут отменены.
-
Чтобы разрешить права, которые наследуются от родительского объекта как запрещенные, снимите флажок Наследовать от родительского объекта применимые к дочерним объектам права. Добавлять их к явно заданным здесь: наследуемые права будут удалены. Затем установите нужные флажки Разрешить или Запретить.
-
Чтобы отключить права доступа для группы или пользователя, выберите нужное имя в списке Группы или пользователи и щелкните по значку
.
-
-
Чтобы настроить права, нажмите «Дополнительно» и сделайте следующее:
- Чтобы создать права для группы или пользователя, выберите нужное имя из списка Группы или пользователи и нажмите
.
- Чтобы указать или изменить права доступа к файлу/папке для группы или пользователя, выберите нужное имя в списке Группы или пользователи, установите нужные флажки Разрешить и Запретить в списке Права для <имя пользователя/группы>.
- Чтобы удалить права группы или пользователя, выберите нужное имя из списка Группы или пользователи и нажмите
.
- Чтобы объекты внутри папки наследовали ее права, указанные в разделе Права для <имя пользователя/группы>, выберите опцию Заменить права для всех дочерних объектов на заданные здесь значения и установите соответствующие флажки в списке Применять к.
- Чтобы создать права для группы или пользователя, выберите нужное имя из списка Группы или пользователи и нажмите
-
Нажмите OK.
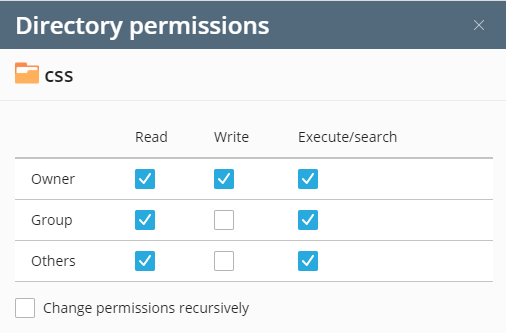
 : пользователь/группа появятся в списке. Выберите нужного пользователя/группу.
: пользователь/группа появятся в списке. Выберите нужного пользователя/группу. .
.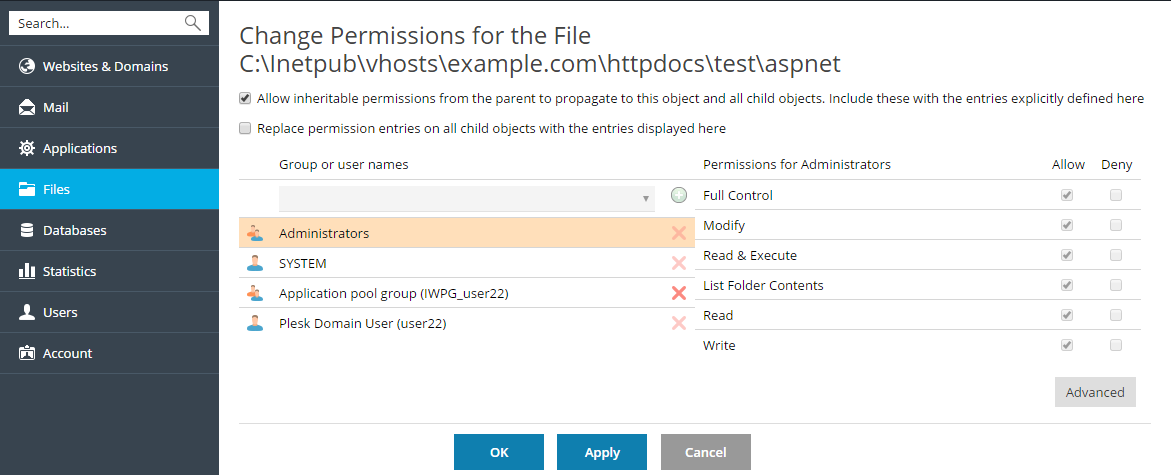
 .
. .
.