Установка Plesk для Windows с помощью установщика в графическом интерфейсе
Если вы хотите выбрать определенные компоненты для установки, вы можете установить Plesk с помощью графического интерфейса. Сначала выполните следующие шаги:
- Войдите на сервер по RDP.
- Скачайте установщик Plesk.
- Запустите консоль командной строки Windows. Сделайте рабочей ту папку, где вы сохранили бинарный файл установщика, и выполните следующую команду:
plesk-installer.exe --web-interface
Графический интерфейс установщика запустится в браузере. Если вы хотите установить последнюю демонстрационную версию готовящегося выпуска, то выполните следующую команду:
plesk-installer.exe --web-interface --tier testing
Если вы хотите установить более раннюю версию Plesk, выполните команду:
plesk-installer.exe --web-interface --all-versions
Если вы предпочитаете использовать командную строку для установки, смотрите раздел Консоль установщика.
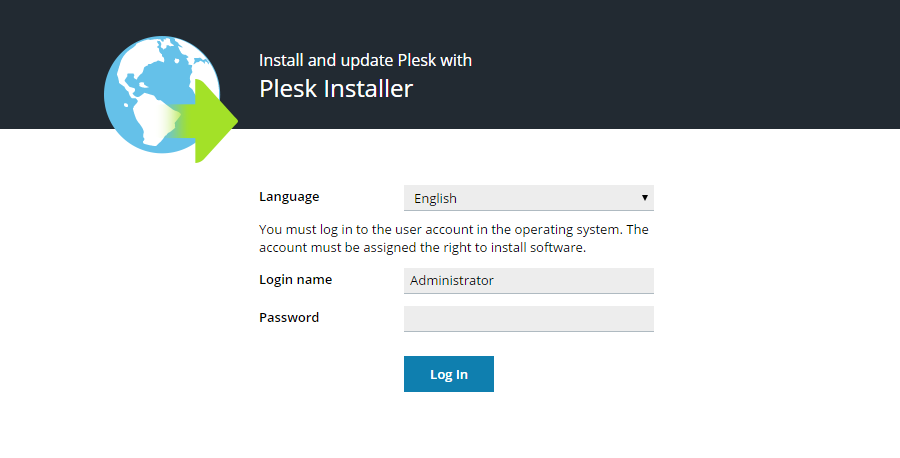
Выберите желаемый язык интерфейса и войдите с учетными данными администратора Windows для продолжения. Когда вы войдете, вы увидите приветствие графического интерфейса установщика. Позже вы можете вернуться в него, чтобы добавить, удалить и обновить компоненты Plesk. А пока единственным предлагаемым действием будет установка Plesk.
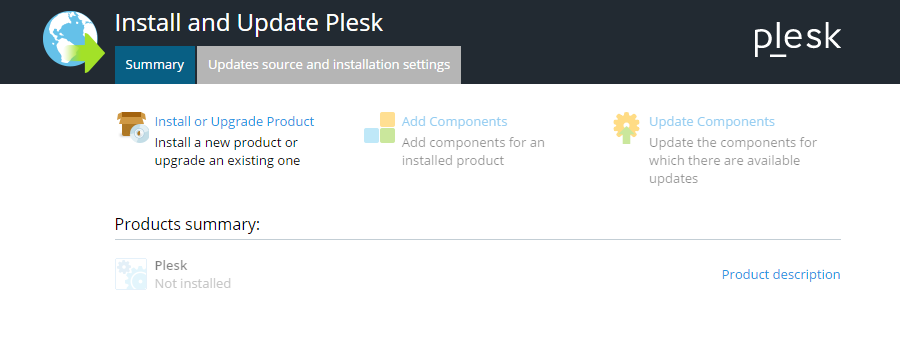
Для изменения установочных настроек нажмите Источник обновлений и параметры установки.
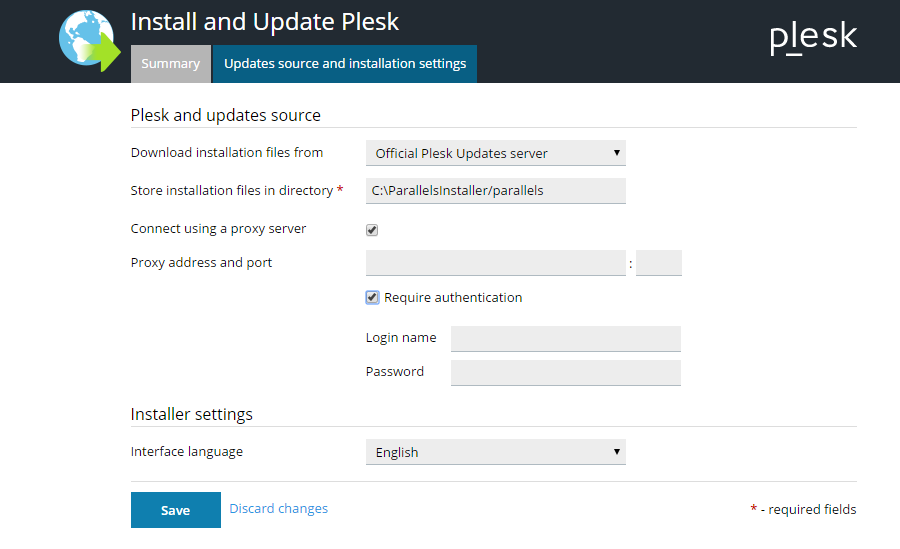
На этом экране вы можете сделать следующее:
- Изменить источник получения установочных файлов. По умолчанию они скачиваются с серверов компании Plesk. Однако вы можете выбрать установку с другого сервера (например, если вы настроили локальное зеркало) или с локального диска (если вы ранее скачали установочные файлы).
- Изменить папку, в которую установщик будет скачивать файлы (по умолчанию это папка C:ParallelsInstallerparallels).
- Настроить адрес прокси-сервера HTTP и, если нужно, имя пользователя и пароль, если сервер, на котором вы устанавливаете Plesk, работает под управлением прокси-сервера.
- Изменить язык интерфейса установщика.
Если вы довольны своим выбором опций, нажмите Сохранить для продолжения.
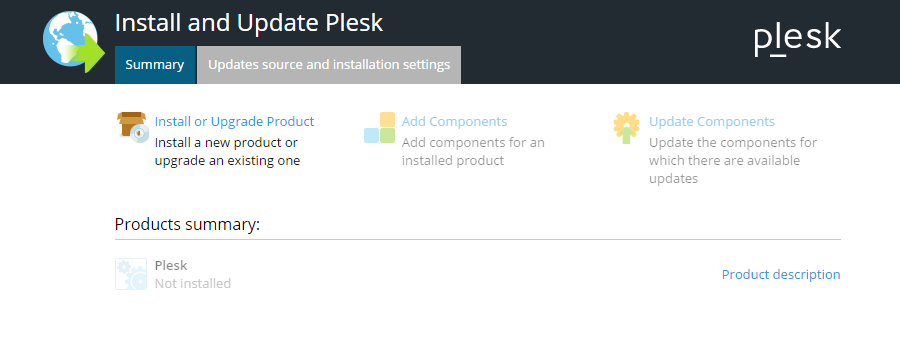
Вернувшись на экран приветствия, нажмите Установить или обновить продукт для продолжения.
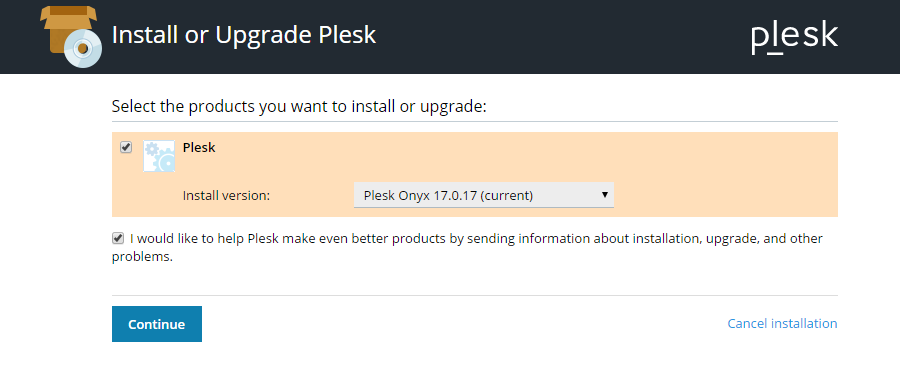
Теперь пришло время выбрать, какую версию Plesk устанавливать. Поставьте галочку возле Plesk и выберите в меню нужную версию продукта и тип установки. Выше на снимке экрана показано, что произойдет установка последней стабильной версии Plesk, но, если вы запустили установщик с опциями --tier testing или --all-versions, список доступных версий Plesk будет отличаться.
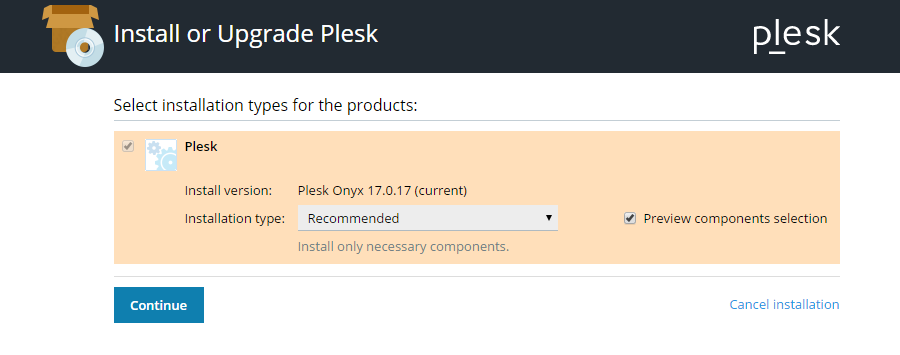
Тип установки определяет, какие компоненты и функции Plesk будут установлены. Доступны следующие типы установки:
- В Рекомендуемый тип установки входят все необходимые компоненты для веб-хостинга (включая веб-сервер, почтовый сервер, сервер баз данных и т. п.), а также наиболее популярные и часто используемые функции. Если вы не уверены в том, какой тип установки вам нужен, Рекомендуемый тип – ваш самый безопасный выбор.
- Полный тип установки включает в себя все имеющиеся в Plesk компоненты и функции. Обратите внимание, что при выборе этого типа установки потребуется наибольшее количество дискового пространства.
- При Персональном типе установки вы сможете выбрать и указать, какие из имеющихся компонентов и функций нужно установить. Этот тип установки рекомендуется опытным администраторам Plesk.
Не беспокойтесь, если вдруг обнаружите, что выбранный тип установки не полностью отвечает всем вашим потребностям, – вы сможете добавить или удалить любые компоненты Plesk в любое время после завершения установки.
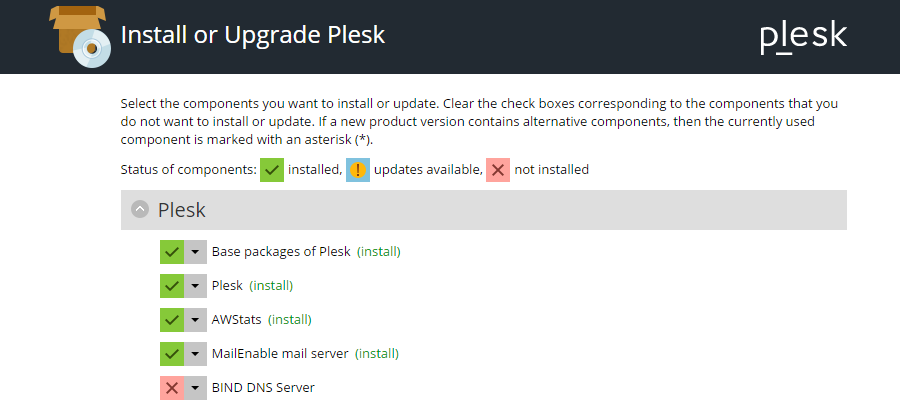
Вот что вы увидите при выборе Персонального типа установки. Пометьте компоненты, которые вы хотите установить, зеленым флажком, а для ненужных выберите красный крестик. Если вы довольны своим выбором компонентов, нажмите Продолжить, чтобы перейти далее.
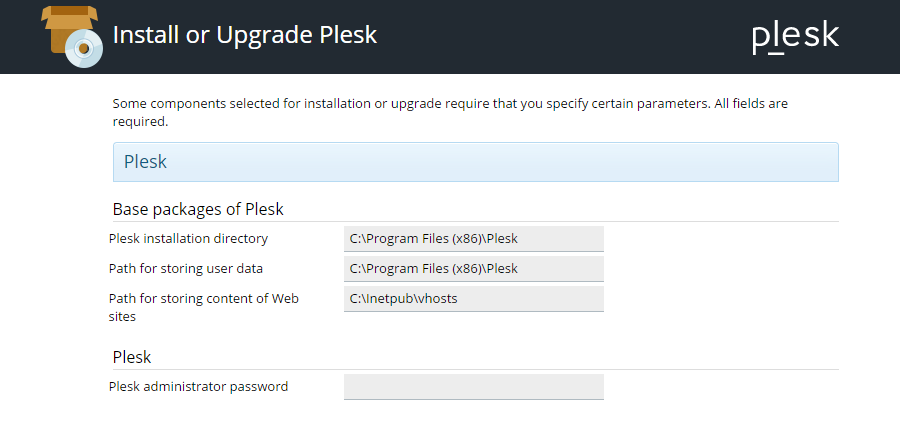
После выбора типа установки вам может быть предложено установить дополнительные настройки, такие как установочная папка Plesk, папка для хранения содержимого сайтов, размещенных в Plesk, и пароль для пользователя «admin» в Plesk (вы будете использовать для входа в Plesk указанные логин и пароль).
Выбрав нужные настройки, нажмите Продолжить, чтобы начать установку.
Установка обычно занимает от получаса до полутора часов в зависимости от количества выбранных компонентов, доступных системных ресурсов и скорости Интернет-соединения. После завершения установки необходимо выполнить послеустановочную настройку. Подробнее об этом читайте в разделе Послеустановочная настройка.