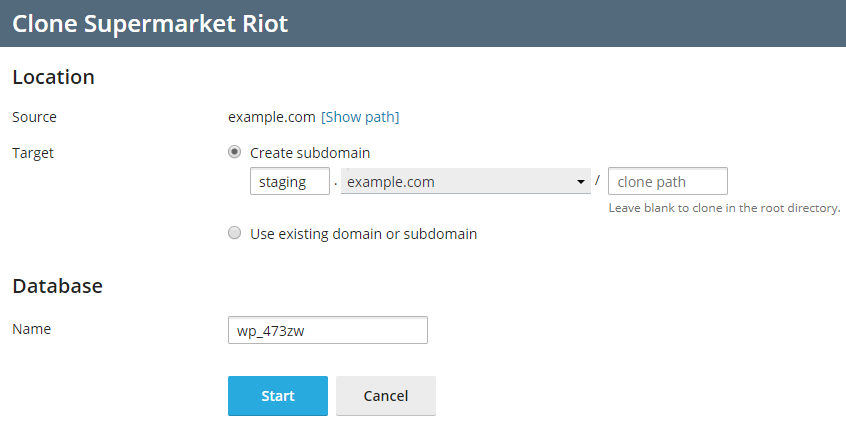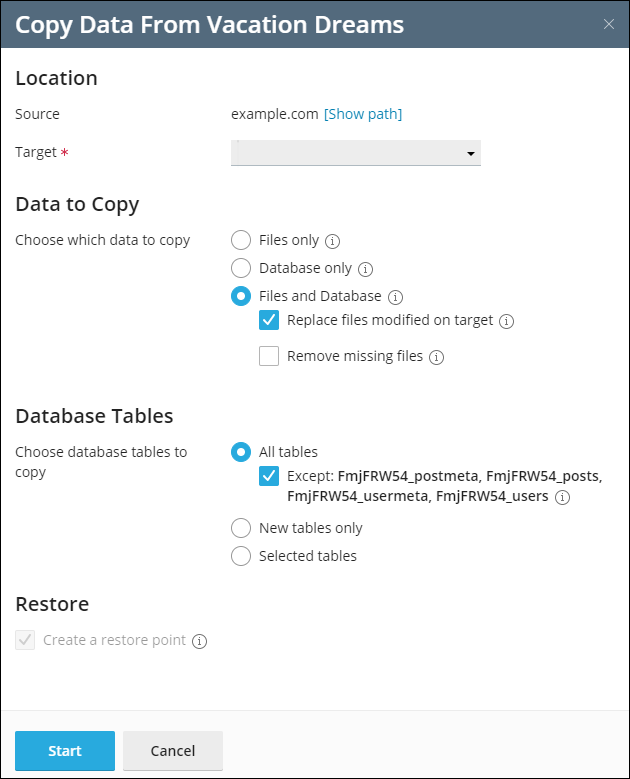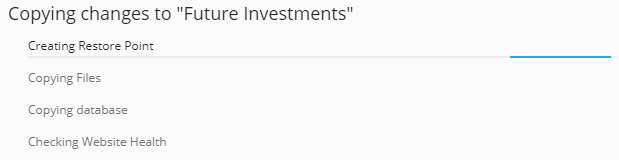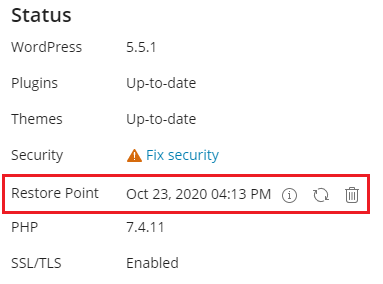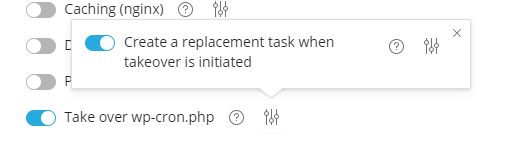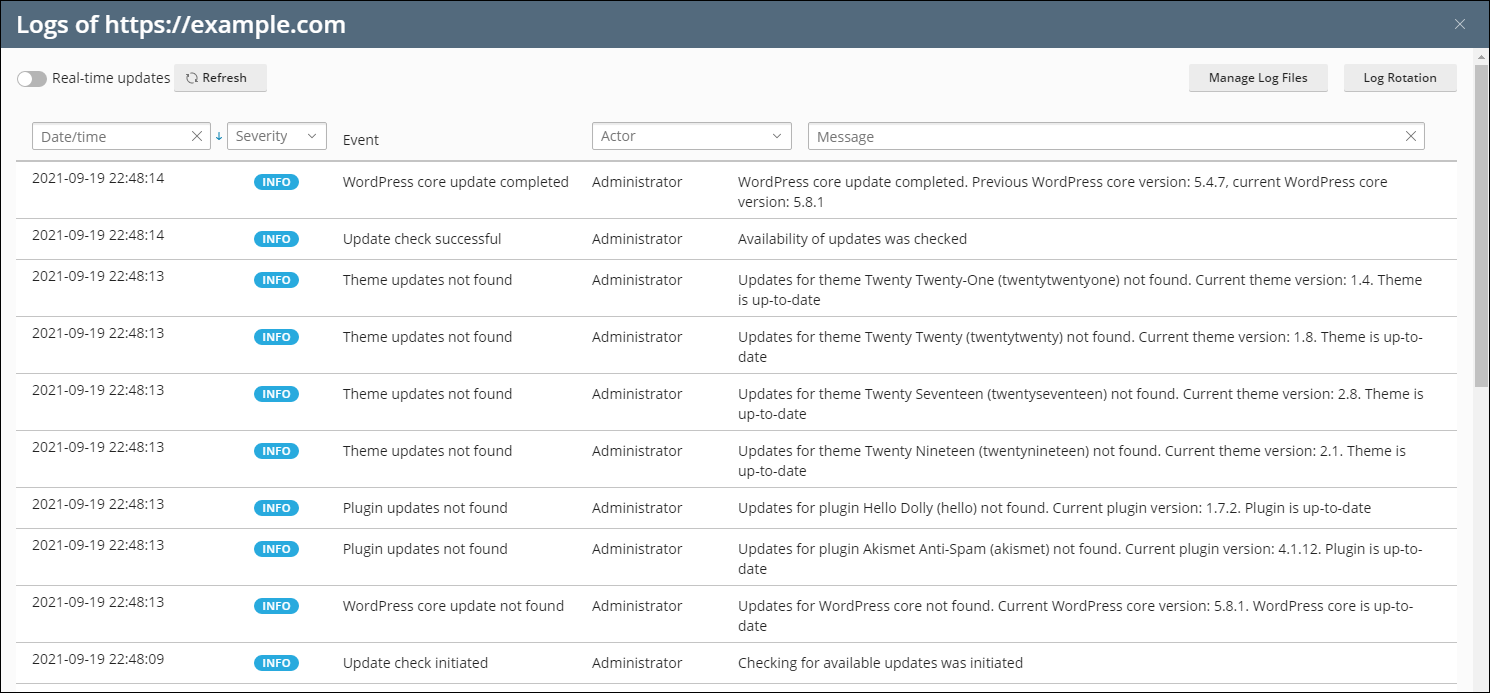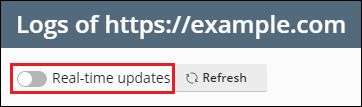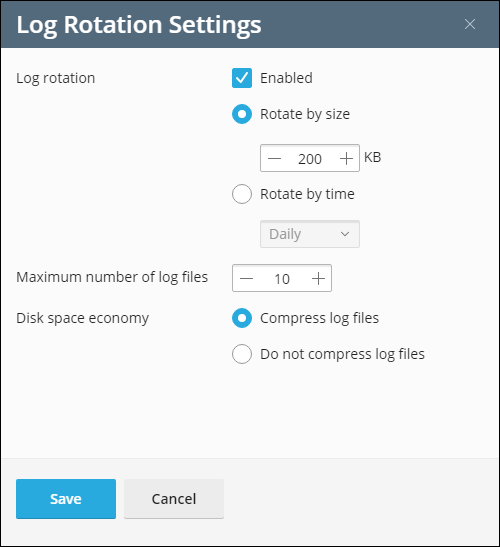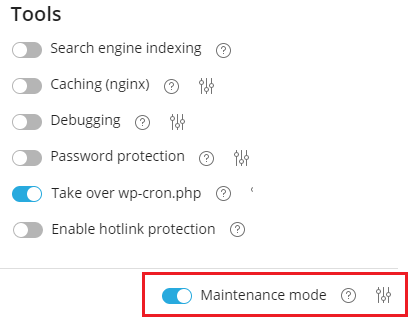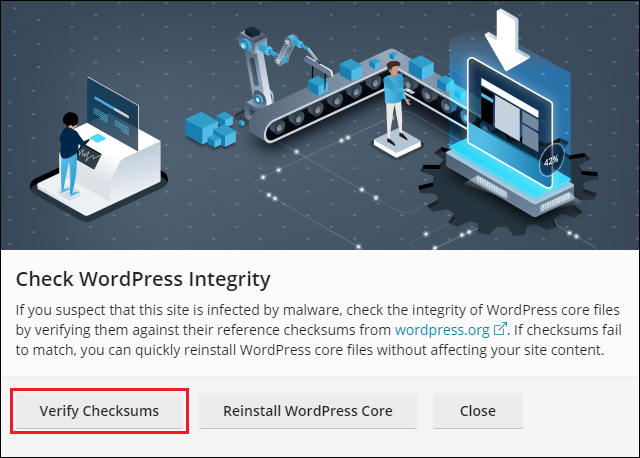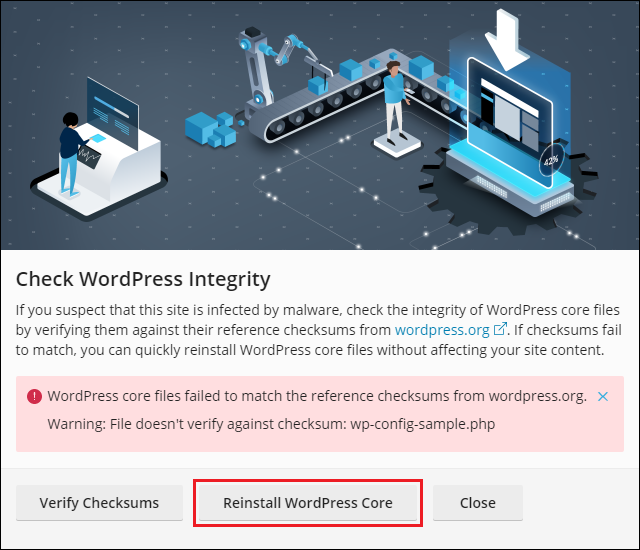WP Toolkit
概要: WP Toolkit is a single management interface you can use to create, configure, and manage WordPress websites in Plesk.
In this topic, you will learn how to install WordPress on websites in Plesk and how to register existing WordPress websites in WP Toolkit. You will also learn how to automatically pre-install WordPress on newly created websites, how to create and manage sets of WordPress plugins and themes, how to install plugins and themes on or remove them from WordPress websites, how to back up and restore WordPress websites, and also how to configure a variety of WordPress settings, such as the default database table prefix.
注解: WP Toolkit可安装、配置和管理 WordPress 4.9 或更新版本。
前提条件
Before you can start using WP Toolkit, the WP Toolkit extension must be installed on the Plesk server:
- 如果您是Plesk管理员,请 从扩展目录安装扩展。
- 否则,请联系您的主机提供商,并要求他们为您安装该扩展。
Once the extension is installed, you are ready to begin. You will see the WordPress option in the Navigation Pane.
The “WordPress” option will also appear in domains’ Create Website drawers.
注解: WP Toolkit 扩展在 Web Pro 和 Web Host Plesk 版本中是免费的,而在 Web Admin 版本中付费的。
安装 WordPress
若要安装新的 WordPress 实例,请转到 WordPress 点击 安装。
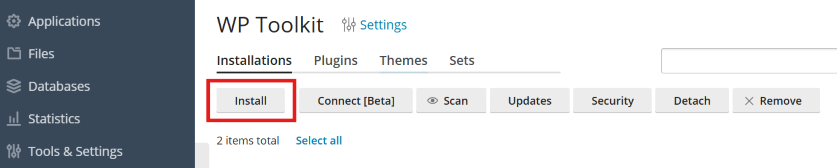
您可以在此:
-
点击 安装 安装最新版本的 WordPress 并使用默认设置。
-
更改默认的设置(包括所需的 WordPress 版本、数据库名称、自动更新设置,等等)然后点击 安装。
注解: 安装 WordPress 时,WP Toolkit 会从 wordpress.org 获取数据。默认情况下,若 WP Toolkit 无法在 15 秒内建立连接,则考虑 wordpress.org 不可用。若遇到连接问题(例如,网络连接差),可考虑增加超时值。具体操作是,转到 WordPress,点击“设置”,在 “从 wordpress.org 获取数据的 HTTP 超时时间(秒)”字段中指定所需值,然后点击 确定 。
WordPress is now installed. You can find the new installation in the list of existing WordPress installations in WordPress.
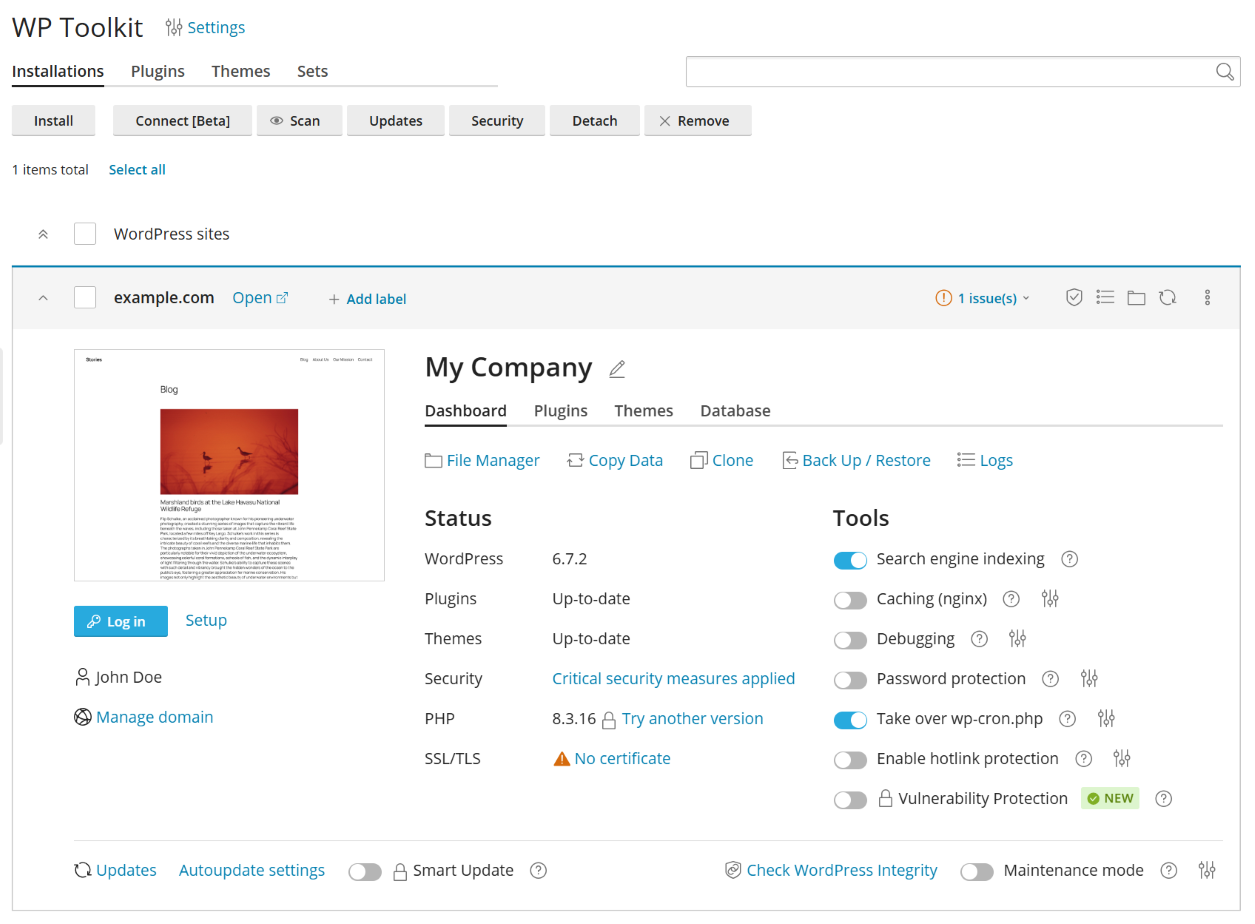
添加现有的WordPress 安装实例到WP Toolkit
All WordPress installations added using WP Toolkit appear in WP Toolkit automatically. Those installed manually need to be attached to WP Toolkit. If you have upgraded from an earlier version of Plesk and you used WordPress, we recommend that you attach all existing WordPress installations to WP Toolkit.
若要将 WordPress 安装实例附加到 WP Toolkit,请如下操作:
- 转到 WordPress。
- 点击 扫描。
The WordPress installation is now attached. You can find it in the list of existing WordPress installations in WordPress.
导入WordPress安装实例
您可以使用 “网站迁移” 功能迁移属于您的但是未托管的 WordPress 网站到Plesk。当您迁移WordPress 网站时,Plesk 会复制其所有的文件和数据库到您的服务器。一旦迁移成功,就可以使用WP Toolkit对其进行管理。
为服务器上的所有 WordPress 安装实例选择一种语言
当通过 WP Toolkit 安装 WordPress 时,WP Toolkit 会选择与为其安装 WordPress 的用户的 Plesk 界面语言相匹配的默认 WordPress 语言。例如,如果您有一个用户,其 Plesk 界面语言是意大利语,且您为其安装 WordPress,则将会选择意大利语作为默认的 WordPress 语言。
但是,您可能想要服务器上的所有 WordPress 安装实例都使用一种语言,而不考虑用户所选的 Plesk 界面语言。若要实现此目的,请转到 WordPress > 设置,选择默认的 WordPress 安装实例语言,然后点击 保存。选定的语言将成为服务器上所有新的 WordPress 安装实例的默认语言。用户在安装 WordPress 时,如果他们愿意,可以自由选择不同的语言。
若要返回到选择 WordPress 语言的默认方式,请转到 WordPress > 设置,选择“默认的 WordPress 安装实例语言” 旁的“与用户语言相同”,然后点击 保存。
为服务器上的所有 WordPress 安装实例指定一个数据库表前缀
WP Toolkit 会为您的 Plesk 服务器上的每个新的 WordPress 安装实例生成任意的数据库表前缀。您可能希望更改此设置而指定一个所有新的 WordPress 安装实例将要使用的默认前缀。
若要指定默认的数据库表前缀,请如下操作:
-
转到 WordPress > 设置。
-
在“默认的数据库表名称前缀” 旁,指定所需前缀然后点击 保存。
注解: 如果您想要指定
wp_前缀,需将其更改一点点(例如wp后wp__)。wp_前缀会被视为不安全的,会与 WP Toolkit 安全措施相冲突。如果您指定此前缀,新的 WordPress 安装实例将会收到“危险” 的安全性状态。任何不同于wp_的形式都不会触发安全警告。
若要返回到任意前缀,请清空“默认的数据库表名称前缀”字段然后点击保存。
在用户域名上预安装 WordPress
观看视频教程
使用 Plesk WP Toolkit,您可以在新创建的域名上预安装 WordPress。您可以在这些域名上预定义一系列插件和主题。此外,您可以为您的客户和代理商启用 智能更新。
对于每个主机方案,您可以选择下面各选项:
- 不要预安装 WordPress。
- 仅预安装 WordPress。
- 预安装 WordPress 并预定义插件和主题组。
- 预安装 WordPress 带或不带预定义的插件和主题组,并给以启用智能更新的权限。
如果您选择最后三个选项中任一个选项,将会自动在基于主机方案的每个订阅的第一个域名(主域名)上安装 WordPress。
若要在新创建的域名上预安装 WordPress,请如下操作:
- 转入 服务方案 。
- 在 “主机方案” 标签上点击 添加方案 创建一个新方案或点击现有某个方案进行编辑。
- 如果您已经安装了智能更新许可证,客户和代理商还可以启用智能更新。您可以指定可以使用智能更新的客户和代理商的安装实例的确切数量。具体操作是,清空“带有智能更新的 WordPress站点”旁边的“无限”复选框,并指定所需的限制。不管指定的数量是多少,客户和代理商都无法在超过智能更新许可证所允许数量的 WordPress 实例上使用智能更新。
- 进入 “其它服务” 标签。
- 选择是否仅预安装 WordPress 或预安装 WordPress 和预定义插件和主题组:
- 若要仅安装 WordPress,可选择 “WP Toolkit” 下的 “安装 WordPress”。
- 若要安装 WordPress 并预定义插件和主题组,请选择 “WP Toolkit” 下的 “安装 WordPress 与… 组”。
- 点击 确定 (如果是编辑现有的方案则点击 更新并同步 )。
此后,您每次基于此主机方案创建一个订阅,都会在该订阅的主域名上自动安装 WordPress。基于此主机方案的现有订阅则不受影响。
管理插件和主题组
一个插件和主题组是一个预定义的 WordPress 插件和主题列表。WP Toolkit 配有数个预先配置的插件和主题组,您也可以创建更多插件和主题组。默认情况下,您创建的每一个插件和主题组都可供客户和代理商使用。您可以通过下列方式使用这些插件和主题组:
-
您可以在客户和代理商网站上预先安装插件和主题组。具体操作是,配置一个主机方案以预先安装 WordPress 并选择添加一个插件和主题组。您执行此操作时,包括在该组里的所有插件和主题都将与 WordPress 一起安装。
-
在执行自定义安装时您、您的客户和代理商都可以选择一个插件和主题组与 WordPress 一起安装。客户和代理商可以看到有哪些插件和主题包括在插件和主题组里。
注解: 如果您不希望客户和代理商在其 WordPress 安装实例上安装插件和主题组,可转到 WordPress,点击“设置”,清空 “允许客户在安装 WordPress 时使用插件和主题组” 复选框。
-
您可以在属于您、您客户和代理商的已有的网站上安装插件和主题组。
若要创建插件和主题组,请如下操作:
-
进入 WordPress ,转到 “组” 标签,点击 创建组 。
-
给该组命名然后点击 创建 。
-
点击“添加插件”,然后点击 添加插件。搜索所需插件,从列表中选定它,然后点击添加。
注解: 您可以选择当在 WordPress 网站上安装插件和主题组时激活和不激活哪些插件。可在“状态”栏下,关闭您不想激活的插件。
您已添加了所有所需插件时,关闭窗格。
-
若添加主题请重复之前的步骤。
注解: 您可以选择当在 WordPress 网站上安装插件和主题组时激活哪些主题。可在“状态”栏下,开启您想要激活的主题。
现在您可以选择插件和主题组作为主机方案中的或自定义安装 WordPress 时的预安装选项。
若要给组添加插件和主题,请如下操作:
-
进入 WordPress ,然后进入 “组” 标签。
-
点击要修改的插件和主题组的“添加插件”,然后点击 添加插件 。搜索所需插件,从列表中选择它,然后点击 添加 。
注解: 您可以选择当在 WordPress 网站上安装插件和主题组时激活和不激活哪些插件。可在“活动”栏下,关闭您不想激活的插件。
您已添加了所有所需插件时,关闭窗格。
-
若添加主题请重复之前的步骤。
注解: 您可以选择当在 WordPress 网站上安装插件和主题组时激活哪些主题。可在“活动”栏下,开启您想要激活的主题。
给组添加插件和主题并不会影响已应用该组的现有的订阅。
若要在现有的 WordPress 安装实例上安装一个插件和主题组,请如下操作:
- 转到 WordPress,进入“插件和主题组” 标签,然后点击与您想要安装的插件和主题组相对应的
图标。
- 点击 安装插件和主题组,选择您要安装插件和主题组的网站,然后点击 安装。
插件和主题组将在选定的 WordPress 安装实例上安装。若您在创建该组时就已选定要激活组里的插件和主题则会将其激活。
若要从某组移除选定的插件和主题,请如下操作:
- 进入 WordPress ,然后进入 “组” 标签。
- 点击 “插件” 或 “主题” 栏下显示的数字(例如,共计
2)显示该组里当前所有的插件和主题。 - 点击您要移除的插件或主题的名称旁的
图标。
若要从某组移除所有的插件和主题,请如下操作:
- 进入 WordPress ,然后进入 “组” 标签。
- 点击与您要修改的插件和主题组相对应的
图标,点击 移除所有插件 或 移除所有主题,然后点击 是。
从组里移除插件和主题并不会影响已应用该组的现有的订阅。
若要重命名某个组,请如下操作:
- 进入 WordPress ,然后进入 “组” 标签。
- 点击您想要重命名的插件和主题组的名称,输入新的名称,然后点击
图标。
若要移除某个组,请如下操作:
-
进入 WordPress ,然后进入 “组” 标签。
-
点击与您想要移除的插件和主题组相对应的
图标,点击 移除插件和主题组,然后点击 是。
移除某个组并不会影响已应用该组的现有的订阅。对于使用已移除的某插件和主题组的所有主机方案,会重设 WordPress 预安装设置(在 “其它服务” 标签上,“WP Toolkit” 会被设置为 “无”)。
限制用户 WordPress 安装实例的数量
Plesk 管理员可以对客户和代理商能够安装和管理的 WordPress 安装实例的数量设限制。该限制会影响以下增加 WordPress 安装实例数量的方式:
注解: WP Toolkit 自身创建的技术安装实例(例如由 智能更新创建的克隆)不计入限制中。
若要对 WordPress 安装实例数量设置限制,请如下操作:
-
您可以在某个订阅或一个服务方案中设置限制:
- 转到 订阅,要么点击 添加订阅 以创建新的订阅或点击现有订阅的名称然后再点击右边工具栏中的 自定义。
- 转到 服务方案。在 “主机方案” 选项卡上点击 添加方案 以创建新的方案或点击现有方案的名称以对其编辑。
-
默认设置无限制。请在“WordPress 网站”旁,清空“无限制”复选框。您也可以限制能够使用 “智能更新” 功能的 WordPress 网站的数量。若如此,请同时清空“带有智能更新的 WordPress 网站”旁的复选框。
-
指定客户能够管理的 WordPress 网站的数量和/或可以使用“智能更新”功能的 WordPress 网站的数量。
-
点击 确定 (如果是编辑现有的方案则点击 更新并同步 )。
您已对用户的 WordPress 安装实例数量设置了限制。
注解: 若您设置的限制少于客户所有的网站数量,将不会自动删除冗余的安装实例。用户现有安装实例的数量会保持不变,除非用户移除或分离一些安装实例。移除或分离后,将无法重新恢复这些安装实例,或无法以任何方式增加安装实例的数量以超过限制数量。
限制用户的 WP Toolkit 备份的数量
Plesk 管理员可以对客户和代理商能够创建的 WP Toolkit 备份数量设置限制。
此限制会阻止客户和代理商用完允许的磁盘空间配额。此限制会应用到属于订阅的每个网站。若要将 WP Toolkit 备份设置为不可供用户使用,可将限制设置为零。
若要对 WP Toolkit 备份的数量设置限制,请如下操作:
-
您可以在某个订阅或一个服务方案中设置限制:
- 转到 订阅,要么点击 添加订阅 以创建新的订阅或点击现有订阅的名称然后再点击右边工具栏中的 自定义。
- 转到 服务方案。在 “主机方案” 选项卡上点击 添加方案 以创建新的方案或点击现有方案的名称以对其编辑。
-
默认情况下不会设置限制。在 “WordPress 备份” 旁边,清空 “无限” 复选框,然后指定客户和代理商可以创建的备份数量。
-
点击 确定 (如果是编辑现有的方案则点击 更新并同步 )。
您已对用户的 WP Toolkit 备份的数量设置了限制。
注解: 若您设置的限制少于用户所有的备份数量,将不会自动删除冗余的备份。用户现有备份的数量会保持不变,除非用户移除一些备份。移除后,将无法超过限制数量创建备份。
管理 WordPress 安装实例
进入 WordPress 查看托管在服务器上的所有 WordPress 实例。
WP Toolkit 会分组有关我们称为 卡片 的区块里每个实例的信息。
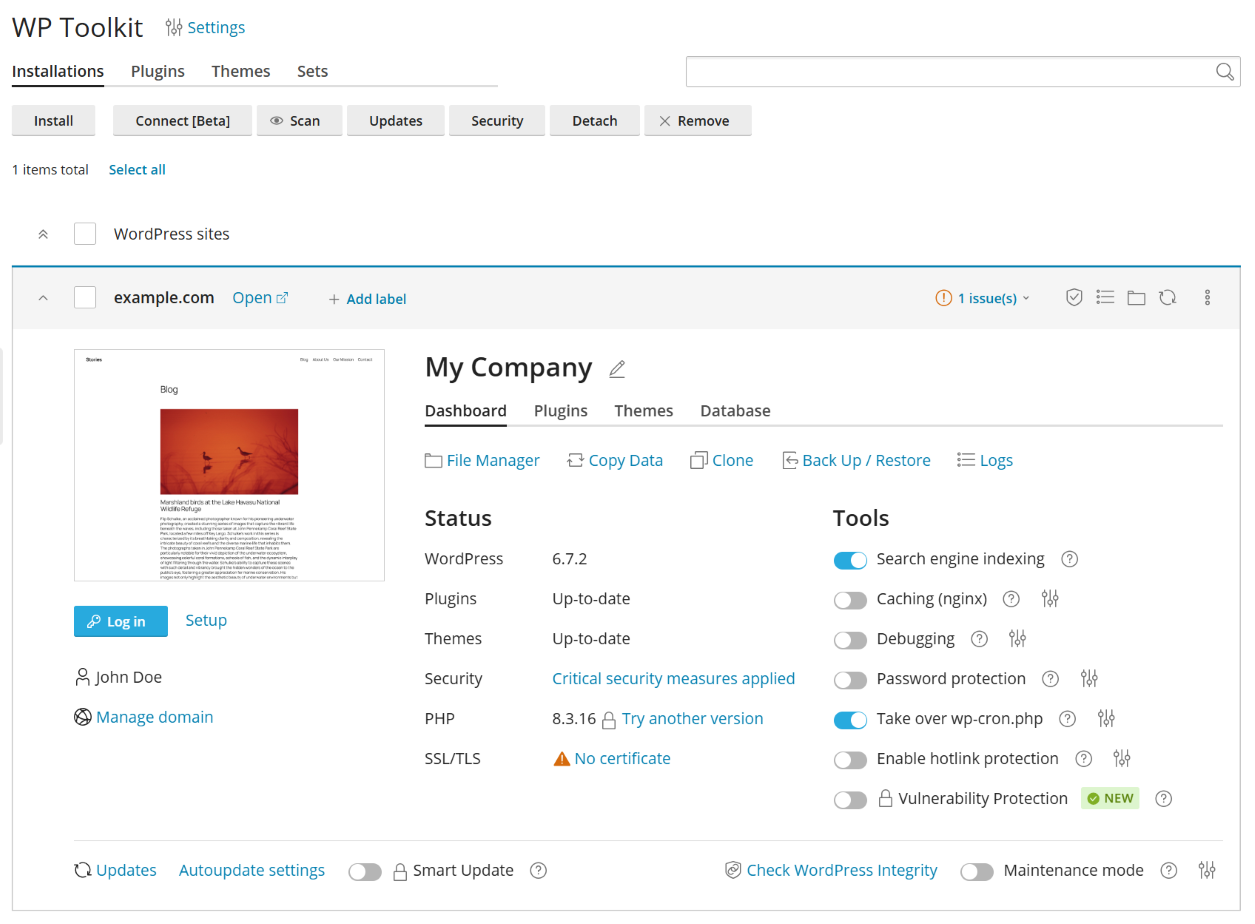
卡片会显示你的网站截图,并提供了许多控件,让您能够很容易地访问常用的工具。屏幕截图会实时变化,以反映您对您的网站所做的更改。例如,如果您打开维护模式或更改 WordPress 主题,网站的截图将立即变更。
注解: 您直接在 WordPress 中所做的更改每 24 小时与 WP Toolkit 同步一次。要手动同步,请点击 
当您将鼠标光标移动到网站的屏幕截图上时,您会看到以下内容:
- 打开网站按钮。若要在新的浏览器标签中打开该网站,请单击该按钮。
- 上次更新屏幕截图的日期和时间。要立即更新截图,在截图的右上角,单击
图标。
您还可在此进行以下操作:
-
更改您的网站名称。具体操作是点击
图标,给您网站一个名称,然后点击
。
-
以管理员的身份登录 WordPress。具体操作是点击网站截图下的 登录。
-
更改常规的 WordPress 设置。具体操作是点击 登录 旁的 “设置”。
-
转到 网站与域名 中的域名屏幕。若要实现此目的,请点击网站截图下的 管理域名。
状态
WordPress 网站经常是黑客的攻击目标。过时的 WordPress 内核、插件和主题增加了安全风险。
在 “状态” 部分,您可以执行以下操作:
“工具” 部分中的控件能够让您更方便访问下列设置和工具:
- “搜索引擎索引”会在搜索引擎的搜索结果中显示您的网站。
- “缓存 (nginx)” 会加速网站的加载并减少服务器负载。
- “调试”可以帮助您调试还未准备好用于查看、测试或开发的网站。
- “密码保护” 会指定您将用于从 Plesk 登录 WordPress 的密码。
-
“接管 wp-cron.php” 帮助您设置
wp-cron.php的常规运行。 - 启用盗链防护可以帮助您防止其他网站显示、链接或嵌入您的图像。这称之为盗链,会迅速消耗您的带宽,使您的网站不可用。
在”状态”和”工具”部分上面,您会找到以下 WP Toolkit 功能:

- “文件管理器” 在文件管理器中管理网站的文件。
- “复制数据”以将网站内容复制到其它地方。
- “克隆” 创建您网站的完整副本。
- “备份/恢复” 创建您网站的备份并在必要时进行恢复。
- “日志” 查看您需要排除故障的安装实例的 WP Toolkit 日志。
在网站卡底部,您可以执行以下操作:
在剩下的三个选项卡上,您可以管理安装实例的插件、主题以及更改数据库用户名和密码。
网站标签
网站标签是您给您的网站预先配置的标识符(例如“临时”、“生产”、“测试”,等等)。
根据您的项目,可能会因多种用途而托管多个网站副本。使用标签则能够帮助您辨别各个网站。
默认情况下,网站没有标签。要给其加标签,请点击添加标签(在网站名称旁的网站卡上)然后选择所需的标签。标签是备选项,可以在任何时候更改或移除。

管理卡片视图
您可以选择 WP Toolkit 显示卡片的方式。默认的视图最适合少量的安装实例。如果您有很多个安装实例,请折叠卡片 。
您还可以过滤 安装实例以更方便管理它们。
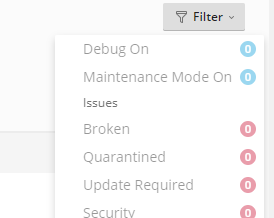
移除和解除附加安装实例
您可以解除附加您不想在 WP Toolkit 中看到和管理的 WordPress 安装实例。解除附加不会移除安装实例,只是对 WP Toolkit 隐藏而已。被解除附加的安装实例会在扫描 WordPress 安装实例后再次附加到 WP Toolkit。您可以单独解除附加 WordPwress 安装实例或一次多个安装实例一起进行。
要解除附加 WordPress 安装实例,请如下操作:
- 转到 WordPress 然后执行以下操作:
- (解除附加单个安装实例)在您想要解除附加的安装实例卡上,点击
图标。
- (解除附加多个安装实例)选择您要解除附加的安装实例然后点击解除附加。
- (解除附加单个安装实例)在您想要解除附加的安装实例卡上,点击
- 点击 解除附加 。
不像解除附加,彻底移除会删除 WordPress 实例。您可以移除任何安装实例,不管该实例是以何种方式安装的:使用 WP Toolkit,通过应用程序页面,或手动安装的。您可以单个移除 WordPress 安装实例或多个一起进行。
要移除 WordPress 安装实例,请如下操作:
- 转到 WordPress 然后执行以下操作:
- (To remove an individual installation) On the card of the installation you want to remove,
click the
icon.
- (移除多个安装实例)选择您要移除的安装实例然后点击移除。
- (To remove an individual installation) On the card of the installation you want to remove,
click the
- 单击 移除 。
搜索引擎索引和调试
默认情况下,在搜索引擎的搜索结果中会显示新创建的 WP Toolkit 网站。如果您的网站尚未准备好供公众浏览,请关闭 “搜索引擎索引” 。
如果您正在安装用于进行测试或开发的 WordPress,则可以启用 “调试” 来自动查找和修复网站代码中的错误。为此,单击“调试”旁边的|image-tune-icon| 图标,选择要激活的 WordPress 调试工具,然后单击 确定 。
更新 WordPress 安装实例
为了确保您的网站安全,您需要定期更新 WordPress 核心,以及任何安装的插件和主题。您可以自动或手动执行此操作:
- 通过手动更新您可以控制何时进行更新。例如,您可以等待并查看安装某个更新是否会给其他 WordPress 用户带来问题。但是,您需要记住定期更新以避免落后。
- 自动更新能够让您的 WordPress 安装实例保持最新状态,让您放心。然而,更新有时会破坏您的安装实例,而且使用了自动更新,您可能不会立刻知道这一情况。
出于安全考虑,我们建议您配置自动更新。
若要手动更新 WordPress 安装实例,请如下操作:
-
转到 WordPress。若您的 WordPress 安装实例需要更新,将会在”状态”部分看到相应的信息(例如,”安装插件更新”)。
-
单击有关可用更新的任何信息,等待 WP Toolkit 加载可用更新列表,然后选择要安装的更新。
注解: 如果 WordPress 核心的更新可用,您将看到“恢复点”复选框。选中此复选框以创建一个恢复点,以便在出现问题时回滚更新。
-
点击 更新 。
将应用选定的更新。
尽管 WP Toolkit 会自己常规地检查更新,但是您也可以在任何时候检查更新。具体操作是点击 “检查更新”。
若要为 WordPress 安装实例配置自动更新,请如下操作:
-
转到 WordPress 选择您想要自动更新的 WordPress 安装实例,然后在安装实例卡上,点击 “自动更新设置”。
-
选择所需的自动更新设置。
您可以分别为WordPress核心、插件和主题配置自动更新(例如,您可以选择为插件和主题启用自动更新,但不为WordPress核心启用自动更新)。
您还可以为所有插件和主题配置自动更新,或者为每个插件和主题单独配置。
要调整自动更新,请根据这些建议执行:
-
在“自动更新 WordPress”旁边选择“否”则会关闭 WordPress 核心的自动更新。这是不安全的。
-
如果您的网站是公开(生产新网站)的,且您担心自动应用更新可能会破坏您的网站,请选择“是,仅小版本(安全)更新”。
-
如果您的网站是 WordPress 网站的非公开版本(过渡),请选择“是,所有(小版本和大版本)更新”。这将保持您的过渡网站的处于最新状态,并确保,如果一个更新破坏了什么,仅发生在过渡网站上,而不是在生产性网站。
-
在大多数情况下,我们建议您同时为插件和主题选择“单独定义,但安全更新为自动安装”。然后,您需要在网站卡的“插件”和“主题”标签上为每个插件和主题单独配置自动更新。
然而,WP Toolkit 将自动为易受攻击的插件和主题安装安全更新,即使它们的自动更新被关闭。
如果您担心插件的安全更新会破坏您的网站,请选择“停用易受攻击的插件,而不是将其更新”复选框。然后您可以手动更新易受攻击的插件并再次将其激活(当您确定这些插件对您的网站是安全的时候)。
为了省去在“插件”和“主题”选项卡上为每个新插件和主题打开自动更新的麻烦,请选择“为通过WP Toolkit 安装的新插件默认启用自动更新”和“为通过 WP Toolkit 安装的新主题默认启用自动更新”。
-
要更好地控制自动更新,请为插件和主题选择“单独定义”。此方案与前一个方案非常相似,但是如果关闭了自动更新,WP Toolkit 将不会更新易受攻击的插件或主题。我们建议您监控 WP Toolkit 中关于易受攻击的插件和主题的电子邮件通知,并手动将其更新或停用。
-
为了确保所有的插件和主题总是最新的,请为插件和主题选择“强制”。在这种情况下,WP Toolkit 将自动更新所有插件和主题,而不考虑它们各自的自动更新设置。选择“强制”选项将覆盖“插件”和“主题”选项卡上显示的插件和主题的个别自动更新设置。
-
-
点击 确定 。
注解: 如果您担心 WordPress 自动更新可能会破坏您的网站,请使用 智能更新。通过智能更新,WordPress安装实例总是可以保持安全地更新,而不会破坏您的网站。当您启用智能更新时,将会检查所有的自动更新,并只允许使用那些对您的网站不会造成问题的更新。
备份和恢复 WordPress 安装实例
若要防止数据丢失,可以备份和恢复网站。要实现此目的,您可以使用 WP Toolkit 功能或常规的 Plesk 备份工具,名叫 备份管理器。
因下面一些原因,在 WP Toolkit 中创建备份可能会比在备份管理器中创建备份更方便:
- WP Toolkit 会备份单个网站,而备份管理器会备份整个订阅和所有的订阅网站及其数据。
- 若您需要备份单个网站,WP Toolkit 备份则需要更少的时间和磁盘空间。
- 在 WP Toolkit 中创建备份不需要任何设置。
若要备份一个 WordPress 网站,请如下操作:
-
转到 WordPress 然后点击您想要备份的 WordPress 安装实例的卡片上的备份 / 恢复。
-
单击 备份 。
备份一旦完成,则将在 WP Toolkit 备份列表中显示。

若要恢复 WordPress 网站,请如下操作:
-
转到 WordPress 然后点击您想要恢复其备份的 WordPress 安装实例的卡片上的 备份/恢复。
-
单击与您要恢复的备份相对应的
图标。
注解: 恢复备份会移除备份日期后您对网站所做的所有更改。因此 WP Toolkit 会建议您备份网站的当前状态并使用此备份进行恢复。
-
点击 恢复。
您已恢复您的备份。
出于安全考虑,您可能想要下载 WP Toolkit 备份文件以在其它任何地方进行存储。
若要下载 WP Toolkit 备份文件,请如下操作:
-
转到 WordPress 然后点击您想要下载其备份文件的 WordPress 安装实例的卡片上的 备份/恢复。
-
点击与您要下载其文件的备份相对应的
图标。
您将会被重定向到存储 WP Toolkit 备份的文件管理器中的目录(网站主目录中的
/wordpress-backups)。 -
点击与您要下载的备份文件相对应的
图标然后点击 下载。
您已下载一个备份文件。
您可以删除您不再需要的 WP Toolkit 备份。
若要删除 WP Toolkit 备份,请如下操作:
- 转到 WordPress 然后点击您想要删除其备份文件的 WordPress 安装实例的卡片上的 备份/恢复。
- 点击与您要删除的备份相对应的
图标然后点击 删除。
您已删除了一个备份。
智能更新
智能更新是 WP Toolkit 3.x 及更高版本中可用的高级功能。该功能可以帮助您保持您的生产网站处于最新状态,而没有破坏网站的风险。智能更新会分析安装更新的潜在后果,并提示您这样做是否安全。
为了确保您的网站安全,您需要定期更新 WordPress:主题、插件和核心。但是这些更新可能会破坏您的网站。手动更新需要您的注意,不能保证您的网站将继续工作。
若要确保 WordPress 安装实例的更新总是安全的,而不会导致网站瘫痪,我们开发了智能更新功能,此功能能进行以下任务:
- 克隆安装实例,然后对克隆进行分析并截取网站页面的屏幕(包括动态内容和圆盘传送带)。
- 更新克隆,再次分析,然后再截图网站的网页。
- 检测问题(PHP 问题、HTTP 相应代码错误、已更改的页面标题等其它):不仅是更新可能引起的问题还有在更新前就已存在的问题。
- 使用手动更新,智能更新将显示“前”和“后”屏幕截图以及预计更新是否安全。您可在此比较截图,查看和下载有关已找到问题的详细报告,然后决定是否更新生产性网站。
- 通过自动更新,除非更新导致出现问题,正常情况下 Smart Updates 能够实现自动更新生产性网站。不然,将不执行更新,且会收到一封电子邮件,其中包含分析结果以及“之前”和“之后”对照截图。
使用智能更新
智能更新是一项付费功能,您可以在每个安装实例的基础上购买该功能。智能更新包括手动和自动更新两种模式。
若要启用智能更新,请如下操作:
- 购买智能更新 并 安装收到的其它许可证密钥 。您为每个安装实例单独启用智能更新。
- 转到 WordPress 在安装实例卡上打开 “智能更新”。
您已启用了智能更新。现在您可以将其用于手动或自动更新。
注解: 智能更新不是备份的替代选择。我们建议您定期对 WordPress 安装实例进行备份,尤其是在使用自动更新时。
若要手动使用智能更新,请如下操作:
-
确保您有足够多的磁盘空间来保存需要更新的安装实例的完整副本。
-
在安装实例卡上,点击 “检查更新”,选择您要安装的更新,然后点击 更新。
-
等待智能更新克隆和分析您的网站(这可能需要一段时间,取决于网站的大小)。分析是在后台执行的,因此关闭窗口不会中断更新。
-
分别或在对比模式中查看网站不同页面的 “前” 和 “后” 截图。
-
一次选择一个网站页面并查看每个页面上找到的问题。您还可以在 “网站概要” 标签上查看整个网站上找到的问题以及下载有关这些问题的报告。
-
如果智能更新并未检测到任何有关更新的问题且截图也证实没有问题,请点击 应用更新 然后点击 确定。智能更新将更新生产性安装实例并删除克隆。
如果您不想更新生产性的安装实例,请点击 放弃 。
若要自动使用智能更新,请如下操作:
- 确保您有足够多的磁盘空间来保存需要更新的安装实例的完整副本。
- 当更新可用时,智能更新将对安装实例进行克隆、更新克隆以及在更新之后对克隆进行分析。
- 如果更新不会引起任何问题,智能更新则自动更新生产性安装实例。如果智能更新检测出更新可能至少会引起一个问题,则不会应用更新而且您会收到含有链接的电子邮件。请点击链接在新的浏览器窗口打开带有您网站 “前” 和 “后” 对比截图的报告。
管理插件
一个 WordPress 插件 是给 WordPress 添加新功能的一个第三方软件。有了 WP Toolkit,你就可以在一个或多个 WordPress 安装实例上安装和管理多个插件。
安装插件
在 WP Toolkit 中,可以在一个或多个 WordPress 安装实例上安装插件。
您可以在 wordpress.org 插件 repository 中搜索插件并安装找到的插件。您还可以上传自定义插件,对以下几种情况有用:
-
您无法在 wordpress.org repository 中找到合适的插件。
-
您需要安装您自己的插件。
注解: 您上传的任何插件都可供客户安装。
若要在特定的 WordPress 安装实例上安装插件,请如下操作:
-
进入 WordPress ,进入安装实例卡的“插件”标签,然后点击 安装 。
-
搜索插件,然后单击要安装的插件旁边的 安装 。已安装的插件立即被激活。
若要在多个 WordPress 安装实例上安装插件,请如下操作:
-
转入 WordPress > “插件” 选项卡,然后点击 安装 。
-
搜索插件,选择您要安装的插件,然后点击 选择网站。
注解: 选择一个或多个插件然后执行新的搜索而不安装选定的插件会重设插件安装选项。
-
默认新安装的插件会立刻被激活。您可以清空 “安装后激活” 复选框禁止安装后立即被激活。
-
选择要安装插件的网站,然后点击 安装。
若要上传一个插件,请如下操作:
-
转入 WordPress > “插件” 选项卡,然后点击 上传插件 。
-
点击 浏览… 然后浏览到包含您要上传的插件的 ZIP 文件的位置。
-
您可以将上传的插件添加到插件和主题组。具体操作是,从下拉列表选择插件和主题组。如果您不想把上传的插件添加到插件和主题组,可保持选择 “无” 选项。您可以在 管理组 中了解更多有关插件和主题组的信息。
-
点击 确定 。
此时,已上传的插件则可供客户安装。您还可以在您自己的 WordPress 安装实例上安装已上传的插件。
若要安装已上传的插件,请如下操作:
-
转入 WordPress > “插件” 选项卡。
-
点击您已上传的插件旁的 安装 。
-
选择您要安装已上传的插件的 WordPress 安装实例。
-
默认不会激活新上传的插件。您可以勾选 “安装后激活” 复选框以在安装后立即激活插件。
-
点击 安装 。
激活和停用插件
您可以激活或停用某个安装实例或服务器上托管的所有安装实例上的插件。
若要激活或停用某个安装实例的插件,请如下操作:
-
进入 WordPress ,然后进入安装实例卡的“插件”标签。
-
在“活动”下,分别打开或关闭插件以激活或停用插件。
若要激活或停用服务器上托管的所有安装实例的插件,请如下操作:
- 转入 WordPress > “插件” 标签。
- 选定您要激活或停用的插件。
- 点击 激活 或 停用 。
更新插件
如果插件需要更新,将会在安装实例卡的“插件”标签上于插件旁看到“更新”。您既可以更新免费的插件也可以更新付费的,只要这些插件能够在 WordPress admin dashboard 中以常用的方式更新。
注解: WP Toolkit 可以更新需要许可证的付费插件(若有许可证)。WP Toolkit 无法更新使用非标准更新方式的付费插件。
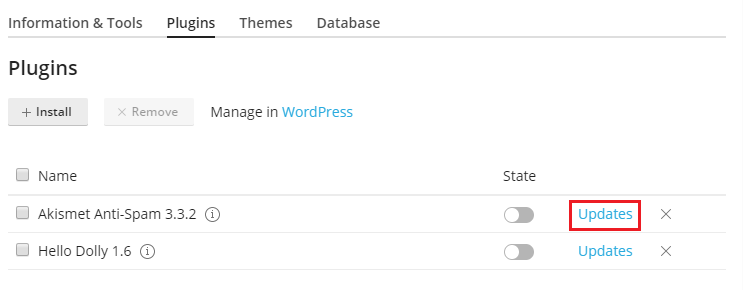
您可执行以下操作:
- 为某个安装实例更新插件。阅读如何在 “手动更新 WordPress 安装实例” 流程中执行此操作 。
- 更新安装在多个安装实例上的插件。
- 配置插件的自动更新。阅读如何在 “配置 WordPress 安装实例的自动更新” 流程中执行此操作 。
若要更新在多个安装实例上的插件,请如下操作:
-
转入 WordPress > “插件” 标签。
-
点击您要更新的插件旁的 “更新到版本…”。欲了解更多有关更新的信息,请点击 更新日志 。将会带您进入 wordpress.org 上的插件页面。
-
点击 是 。
移除插件
您可以从某个安装实例或服务器上托管的所有安装实例移除插件。
若要从某个安装实例移除插件,请如下操作:
- 进入 WordPress ,然后进入安装实例卡的“插件”标签。
- 若要移除一个插件,请点击与您要移除的插件相对应的
图标。若要移除多个插件,选择它们并点击 移除 。
- 点击 是 。
若要从服务器上托管的所有安装实例移除插件,请如下操作:
- 转入 WordPress > “插件” 标签。
- 选定您要移除的插件,点击 卸载 ,然后点击 是 。
WordPress 插件阻止列表
注解: WordPress 插件阻止列表适用于 WP Toolkit 5.6 或更高版本。
一些 WordPress 插件可能会影响服务器的性能,干扰其他插件,或导致安全问题。原因是因为插件是由拥有不同知识和技能的开发人员开发的。在插件阻止列表中,您可以禁止在服务器上安装特定的插件,或如果已安装,则会自动将其禁用。该插件阻止列表如下:
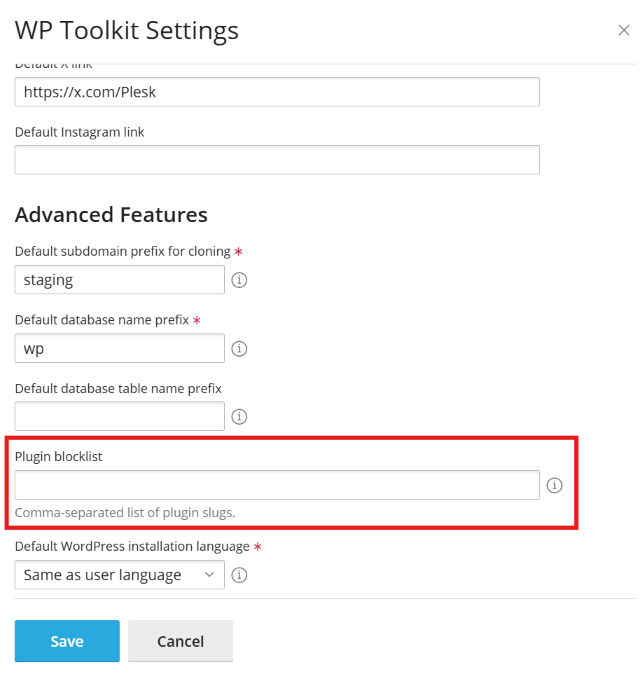
示例。一个插件会影响服务器的性能。
假设某个WordPress插件运行需要太多服务器资源。为了保障Plesk服务器的稳定和平稳运行,需要防止客户端安装该插件。以下是操作方法:
-
转到 WordPress。
-
单击 设置 。
-
在 WP Toolkit 设置 弹出窗口中,于 插件阻止列表 字段中,输入插件名称,每个词用破折号隔开:
注解: 要在列表中添加另一个插件,请在前一个插件的名称后面加一个逗号,然后在逗号后面指定新插件的名称,不用空格。
-
单击 保存 。
因此,客户端将无法使用 WP Toolkit 来安装、上传或激活指定的插件。若已安装该插件,WP Toolkit 将自动将其禁用。
管理主题
一个 WordPress 主题决定了您网站(包括颜色、字体和布局)的整体设计。您可以选择不同的主题来更改网站的外观感受,而不会对内容做任何变更。通过 WP Toolkit,您可以安装和管理主题。
安装主题
在 WP Toolkit 中,可以在一个或多个 WordPress 安装实例上安装主题。
您可以在 wordpress.org 主题 repository 中搜索插件并安装找到的插件。您还可以上传自定义主题,对以下几种情况有用:
-
您无法在 wordpress.org repository 中找到合适的主题。
-
您需要安装您自己的主题。
注解: 您上传的任何主题都可供客户安装。
若要在特定的 WordPress 安装实例上安装主题,请如下操作:
-
进入 WordPress ,进入安装实例卡的“主题”标签,然后点击 安装 。
-
搜索主题,然后点击您想要安装的主题旁的 安装 按钮。默认不会激活新安装的主题。
若要在多个 WordPress 安装实例上安装主题,请如下操作:
-
转入 WordPress > “主题” 选项卡,然后点击 安装 。
-
搜索主题,选择您要安装的主题,然后点击 选择网站。
注解: 选择一个或多个主题然后执行新的搜索而不安装选定的主题会重设主题安装选项。
-
选择要安装主题的网站,然后点击 安装。
若要上传一个主题,请如下操作:
- 进入 WordPress > “主题” 标签,然后点击 上传主题 。
- 点击 浏览… 然后浏览到包含您要上传的主题的 ZIP 文件的位置。
- 您可以将上传的主题添加到插件和主题组。具体操作是,从下拉列表选择插件和主题组。如果您不想把上传的主题添加到插件和主题组,可保持选择 “无” 选项。您可以在 管理组 中了解更多有关插件和主题组的信息。
- 点击 确定 。
此时,已上传的主题则可供客户安装。您还可以在您自己的 WordPress 安装实例上安装已上传的主题。
若要安装已上传的主题,请如下操作:
-
转入 WordPress > “主题” 标签。
-
点击您已上传的主题旁的 安装 。
-
选择您要安装已上传的主题的 WordPress 安装实例。
-
默认情况下,会激活新上传的主题。您可以清空 “安装后激活” 复选框以停止安装后激活。
-
点击 安装 。
激活主题
您可以激活安装在特定实例上或托管在服务器上的所有实例上的主题。一个 WordPress 实例一次只能有一个活动的主题。
若要激活某个安装实例的主题,请如下操作:
- 进入 WordPress ,然后进入安装实例卡的“主题”标签。
- 在“活动”下,打开一个主题以激活它。之前活动的主题将自动停用。
若要激活服务器上托管的所有安装实例的主题,请如下操作:
-
转入 WordPress > “主题” 选项卡。
-
点击您要激活的主题旁的 激活 。
更新主题
如果主题需要更新,将会在安装实例卡的“主题”标签上于主题旁看到“更新”。您既可以更新免费的主题也可以更新付费的,只要这些主题能够在 WordPress admin dashboard 中以常用的方式更新。
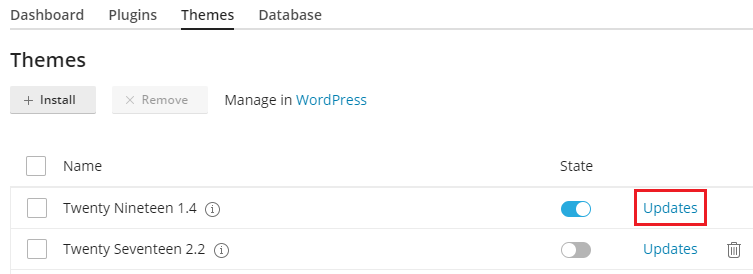
注解: WP Toolkit 可以更新需要许可证的付费主题(若有许可证)。WP Toolkit 无法更新使用非标准更新方式的付费主题。
您可执行以下操作:
- 为某个安装实例更新主题。可在“手动更新 WordPress 安装实例” 流程中了解如何执行此操作。
- 更新安装在多个安装实例上的主题。
- 配置主题的自动更新。可在“配置 WordPress 安装实例的自动更新” 流程中了解如何执行此操作。
若要更新在多个安装实例上的主题,请如下操作:
- 转到 WordPress > “主题” 选项卡。
- 点击您要更新的主题旁的 “更新到版本…” 。欲了解更多有关更新的信息,请点击 “更新日志” 。将会带您进入 wordpress.org 的主题页面。
- 点击 是 。
移除主题
您可以从某个安装实例或服务器上托管的所有安装实例移除主题。
注解: 您无法移除活动的主题。在移除当前活动的主题之前,需要首先激活另一个主题。
若要从某个安装实例移除主题,请如下操作:
- 进入 WordPress ,然后进入安装实例卡的“主题”标签。
- 点击您要移除的主题旁的
图标。若要移除多个主题,选择它们并点击 移除 。
- 点击 是 。
若要从服务器上托管的所有安装实例移除主题,请如下操作:
- 转入 WordPress > “主题” 标签。
- 选定您要移除的主题,点击 卸载 ,然后点击 是 。
保护 WordPress 安装实例的安全
WP Toolkit 可以提升 WordPress 安装实例的安全性(例如,通过关闭 XML-RPC pingbacks、检查 wp-content文件夹的安全性等)。
我们将对安装实例安全性进行的改进称为“措施”。我们认为某些措施至关重要。因此,WP Toolkit 会自动将它们应用于所有新创建的安装实例。
在 “安全性”旁的安装实例卡上,您可以看到下面的安全信息:
-
- “修复安全性”表示不是所有的关键安全性措施都会得到应用。
- 我们强力建议您全部应用。
-
- “检查安全性”表示所有的关键安全性措施都会得到应用,
- 而某些推荐措施不会应用。
- “查看设置” 表示所有安全性措施(关键和推荐)都会得到应用。
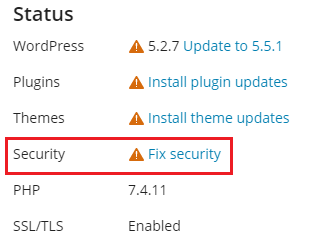
注解: 某些安全措施被应用后可以恢复。有些不行。我们建议您在 WordPress 安装实例上执行安全措施之前对其进行备份。
您可以单独保护 WordPress 安装实例的安全,也可以一次保护多个安装实例。
若要保护单个 WordPress 安装实例的安全,请如下操作:
- 转到 WordPress,选择您要保障安全的安装实例,然后在安装实例卡上,点击 “安全性” 旁的信息(例如 “修复安全性”)。
- 等待 WP Toolkit 显示可以应用的安全措施。
- 选择要应用的安全措施,然后单击 安全 。
将会应用所有选定的措施。
若要保护多个 WordPress 安装实例的安全,请如下操作:
- 转入 WordPress 然后点击 安全性 。
- 您将会看到您的 WordPress 安装实例列表。对于每个安装实例,您都可以看到有多少关键的(有
图标指示)和推荐的(
图标)安全措施可以应用。若要查看可应用的措施列表,请单击相应的图标。如果应用了所有安全措施,您将看到
图标。
- (备选)要查看有关所有安全措施的更多信息并为单个 WordPress 安装实例管理其安全措施,请单击所需安装实例旁的
。若要返回管理多个安装实例的安全性,请单击“选定网站的安全状态”旁边的
。
- 选择您要应用安全措施的安装实例,然后单击 安全 。
- 默认情况下,只选择应用关键安全措施。您还可以选择:
- 您选择的安全性措施。具体操作是点击 “自定义选择” 按钮。
- 一次性所有安全性措施。具体操作是点击“所有(关键和推荐)”按钮。
- 点击 安全 。
将会应用选定的措施。
恢复安全措施
在少数情况下,应用安全措施可能会破坏您的网站。在这种情况下,可以恢复已应用的安全措施。并非所有的安全措施都可以恢复。可以恢复的都标记有“(可以恢复)”。您可以为单个 WordPress 安装实例或一次多个 WordPress 安装实例恢复安全措施。
若要恢复应用于单个安装实例的安全措施,请执行以下操作:
-
转到 WordPress,选择您要为其恢复已应用措施的安装实例,然后在安装实例卡上,点击 “安全性” 旁的信息(例如 “检查安全性”)。
-
等待 WP Toolkit 显示安全措施的列表。
-
选择要恢复的安全措施,然后单击 恢复 。
将恢复已应用的安全措施。
若要恢复多个安装实例的已应用的安全措施,请如下操作:
- 转入 WordPress 然后点击 安全性 。
- 您将看到服务器上托管的 WordPress 安装实例列表,以及是否对其应用了关键的和推荐的安全措施。
- (备选)要查看有关所有安全措施的更多信息并为单个 WordPress 安装实例管理其安全措施,请单击所需安装实例旁的
。若要返回管理多个安装实例的安全性,请单击“选定网站的安全状态”旁边的
。
- 选择您要恢复安全措施的安装实例,然后单击 恢复 。
- 选择要恢复的安全措施,然后单击 恢复 。
将恢复已应用的安全措施。
克隆 WordPress 网站
克隆一个 WordPress 网站是创建包括所有网站文件、数据库和设置在内的完整副本。
您可能需要在以下情况下克隆您的 WordPress 网站:
- 在某个域名或子域名上维护一个非公开(临时)版本的 WordPress 网站,想将其发布到一个生产域名上,令其公开可用。
- 有一个公开可用的(生产)WordPress 网站,想要创建一个该网站的非公开(临时)副本,以能够在该副本上进行修改却不影响生产网站。
- 想要创建某个 WordPress 网站的“主”副本,该副本带有预先配置的设置、插件和主题,然后克隆该副本,以此来为某个客户启动一个新的开发项目。
- 您可能需要创建 WordPress 网站的多个副本并对每个副本进行不同的更改(例如,给客户展示这些不同的副本,让客户选择最适合自己的版本)。
注解: 默认情况下,在克隆的 WordPress 安装实例上,“搜索引擎索引” 选项是关闭的。若要为克隆的 WordPress 安装实例打开此选项,请转到 WordPress,点击“设置”,然后清空 “为克隆的网站关闭搜索引擎索引” 复选框。
克隆 WordPress 网站:
-
转到 WordPress 然后点击您想要克隆的 WordPress 安装实例的卡片上的 “克隆”。
-
选择您要克隆网站的目标:
- 保留选定 “创建子域名” 以令 WP Toolkit 使用默认的 “staging” 前缀创建一个新的子域名。您可以使用该前缀或键入一个所需的子域名前缀。
注解: 您可以更改默认的子域名前缀。具体操作是,转到 WordPress,点击“设置”,在 “用于克隆的默认的子域名前缀” 文本字段中指定所需的前缀,然后点击“确定”。
- 勾选 “使用现有的域名或子域名” 然后从列表选择所需的域名或子域名。
警告: 请确保被选为目的地址的域名或子域名没有被现有的网站使用。在克隆的过程中,目的地址上存在的网站数据会被覆盖并不可逆的丢失。
-
(备选)更改在克隆过程中自动创建的数据库名称。
-
选好目的地址和数据库名称后,请点击 开始 。
克隆完成后,将会在WordPress安装实例列表中显示新的克隆实例。
将数据从一个 WordPress 网站复制到其它网站
您可以将 WordPress 网站的内容,包括文件和数据库复制到另一个 WordPress 网站。
假设在某个独立域名或子域名上维护 WordPress 网站的一个非公开(过渡)版本以及在某个生产域名上维护该网站的一个公开可用(生产)的版本。您可能需要在以下情况下将数据从一个网站复制到另一个网站:
- 将对过渡版本所做的修改复制到生产版本。
- 从生产网站复制数据到过渡网站以观察所做的更改与生产数据会产生如何反应(例如,一个新插件)。在检查没有任何问题后,再将所做的更改复制到生产网站。
- 对过渡网站进行了某些更改(例如,安装了一个新的插件),而这些更改会导致向数据库新增数据表。那么需要只复制这些数据表到生产网站而不影响其它数据。
- 已将过渡网站升级到了 WordPress 新发布的版本,并修复了升级后的问题(如果存在)。那么需要将这些更改推送到生产网站。
- 您可以选择复制 WordPress 文件、WordPress 数据库,或复制文件和数据库两者。当复制数据库时,您可以选择复制所有数据表、出现在源服务器上但目的服务器上没有的数据表、或指定复制单个数据库表。
执行复制时,请记住以下事项:
- 从源网站将选定的数据复制到目的网站。任何同时出现在源服务器和目的服务器上的文件和/或数据库,不相同也会从源服务器复制到目的服务器。只出现在目的服务器上的文件和数据库不受影响,除非您在复制过程中选择”移除丢失的文件”选项 。
- 在复制的过程中,目标网站会进入 维护 模式而变得暂时不可用。
- 如果目的网站上的WordPress 版本早于源网站上的版本,WP Toolkit 会首先升级目的网站上的 WordPress以匹配安装在源网站上的版本,然后再运行复制。
- 如果源网站上的 WordPress 版本早于目的网站上的版本,复制则会终止。如要复制数据,则需将源网站上的 WordPress 版本升级为目的网站上的相同版本或更新版本。
- 如果源网站和目的网站上的数据库前缀不同,WP Toolkit 将会在复制过程中更改目的网站上的数据库前缀匹配源网站上的数据库前缀。
- 不支持在常规 WordPress 安装实例和多站点安装实例之间复制数据。我们建议使用克隆方案。
注解: 在复制过程中,从源网站复制的文件和数据库表会覆盖目的网站上的文件和数据库表。在复制前对目的网站上的文件和数据库所做的任何更改都会丢弃且丢失,不予以警告。
注解: 如果您在想要从其复制内容的 WordPress 网站上安装了缓存插件,请在复制之前清除源网站上的缓存。否则,目标网站可能运行不正常。
若要将数据从一个 WordPress 网站复制到另一网站,请如下操作:
-
转到 WordPress 然后点击您想要复制数据的 WordPress 安装实例的卡片上的 “复制数据”。
-
在 “目标” 旁,选择您要将数据复制到的目标 WordPress 安装实例(在相同或另一订阅下)。
-
在 “要复制的数据” 下,选择您要复制到目标 WordPress 网站的数据:
-
“仅文件” - 仅复制包括 WordPress 核心文件以及与主题和插件相关的文件的网站文件。
注解: 默认情况下,不会复制
htaccess、web.config和wp-config.php文件,因为修改这些文件可能会干扰 WordPress 的操作。您可以通过勾选 “复制 wp-config.php” 复选框令 WP Toolkit 复制wp-config.php文件。若要使复选框可见,请转到 WordPress,点击“设置”,勾选“允许在使用复制数据功能时复制 wp-config.php” 复选框,然后点击 确定。注解: 即使您选择复制
wp-config.php文件,也不会复制与数据库相关的信息。这样可以防止目标 WordPress 安装实例受损。在目标安装实例上的wp-config.php文件中指定的自定义设置会被来自源安装实例的相应设置所覆盖。 -
“仅数据库” - 只复制数据库。您可以选择导入所有的、新的或选定的数据库表(详情请参阅下面的第 5 步骤)。
-
“文件和数据库” - 复制网站文件和数据库。您可以选择导入所有的、新的或选定的数据库表(详情请参阅下面的第 5 步骤)。
-
-
如果您在第 3 步选定了 “仅文件” 或 “文件和数据库”,则会出现另外两个选项:
-
“替换在目标上修改的文件” - 默认情况下,如果源和目标上都存在同名文件,则将复制源中的文件,即使源文件较旧,也将替换目标上的文件。若要禁止用旧源中的文件覆盖目标上的文件,请清空复选框。
-
“移除丢失的文件” - 默认情况下,如果目标上存在一个文件,但源中缺失该文件,则该文件将不受影响。选中此复选框可移除源中缺失的目标上的文件。
注解: 您可以隐藏这些选项,这样您自己和您的客户则不可使用这些选项。具体步骤是,进入 WordPress,点击 “设置”,清空 “将 rsync 用于文件复制操作” 复选框,然后点击 确定。
-
-
如果在第 3 步骤中选择了“仅数据库”或“文件和数据库”,请选择要复制的数据库表:
- “所有表”(默认选项)。如果要复制除页面、帖子和用户以外的所有更改,请保持选中”Except: _postmeta, _posts, _usermeta, _users” 复选框。
- 仅新数据表
- 选定的数据表。点击 “选择要复制的数据表”,选择您要复制的数据表,然后点击 选择。
-
在复制数据之前,WP Toolkit 会建议您创建一个恢复点。您可以使用该恢复点回滚在复制过程中所做的更改。如果您不想创建恢复点,可清空 “创建恢复点” 复选框。欲了解如何使用恢复点恢复您的 WordPress 安装实例,可参阅下面的 “恢复 WordPress 安装实例” 小节。
注解: 每个 WordPress 安装实例只能有一个恢复点。创建一个恢复点会覆盖现有的恢复点(如果有)。
-
如您对所选选项满意,请点击 开始 以开始复制数据。
从恢复点恢复 WordPress 安装实例
当您更新 WordPress 核心或从一个 WordPress 安装实例复制数据到另一个安装实例时,WP Toolkit 会在开始之前建议您创建一个恢复点。如果您对结果不满意,则可以使用该恢复点回滚更改,并将您的安装实例恢复到操作之前的状态。
注解: WP Toolkit 只有在您更新单个 WordPress 安装实例时建议创建一个恢复点。
创建完整的恢复点
默认情况下,一个恢复点只包含在复制数据或更新时将受到影响的数据。您可以令 WordPress 将所有的目标安装实例数据,包括文件和数据库,包含在恢复点中。具体步骤是,进入 WordPress ,点击 “设置”,勾选 “总是创建完整的网站快照” 复选框,然后点击 确定 。完整的恢复点会最大化成功恢复的几率,但是相比常规恢复点,创建需要更多时间,也将占用更多磁盘空间。
若要从恢复点恢复 WordPress 安装实例,请如下操作:
-
进入 WordPress 找到您要恢复的安装实例的卡片。
-
点击 “恢复点” 旁的
图标然后点击 继续。
恢复将开始。您的安装实例将会恢复到操作之前的状态。
恢复点会占用磁盘空间,该空间包括在允许的磁盘空间配额中。在您恢复了 WordPress 安装实例之后,或者一旦您确定一切正常且不需要恢复时,可以删除该恢复点。
若要删除恢复点,请如下操作:
- 进入 WordPress 找到您要删除的恢复点。
- 点击 “恢复点” 旁的
图标然后点击 移除。
注解: 每个 WordPress 安装实例只能有一个恢复点。创建一个恢复点会覆盖现有的恢复点(如果有)。
我们需要注意的是恢复点不同等于备份。在您复制数据或更新目标安装实例后,对目标安装实例所做的任何更改都有可能导致无法从恢复点进行恢复。如果您正复制数据或更新一个实时进行的生产性的 WordPress 安装实例,我们建议您除创建恢复点之外,事先备份订阅。
更新网站 URL
如果您已从其它服务器移动了一个网站,网站 URL 可能会变更。在此种情况下,您迁移的 WordPress 安装实例将不工作运行,直到网站 URL 在 WordPress 中更新了。以前,必须要手动执行此此操作。现在 WP Toolkit 可以自动更新网站 URL。
若要更新网站 URL,请如下操作:
- 转到 WordPress,选择您已迁移的网站相应的卡片,点击
图标,然后点击 更新站点 URL。
- WP Toolkit 会将实际的网站 URL 与在 WordPress 数据库和
wp-config.php中指定的进行对比:- 如果 URL 匹配,您的网站 URL 则是最新的。点击 返回 返回到网站卡片。
- 若 URL 不匹配,请点击 更新 使用实际的 URL 替换在 WordPress 中指定的 URL。
您已确定您的网站已在线。
使用密码保护网站
您可以使用一个密码来保护对您 WordPress 网站的访问权限。任何人访问有密码保护的网站,都必须要输入有效的用户名和密码才能查看网站内容。
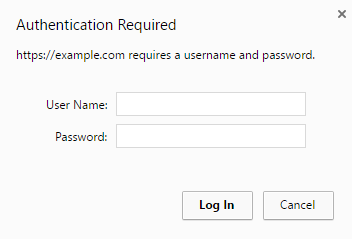
密码保护在以下几种情况下很有帮助:
- 网站正处于开发状态,您不希望任何其他人查看该网站。
- 您只想给某些访客显示网站的演示版本。
若要使用密码保护 WordPress 网站,请如下操作:
- 转到 WordPress ,选择您想要使用密码进行保护的安装实例,然后打开“密码保护”。
- 创建或生成密码。如果想要,您也可以更改用户名(默认使用安装实例管理员的用户名)。
- 点击 保护 。
若要禁用“密码保护”,请关闭它。
设置常规运行 wp-cron.php
wp-cron.php 文件是 WordPress 用于自动化某些操作的虚拟 cron 作业(或计划任务),例如,检查插件或主题更新,发送电子邮件通知,等等。默认情况下,WordPress 在每次有人访问您的网站时运行 wp-cron.php 任务。如果您想要按计划定期执行 WordPress 操作,则需要禁用默认的 wp-cron.php 执行。
若您的网站有高流量,计划的 wp-cron.php 执行还可能会增加网站加载时间。
若要禁用某个 WordPress 安装实例上的 wp-cron.php,请如下操作:
-
转到 WordPress 选择您要为其禁用默认的
wp-cron.php执行操作的 WordPress 安装实例: -
打开安装实例卡片上的 “接管 wp-cron.php”。
默认的
wp-cron.php执行现已被禁用。 -
默认情况下,WP Toolkit 会自动创建一个替代的 计划任务。自此将每隔30分钟运行一次
wp-cron.php。在以下情况下,您可能不需要替代任务:
- 您已经有或计划有您自己的替代任务。
- 您不需要任何替代任务因为运行
wp-cron.php对您的网站有负面影响。
要选择不创建或删除 WP Toolkit 已创建的替代任务,请单击
,然后关闭“在开始接管时创建替代任务”。
-
(备选)您可能想要以不同的计划运行
wp-cron.php。具体的操作是点击图标,并在“创建替代任务…” 旁,点击
图标。这将会在新 的 Plesk 标签打开计划任务。更改默认的 30 分钟间隔,然后保存更改。
您还可以在所有新的 WordPress 安装实例上禁用 wp-cron.php。要实现此目的,需转到 WordPress,点击“设置”,然后勾选“在所有新的 WordPress 安装实例上禁用 wp-cron.php” 复选框。
注解: 若您误将替代任务移除了,可以重新创建。具体步骤是,点击 图标,关闭,然后重新打开“当接管开始时创建替代任务”。
前 wp-cron.php 配置
您可能在没有 WP Toolkit 的情况下使用以下方式已禁用了 wp-cron.php:
- 编辑
wp-config.php文件。在此情况下,WP Toolkit 将会检测到此更改而调整 “接管 wp-cron.php”切换。 - 创建您自己的替代计划任务。在此情况下,WP Toolkit 会当在 WP Toolkit 界面中打开“接管 wp-cron.php“时另外创建一个任务。您可在以下选项中进行选择:
- 保留两个任务(将不太影响性能)
- 删除您的任务,保留 WP Toolkit 创建的任务。
- 保留您的任务,删除 WP Toolkit 创建的任务。要想实现此目的,请关闭“当开始接管时创建替代任务”。
WordPress 安装实例的日志记录事件
如果您的 WordPress 安装实例不能按预期工作,您可以查看其日志以排除故障。WP Toolkit 会记录在托管网站上执行的重要事件,例如:
- 更新网站主题。
- 应用安全措施。
- 克隆网站。
注解: WP Toolkit 5.5 版本(及更高版本)会记录在托管网站上执行的每个事件。若您有 WP Toolkit 5.4 版本,那么只能在列表中看到重要的事件。
WP Toolkit 为每个 WordPress 安装实例以纯文本形式写入日志。
若要查看 WordPress 安装实例的日志,请如下操作:
-
转到 WordPress。
-
单击您想要查看其日志的 WordPress 安装实例旁边的 日志:
-
在 <site’s name> 的日志 弹出窗口中,您可以查看有关记录事件的详细信息:
此时将出现带有站点日志的弹出窗口。默认情况下,列表仅在打开时会更新。您还可以通过执行以下操作来刷新该列表:
-
要一次性获取最新日志,请单击“刷新”。
-
要在查看列表时不断更新列表,请选择“实时更新”切换按钮:
注解: 选择切换按钮后,每五秒钟会更新一次日志。您可以在
panel.ini配置文件中的actionLogRealTimeUpdatesPeriod变量中指定另一个更新时段。
筛选记录的事件
如果要在列表中找到指定事件,则可以应用以下过滤器:
- 事件的日期/时间。
- 事件的严重性。可能的值:错误、警告和 信息。
- 事件的操作者。既可以是一个特定的用户,也可以是系统本身。
- 信息用于描述事件。
应用过滤器后,将只显示匹配过滤条件的事件。
日志循环
从 WP Toolkit 5.5 版本开始,您可以为指定的 WordPress 安装实例配置日志循环。默认情况下,会对所有 WordPress 安装实例启用日志循环。但是,您可以将其禁用或为每个安装实例单独设置。方法如下:
-
转到 WordPress。
-
单击所需的 WordPress 安装实例旁边的日志。
-
在弹出窗口的右上角,单击“日志循环”。
-
在“日志循环设置”弹出窗口中,配置以下参数:
- 启用复选框。默认情况下会选中该复选框。可以通过清空该复选框来手动禁用日志循环。
- 按大小循环 或 按时间循环的单选按钮。选择所需的选项,并指定最大日志大小或循环时间。
- 日志文件的最大数量。当日志文件数达到指定的值时,WP Toolkit 将在创建新的日志文件之前压缩最早的未压缩的日志文件。
- 磁盘空间的经济性。要节省磁盘空间,请选择**压缩日志文件**单选按钮。如果您希望该日志文件随时可用,请选择**不压缩日志文件**单选按钮。
日志文件管理器
在日志文件管理器中,您可以查看、复制或删除已记录事件的指定行。WP Toolkit 会将每个日志文件存储在一个单独的文件夹中,并根据以下模式为文件命名:
$HOME/logs/wpt_action_logs/action_log_#WEBSITE_UID#.log
其中 $HOME 是您的域名主目录而 WEBSITE_UID 是网站的内部 UID。
日志编辑器如下:
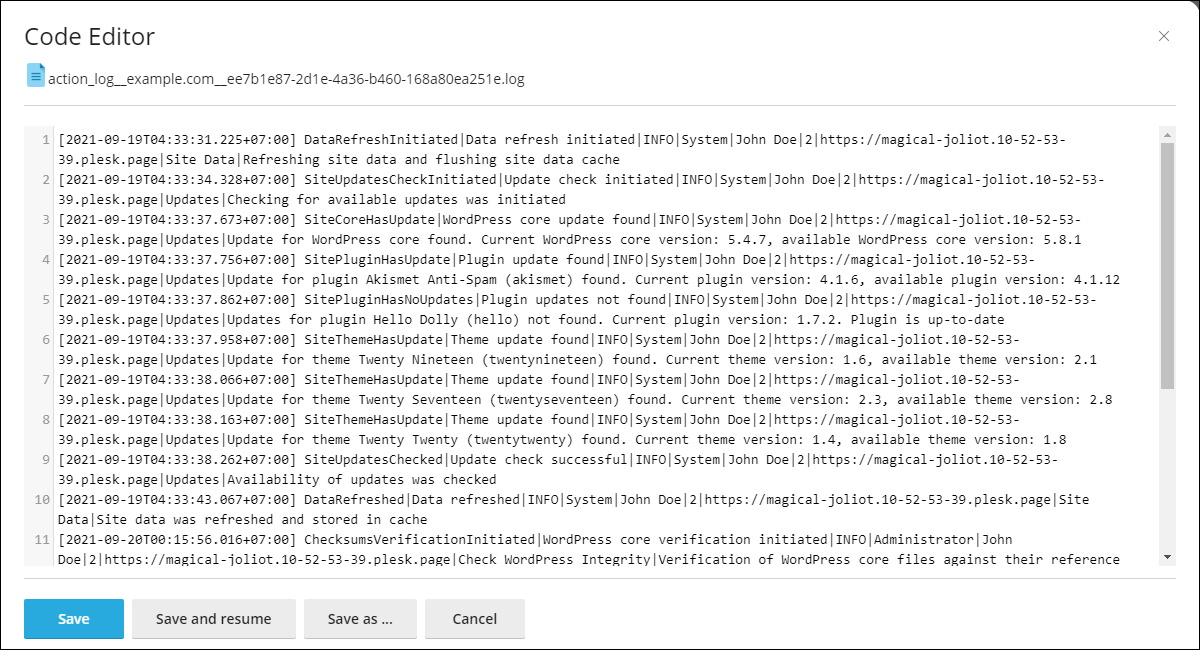
维护模式
当 WordPress网站进入维护模式时,网站内容会对访客隐藏,访客不能对网站进行更改也不会产生任何影响。当您的网站处于维护模式时,访客访问时只会看到一个维护页面而不会看到实际的网站内容。
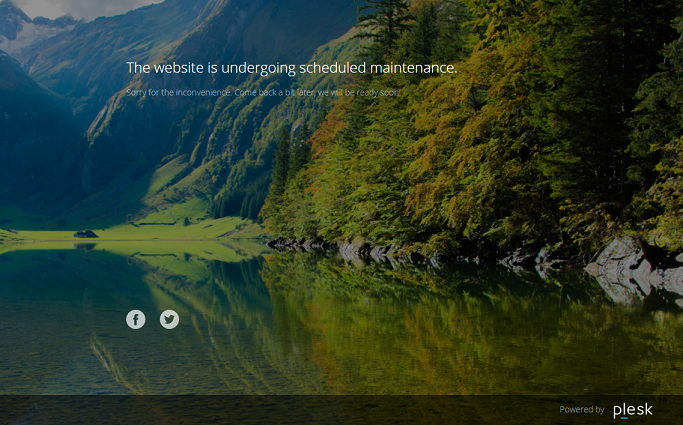
打开维护模式
当处于以下各种情况时,您的WordPress 网站会自动进入维护模式:
- 升级您的 WordPress 安装实例。
- 将数据从一个 WordPress 安装实例复制到另一安装实例。
如果您要对网站进行更改而希望暂时对访客隐藏,可手动将其切换到维护模式。
若要将WordPress 网站切换到维护模式,请如下操作:
-
转到 WordPress ,选择您想要切换到维护模式的 WordPress 安装实例。
-
打开安装实例卡上的“维护”模式。
若要让您的网站脱离维护模式,请关闭“维护模式”。
自定义维护页面
通过 WP Toolkit,可更改维护页面的某些属性,以令增加其信息量:例如,您可以:
- 更改维护页面上显示的文本。
- 添加倒计时器。
- 提供或移除社交网络媒体的链接。
若要自定义维护页面,请如下操作:
-
转到 WordPress ,选择您想要为其维护页面进行自定义的 WordPress 安装实例,然后点击安装实例卡上“维护模式”旁的
图标。
-
在 屏幕文本 部分可以更改显示的文本。使用 HTML 标记格式化文本的外观。
-
在 计时器 屏幕,可以设置和启用要在维护页面上显示的倒计时器。
注解: 倒计时器只会告知访客大约还剩多少时长。倒计时结束时您的网站不会结束维护模式,您必须要手动结束。
-
在 社交网络链接 部分,提供或移除社交网络页面(Facebook、Twitter 和 Instagram)的链接。
-
(备选)若要查看配置的维护页面如何,请点击 预览。
-
当您对维护页面所做的更改感到满意时,点击 确定。
如果您有编码技术,您可以对维护页面进行以上选项无法实现的自定义设置。您可以为某个 WordPress 网站或服务器上托管的所有 WordPress 网站执行该操作。
若要为某个网站自定义维护页面,请如下操作:
- 转到 WordPress ,选择您想要为其维护页面进行自定义的 WordPress 安装实例,然后点击安装实例卡上“维护模式”旁的
图标。
- 点击 自定义 并在代码编辑器中编辑维护页面模板。
- 点击 确定 。
若要为服务器上托管的所有 WordPress 网站自定义维护页面,请如下操作:
- 编辑服务器范围的维护页面模板:
- (Plesk for Linux)
/usr/local/psa/var/modules/wp-toolkit/maintenance/template.phtml - (Plesk for Windows)
%plesk_dir%var\modules\wp-toolkit\maintenance\template.phtml
- (Plesk for Linux)
- 当您第一次将某个 WordPress 网站放入维护模式时,会自动应用已自定义的维护页面模板。
在服务器范围自定义的维护页面模板只会应用到从未进入维护模式的 WordPress 网站。若要将该模板应用到曾进入维护模式的 WordPress 网站,可进入下面的操作:
- 转到 WordPress 选择您要应用自定义的服务器范围的维护页面模板的 WordPress 安装实例。
- 点击安装实例卡上“维护模式”旁的
图标,然后点击 恢复默认值 。
这样将会使用服务器范围指定的模板替换在网站范围指定的维护页面。
恢复默认的维护页面
必要时,您还可以恢复默认的维护页面。恢复操作可能会因是否自定义过服务器范围的模板而有所不同。
如果未更改过服务器范围的模板,需执行下面步骤恢复默认的维护页面:
- 转到 WordPress ,选择您想要将其维护页面重置为默认的 WordPress 安装实例。
- 点击安装实例卡上“维护模式”旁的
图标,然后点击 恢复默认值 。
如果已更改过服务器范围的模板,需执行下面步骤恢复默认的维护页面:
-
通过替换下面的文件将所做的更改恢复为服务器范围的维护页面模板:
- (Plesk for Linux)
usr/local/psa/var/modules/wp-toolkit/maintenance/template.phtml - (Plesk for Windows)
%plesk_dir%var\modules\wp-toolkit\maintenance\template.phtml
使用下面的文件:
- (Plesk for Linux)
/usr/local/psa/admin/plib/modules/wp-toolkit/resources/maintenance/template.phtml - (Plesk for Windows)
%plesk_dir%admin\plib\modules\wp-toolkit\resources\maintenance\template.phtml
- (Plesk for Linux)
-
当您第一次将某个 WordPress 网站放入维护模式时,会自动应用默认的维护页面模板。
服务器范围默认的维护页面模板只会应用到从未进入维护模式的 WordPress 网站。若要将该模板应用到曾进入维护模式的 WordPress 网站,可进入下面的操作:
- 转到 WordPress ,选择您想要将其维护页面重置为默认的 WordPress 安装实例。
- 点击安装实例卡上“维护模式”旁的
图标,然后点击 恢复默认值 。
这样将会使用服务器范围默认的模板替换在网站范围指定的维护页面。
WordPress 核心校验和验证
注解: WP Toolkit 5.6 或更高版本支持该功能。请注意,该功能不会检查诸如**index.php**、wp-config.php和其他包含安装特定数据且没有参考校验和的文件。
当恶意软件感染 WordPress 站点时,可以将自己嵌入到 WordPress.php 核心文件中。因此,可能会损坏您的搜索引擎优化、非法挖掘加密货币或强制执行未经授权的重定向。核心文件不需要修改,所以您可以根据 WordPress提供的原始核心文件的校验和来检查它们的 MD5 校验和。
若要验证 WordPress 安装实例的校验和,请执行以下操作:
-
转到 WordPress。
-
在所需站点的形式下,单击“检查 WordPress 完整性”。
-
在出现的弹出窗口中,单击“验证校验和”。
-
在 WP Toolkit 验证校验和后,请执行以下操作之一:
-
如果已成功验证 WordPress 核心文件,请单击 关闭。
-
如果某些核心文件不同,请单击“重新安装 WordPress 核心:
注解: 重新安装 WordPress 核心并不影响站点内容。但是,我们建议您为站点文件创建备份,作为一种防护措施。
重新安装核心文件后,关闭弹出窗口。
-
因此,将会检查和保护 WordPress 安装实例的核心文件。
访问 WP-CLI
WP-CLI 是管理 WordPress 网站的官方 WordPress 命令行界面。查看更多有关 WP-CLI的信息。
您可以直接从Plesk命令行界面使用 wp-toolkit 工具访问WP-CLI而无需在服务器安装 WP-CLI。
阅读更多 有关 wp-toolkit 工具的信息。
若要通过Plesk命令行界面调用WP-CLI 命令,请如下操作:
通过SSH (Linux) 或RDP (Windows) 连接Plesk 服务器,并在命令行中运行以下命令:
plesk ext wp-toolkit --wp-cli -instance-id [ID] [command] [options]
其中
-
[ID]是Plesk中的WordPress 安装实例的ID。若要获取该ID,请进入 WordPress 点击该WordPress 安装实例的名称。该 ID 将会出现在浏览器中的URL 的结尾处。例如,如果URL 以/id/2结尾,则 ID=2。 -
[command]是以--为前缀的WP-CLI (例如,--core)。 -
[options]是一系列WP-CLI 命令选项。
所有的WP-CLI 命令和其选项可进入 此处 查找。
示例:
获取主要的 WordPress 信息(博客名称、网站 URL、版本、更新版本、插件和主题):
plesk ext wp-toolkit --wp-cli -instance-id 4 -- core info
获取 核心 命令的帮助:
plesk ext wp-toolkit --wp-cli -instance-id 4 -- help core
从 wordpress.org 安装和激活 bbPress 插件的最新版本:
plesk ext wp-toolkit --wp-cli -instance-id 4 -- plugin install bbpress --activate
要重置 WordPress 管理员密码,请如下操作:
plesk ext wp-toolkit --site-admin-reset-password
注解: 若要令通过运行 WP-CLI 命令执行的更改在 WP Toolkit 中显示,需刷新相应的 WordPress 安装实例。具体操作是转到 WordPress 然后点击安装实例卡上的 
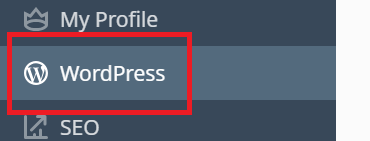
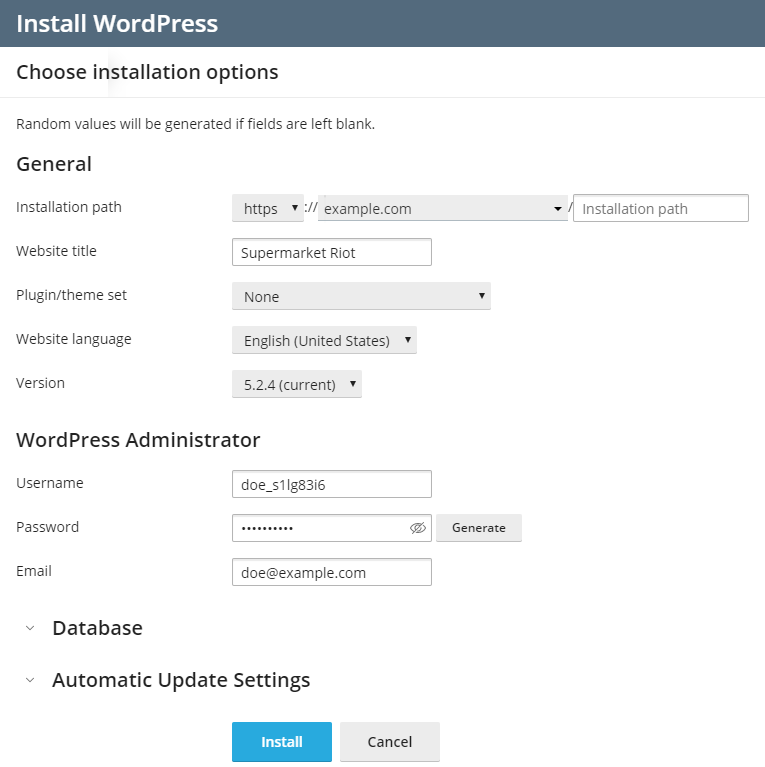

 图标。
图标。 图标。
图标。 图标。
图标。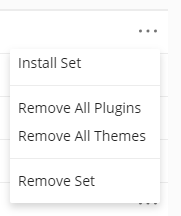
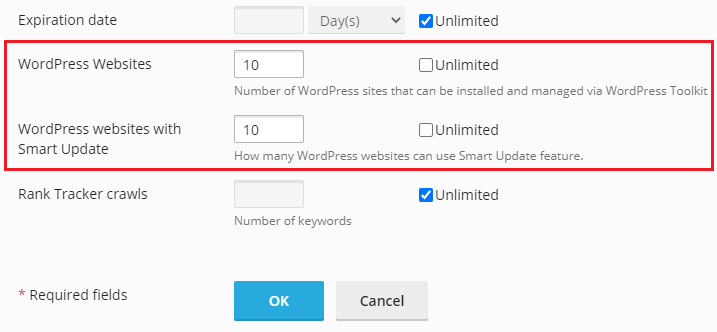

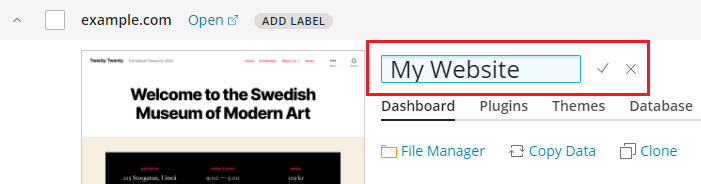
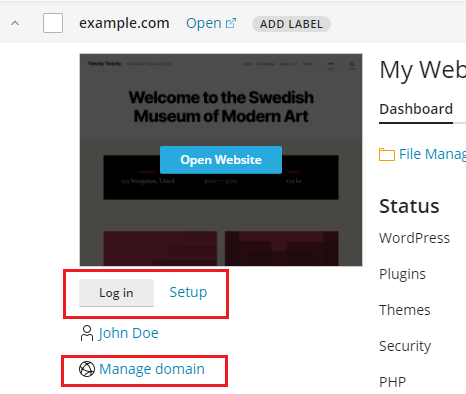
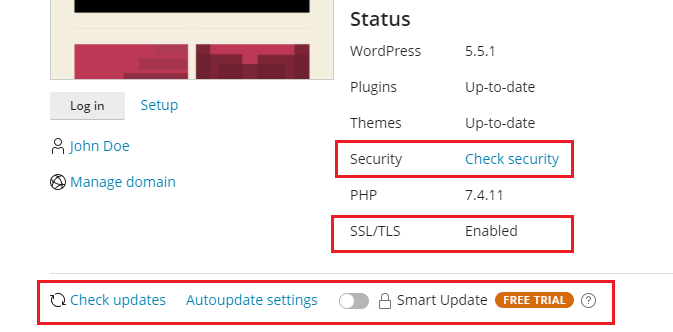

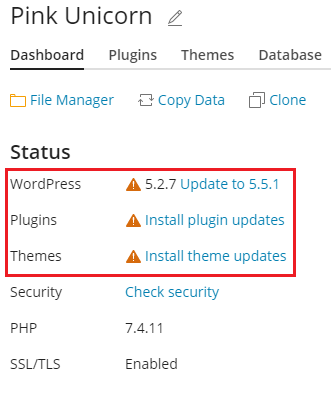
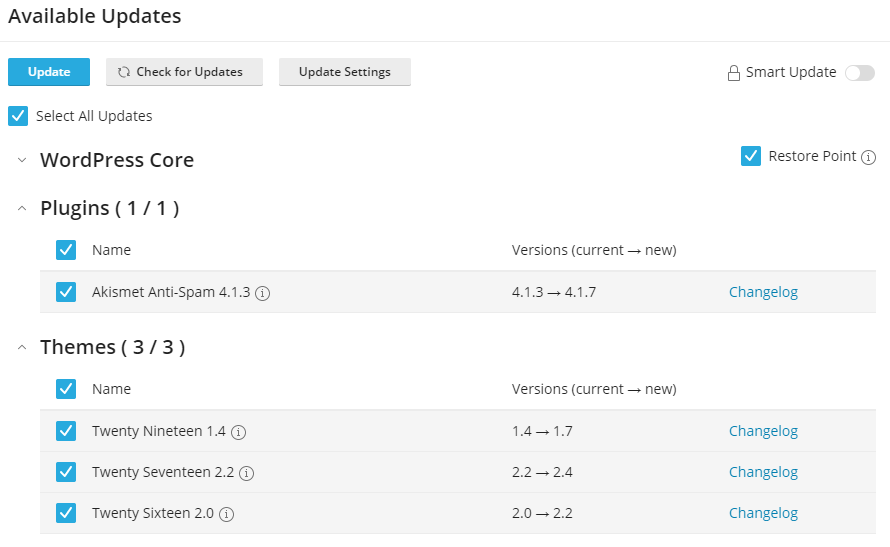
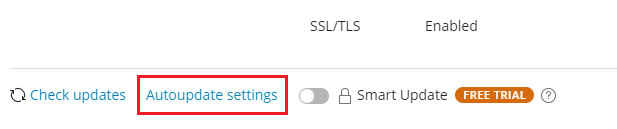
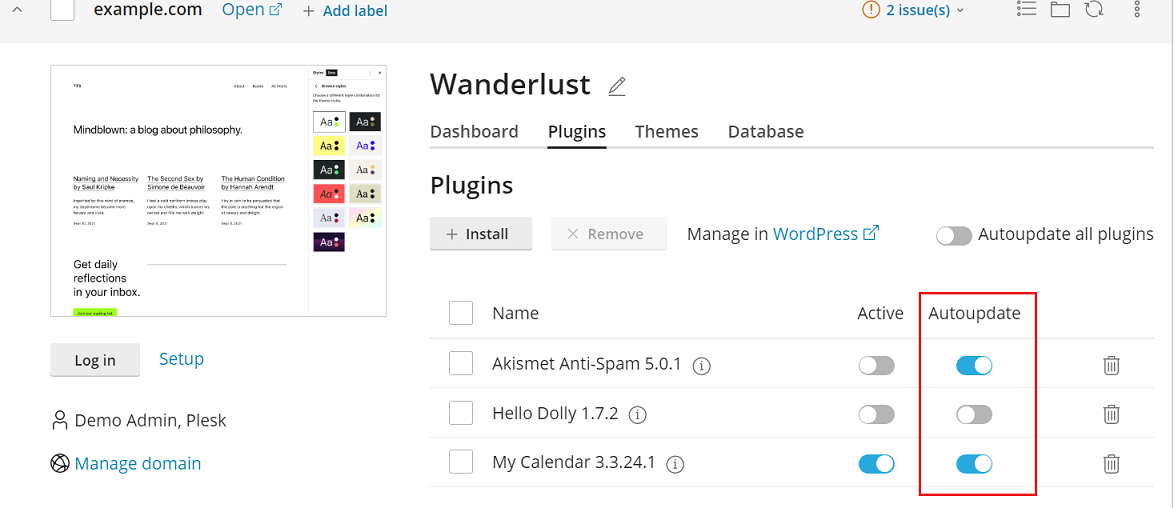
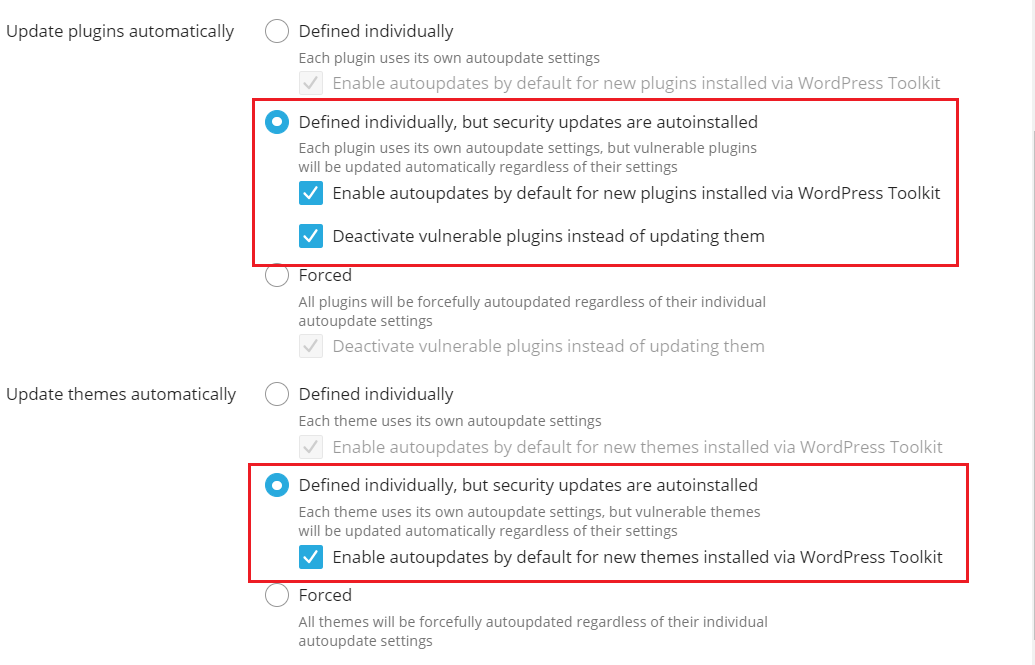

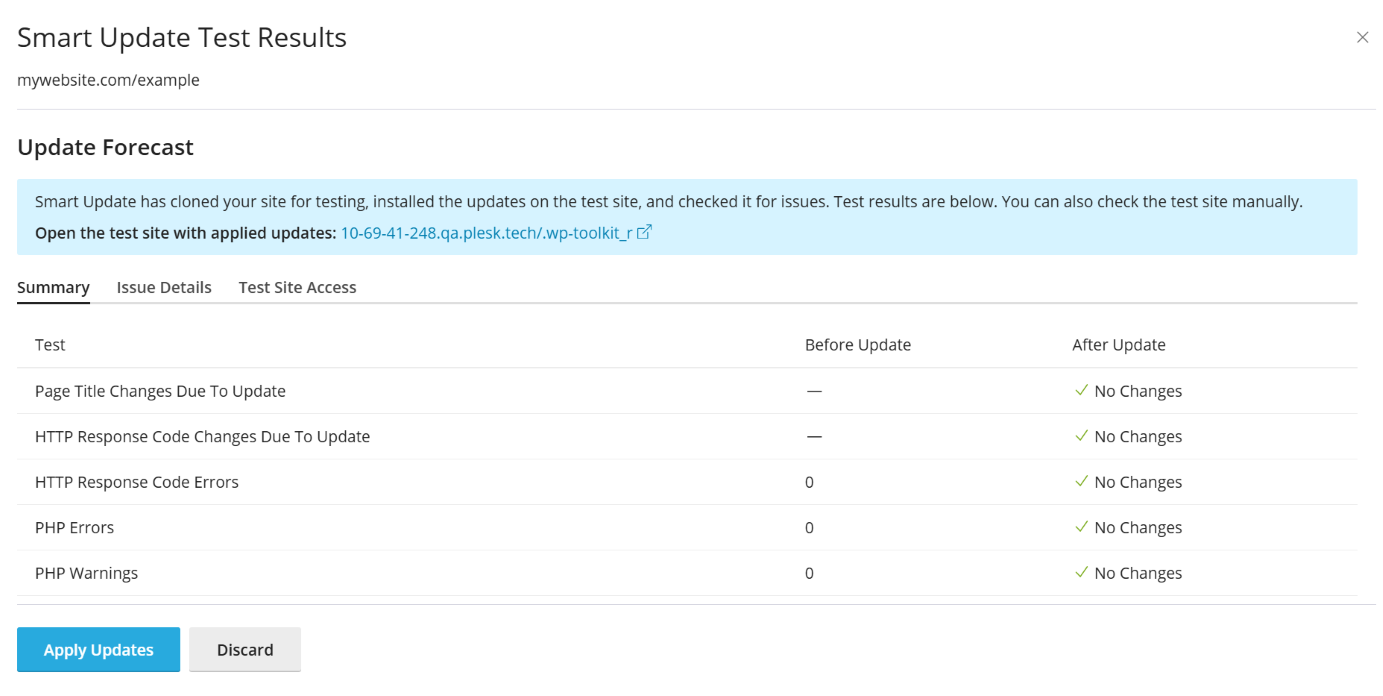
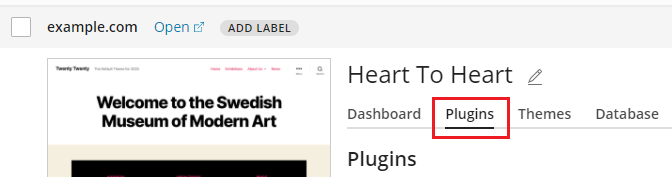
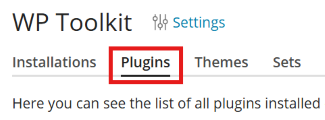
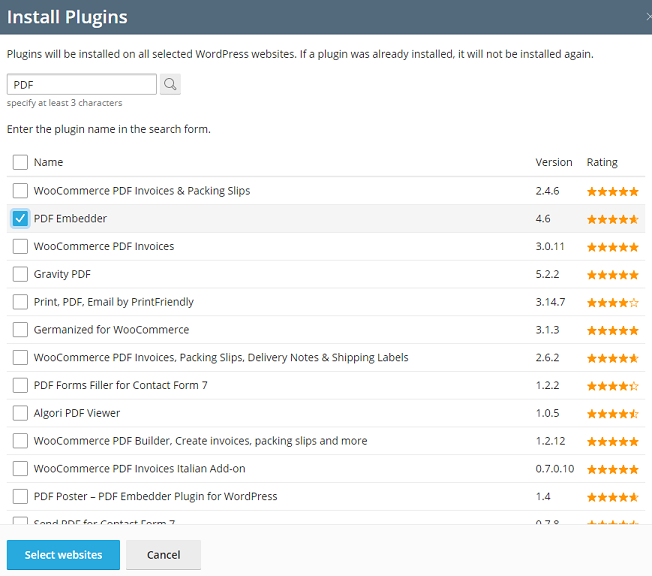
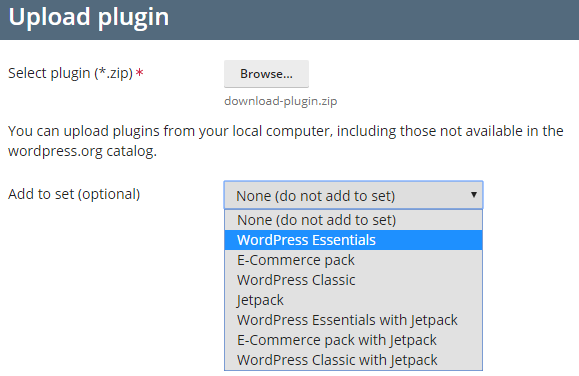
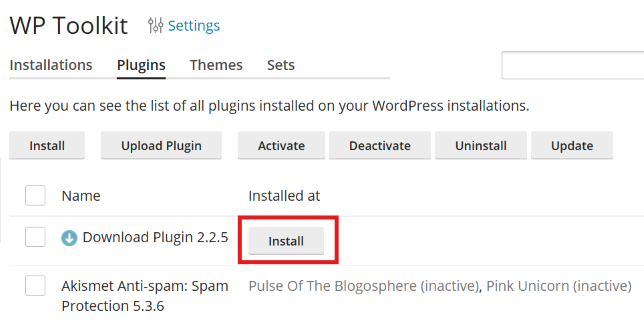
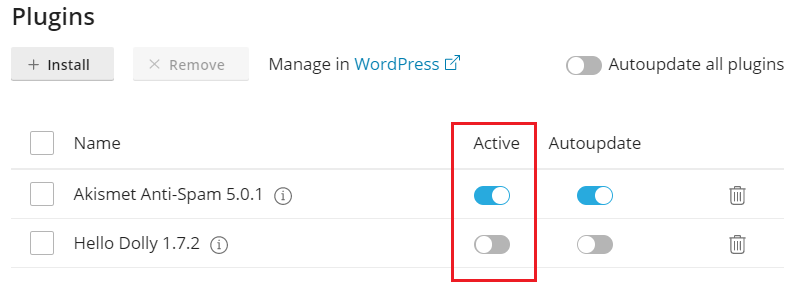
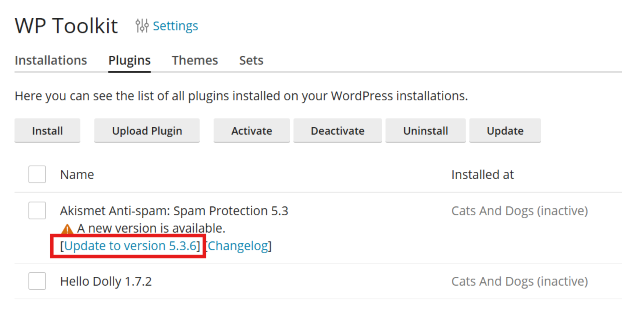
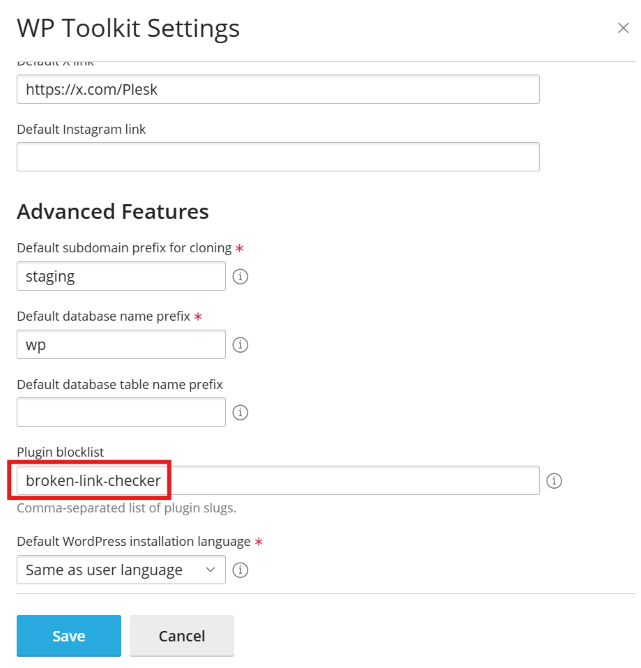
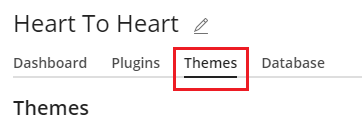
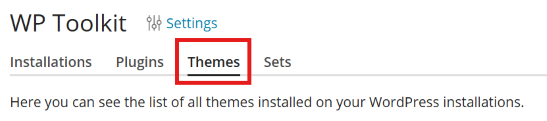
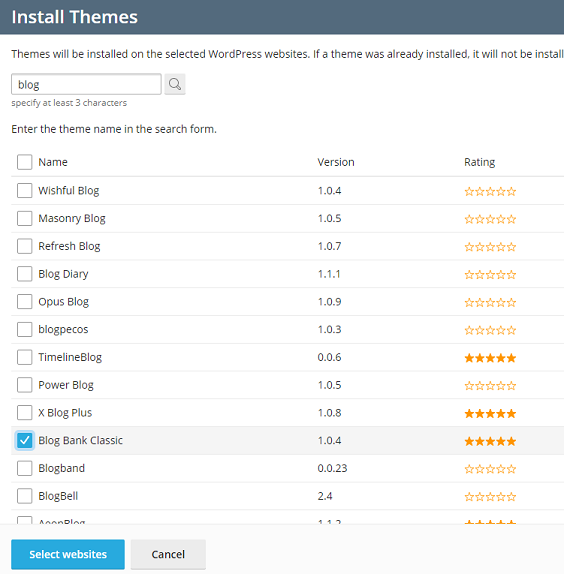
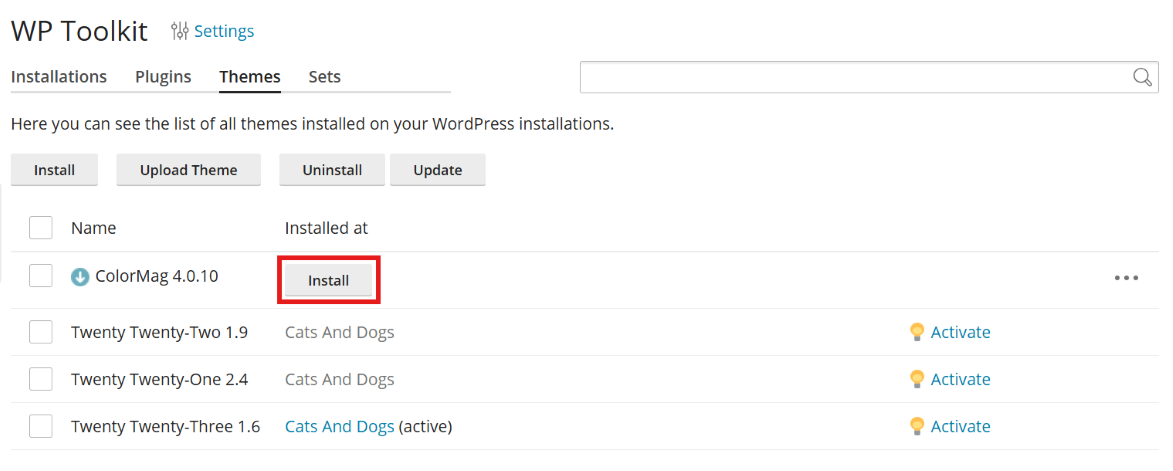
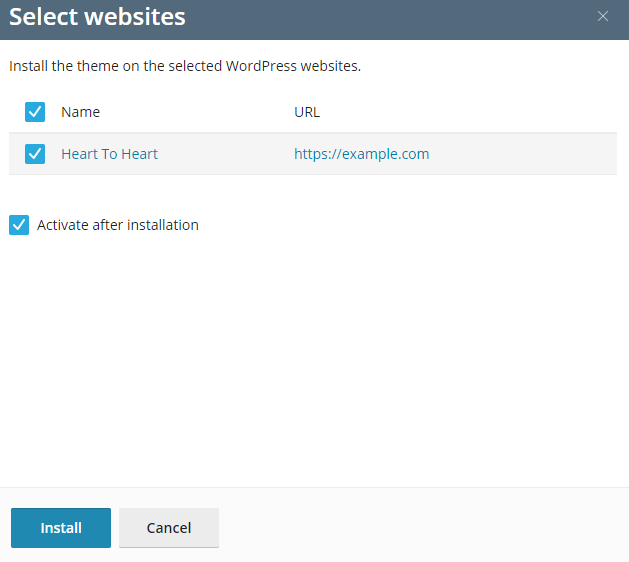
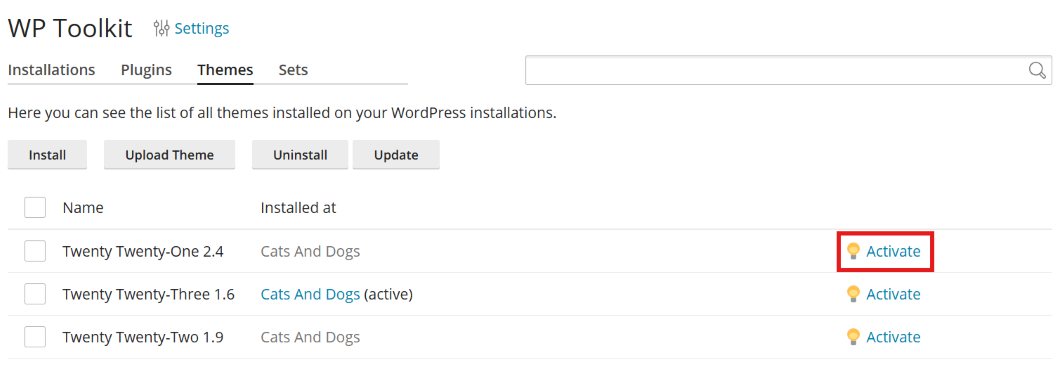
 。若要返回管理多个安装实例的安全性,请单击“选定网站的安全状态”旁边的
。若要返回管理多个安装实例的安全性,请单击“选定网站的安全状态”旁边的  。
。