使用安装程序 GUI 安装 Plesk for Windows
如果您想要选择安装某些 Plesk 组件,可使用图形界面安装 Plesk。请根据下面的步骤开始:
- 通过 RDP 登录到服务器。
- 下载 Plesk 安装程序 。
- 启动 Windows 命令提示符。将工作目录更改为您保存安装程序二进制文件的目录,然后运行以下命令:
plesk-installer.exe --web-interface
这将在您的浏览器中启动安装程序 GUI。
如果您想要安装 Plesk 的早期版本,请运行:
plesk-installer.exe --web-interface --all-versions
如果您更喜欢使用命令行来安装,请参阅 安装程序控制台 部分。
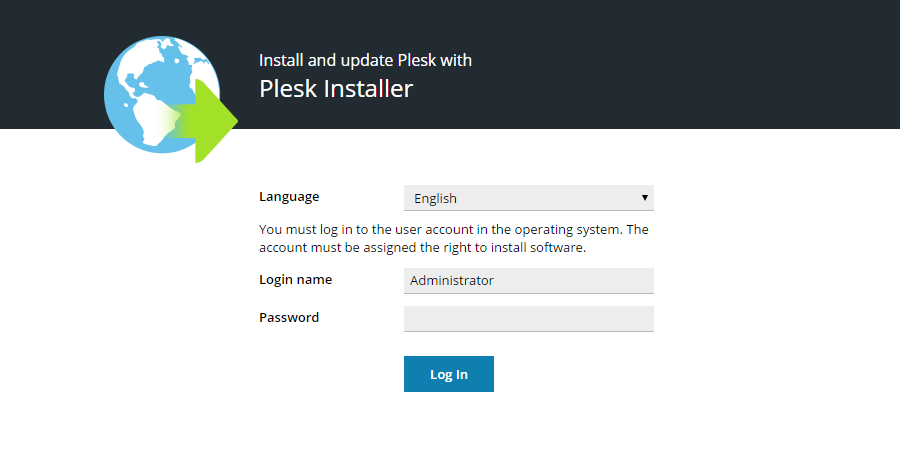
选择所需的界面语言并使用您的 Windows 管理员验证凭据登录。登录后,将会看到安装程序 GUI 欢迎屏幕。您将可以在此添加、移除或升级 Plesk 组件。但是,此时,只能选择安装 Plesk。
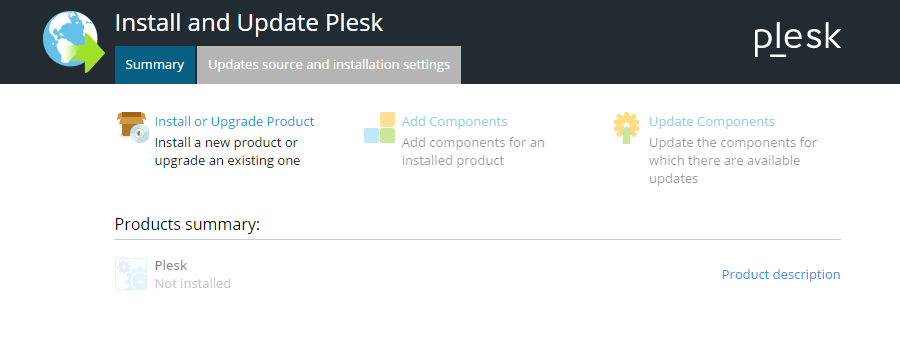
如果您想要更改安装设置,请点击 更新源和安装设置 。
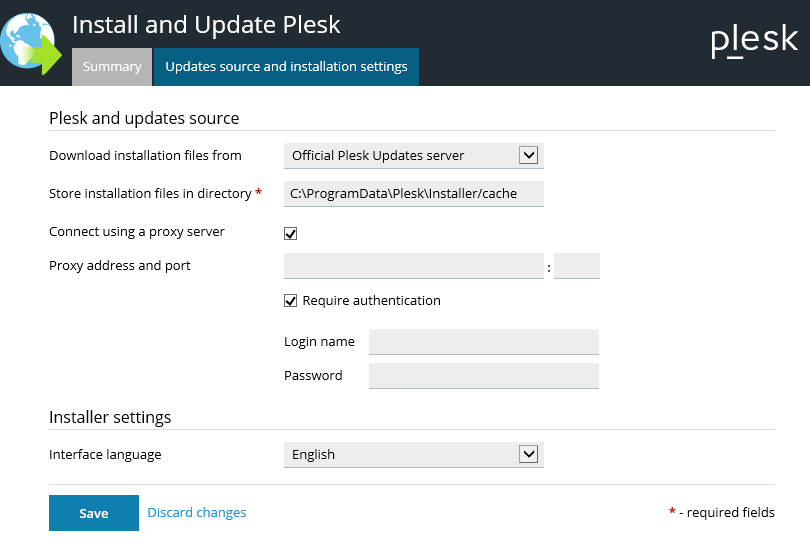
在此屏幕上,您可进行以下操作:
- 更改安装文件源。默认会从 Plesk 服务器下载安装文件。但是有时您可能想要从其它服务器(例如,您设置了 本地镜像)或本地磁盘(您事先已下载了安装文件)执行安装。
- 更改安装程序将要下载文件到的目录(默认是
C:\ParallelsInstaller\parallels)。 - 配置 HTTP 代理服务器地址,如果您要安装 Plesk 的服务器在该 HTTP 代理服务器后,则需要配置用户名和密码。
- 更改安装程序界面语言。
如您对所选选项满意,请点击 保存 以继续。
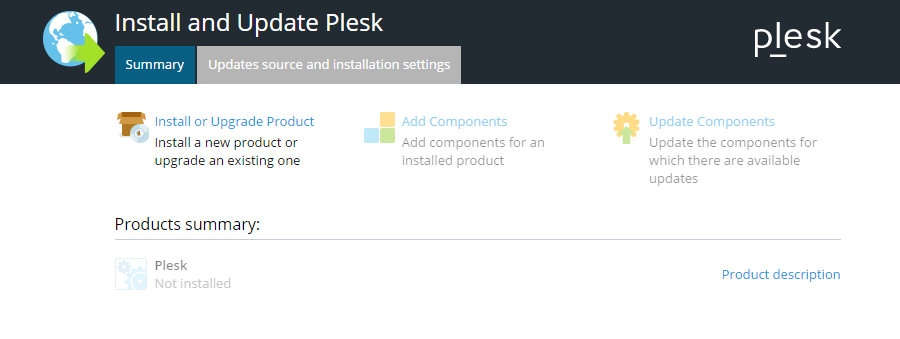
回到欢迎屏幕,点击 安装或升级产品 以继续。
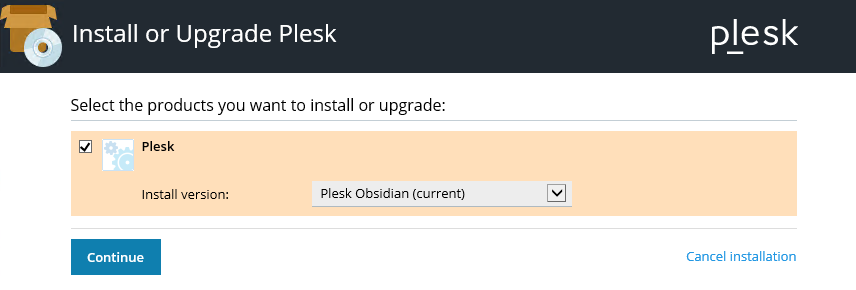
现在,则需选择要安装的 Plesk 版本。勾选 Plesk 旁的复选框,并从菜单中选择所需产品版本和安装类型。上面的截屏显示,您将要安装最新稳定的 Plesk 版本,如果您之前是使用 --all-versions 选项运行的安装程序,那么可用的 Plesk 版本列表将不相同。
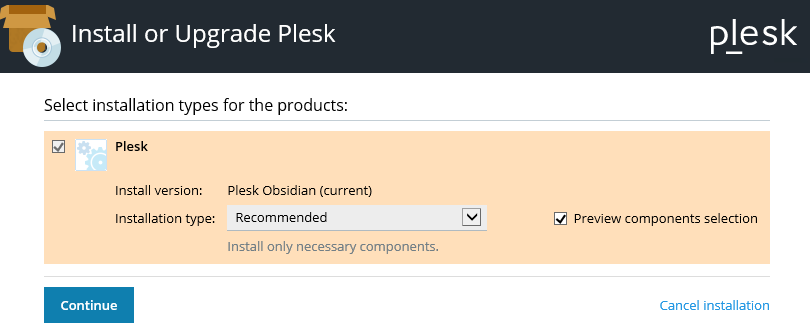
安装类型决定了将要安装哪些 Plesk 组件和功能。有以下安装类型:
- 推荐 安装类型包括主机所需的所有组件(包括 web 服务器、邮件服务器、数据库服务器,等等),外加最流行和最常用的功能。如果您不确定要选择哪个安装类型,推荐安装是比较保险的选择。
- 全部 安装类型包括所有的 Plesk 组件和功能。注意选择该安装类型将需要最多的磁盘空间。
- 自定义 安装类型允许从可安装的组件和功能列表中挑选要安装的项。建议经验比较丰富的 Plesk 管理员使用该安装类型。
不用担心您选择的安装类型是否能够满足您的需求 - 因为您可以在安装后的任何时间添加或移除 Plesk 组件。
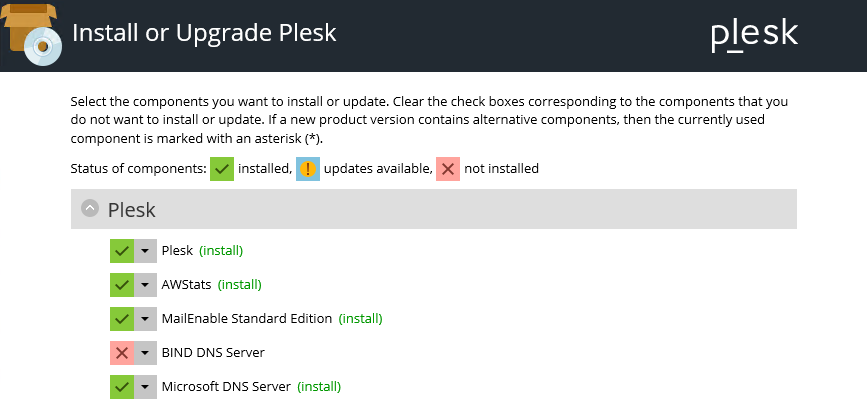
自定义安装类型就是,使用绿色复选框图标标记您要安装的组件,选择红色叉图标则表示您不想安装的组件。您满意自己选定的组件后,点击 继续 以继续。

您选定安装类型后,可能会提示您配置额外的设置,例如 Plesk 安装目录、用于存储在 Plesk 中托管的网站内容的目录,以及 Plesk “admin” 用户的密码(您将需要使用指定的登录名和密码登录 Plesk)。
配置设置后,点击 继续 以开始安装。
根据选定安装的组件数量、可用的系统资源和网络连接速度,安装通常需要三十分钟到九十分钟不等。安装完成后,需要执行安装后配置 - 请参阅 安装后配置 部分了解详情。