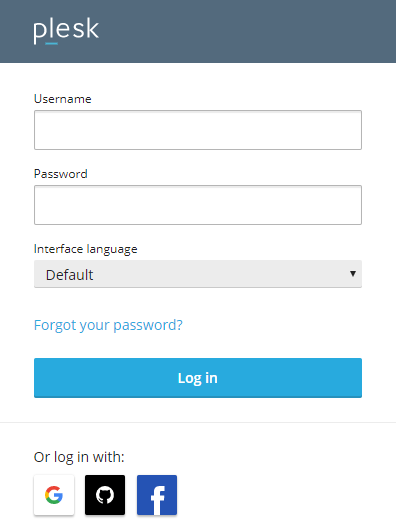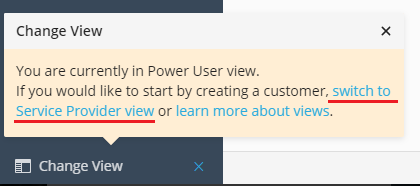Plesk 单台服务器安装后配置
第一次登录 Plesk
安装好 Plesk 后,在您开始使用之前需要在 Plesk 欢迎屏幕上进行一些设置(请查看下面的截图)。以下说明描述了设置流程。
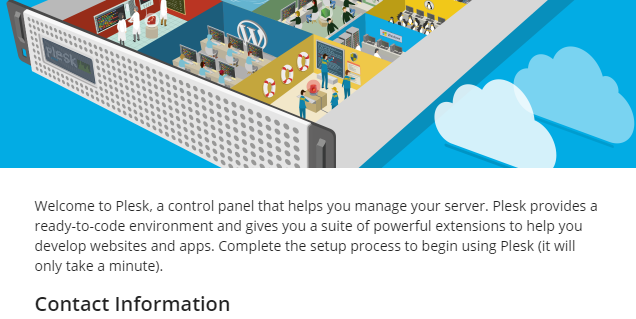
第一次登录 Plesk:
注解: 如果您已在 Plesk 欢迎屏幕,请跳过前两步骤,而 进入第 3 步骤。
-
在浏览器中打开以下 URL:
https://<SERVER_HOSTNAME_OR_IP_ADDRESS> -
这是 Plesk 登录页面。第一次登录时,请提供系统高级用户的名称和密码:
- (Linux)
root和服务器 root 密码 - (Windows)
Administrator和服务器管理员密码
- (Linux)
-
请在相应的字段填入您的 Plesk 管理员电子邮箱和密码。您下次登录 Plesk 时,请使用此密码和
admin用户名。注解: 下次您也可以使用您的 Google、GitHub 或 Facebook 账号登录 Plesk。要使用此种方式,需提供您的账号的电子邮件地址。下次使用链接的账号将会很快登录到 Plesk。之后您还可以随时于 Plesk 我的个人资料 中 链接一个账号。
-
(可选)如果您正在为第三方管理员设置Plesk,并希望他们在下次登录时更改管理员的密码,请选中“在下一次登录时更改管理员的密码”复选框。例如,您可以出于安全目的而执行此操作。
注解: 要从Plesk欢迎屏幕中移除此复选框,请将以下几行添加到 panel.ini 文件中:
[setup] forceAdminPasswordReset.enabled = false
-
选择您的许可证:
- 如果您已购买了 Plesk 许可证,请将收到的激活码粘贴到 “使用付费许可证继续” 字段。如还未购买,则可以进入 Plesk 在线商店购买许可证。您将会收到一封内附激活码的电子邮件。
- 在购买付费许可证之前,您可以试用 Plesk Obsidian Web Pro 版测试评估 Plesk 长达 14 天。具体操作是选择 “使用全功能的试用许可证继续”选项。
-
阅读并确认最终用户许可协议(通过勾选相应的复选框)然后点击 进入 Plesk。
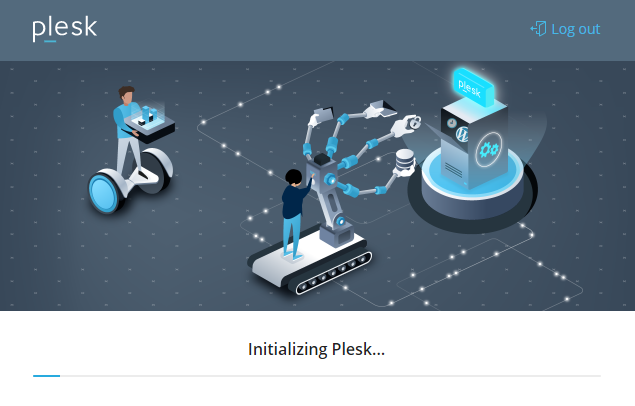
一完成简单的初始化,Plesk 即准备就绪可使用。
您可以从创建您的第一个网站开始。
如果您是主机提供商想要首先创建一个客户,可切换到服务提供商视图。
您可以阅读下面的 Plesk 视图简介。
选择界面类型
为了满足各类用户的需要,Plesk 提供了两种不同的用户界面类型,称之为 视图 :
- 高级用户视图面向因个人需要(管理邮件服务器或运行个人网站)而使用 Plesk 的客户。
- 服务提供商视图专为服务大量客户的传统主机提供商而设计。Web Pro 和 Web Host 两个版本中可使用服务提供商视图。
注解: 您可以随时在 Plesk 中更改视图。
可在此处阅读 Plesk 视图的详细描述。
隐藏 Plesk 控件和工具
如果您设置供其他人使用的 Plesk,可以通过启用 受限模式设置某些控件和工具对他们不可用。
SSL/TLS 证书保护 Plesk 的安全
默认情况下,Plesk 会自动使用 Let’s Encrypt 的 SSL/TLS 证书保护安全。每次您和您的客户(若有)访问 Plesk 时证书都会保护传输数据的安全。
在某些情况下,新的 Plesk 服务器没有可解析的主机名。这样,Let’s Encrypt 则无法签发证书,导致 Plesk 服务器得不到保护。此外,每次有人访问 Plesk,他们都会看到有关不可信连接的警告。
为了防止此情况发生,在物理服务器主机名不可解析的情况下,Plesk 会生成一个临时服务器主机名。临时服务器主机名是基于服务器 IP 地址的且有一个任意生成的前缀,可提升安全性,例如:purple-bear.192-0-2-1.plesk.page,其中:
-
purple-bear是一个任意前缀。 -
192.0.2.1是服务器 IP 地址。
使用临时的服务器主机名,Let’s Encrypt 会签发一个证书保护 Plesk 的安全。
为了确保临时服务器主机名不会妨碍您的配置,只有当满足这两个条件时,才会生成主机名:
- 物理服务器主机名在 Plesk 安装过程中不可解析。
- 您在 Plesk 服务器 初始化配置(使用
init_conf工具通过 CLI 实现)的过程中未提供服务器主机名。
注解: 若您在临时服务器主机名已经生成且已在 Plesk 中工作运行了一段时间后提供了服务器主机名,Plesk 将不会重新签发 Let’s Encrypt 证书保护服务器安全。您需要手动为新的主机名 签发一个证书。