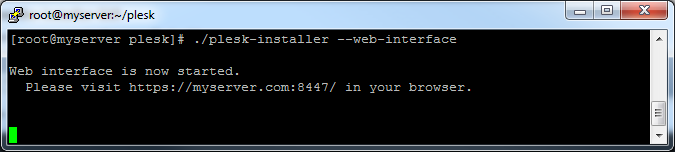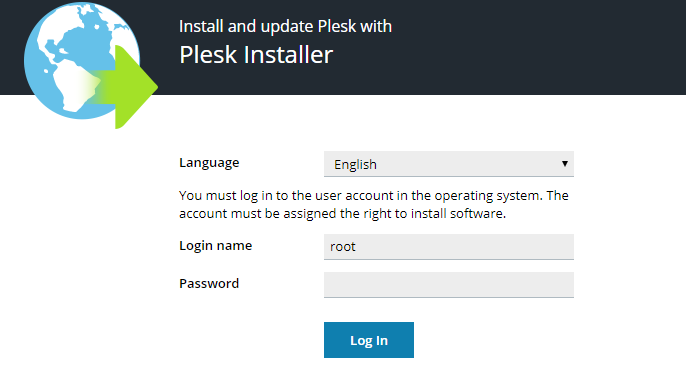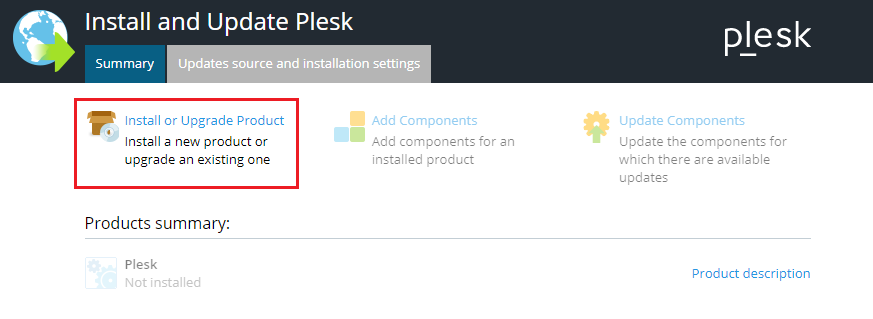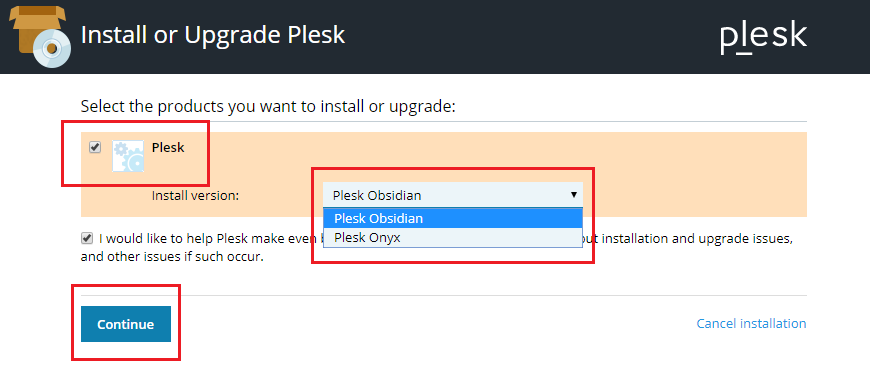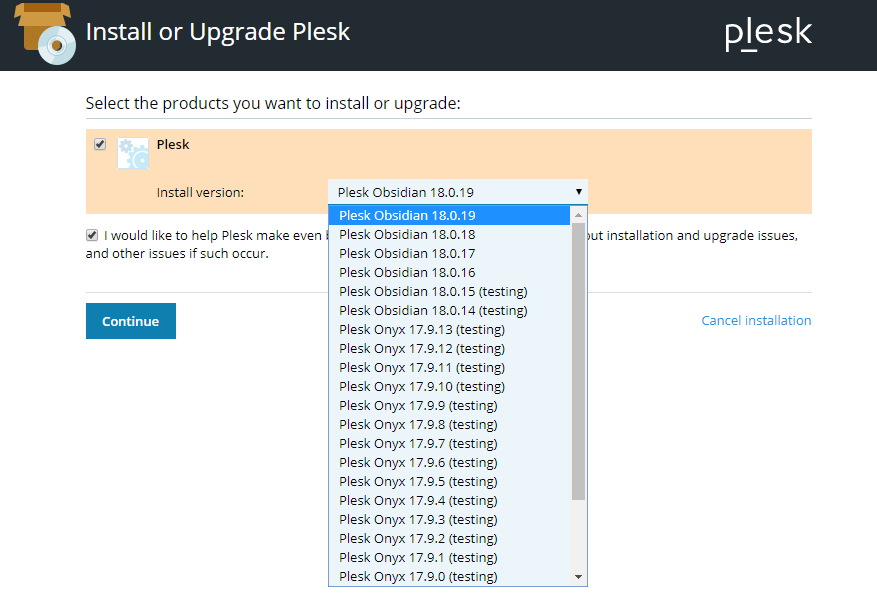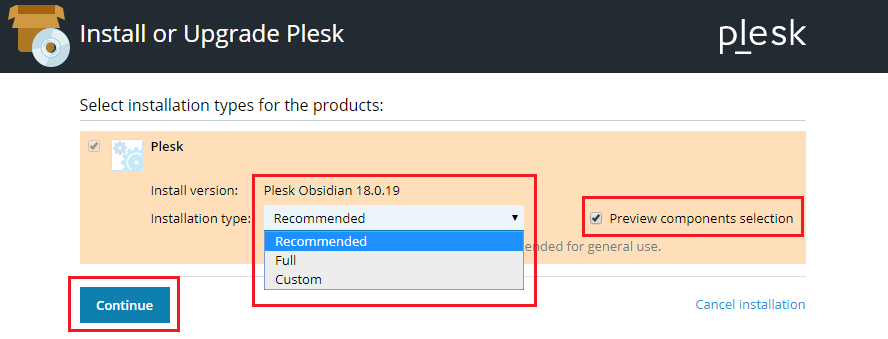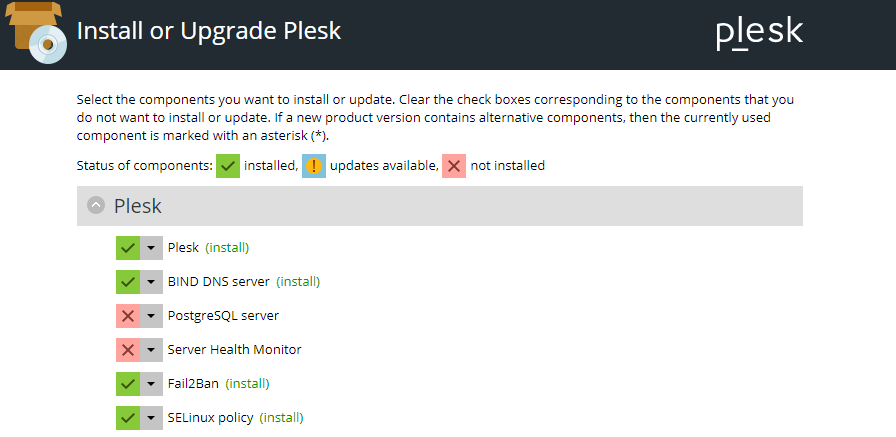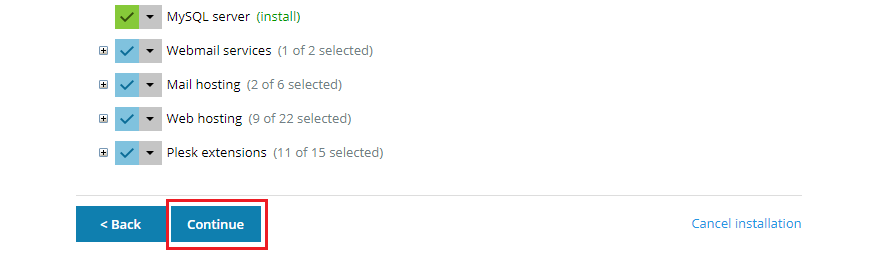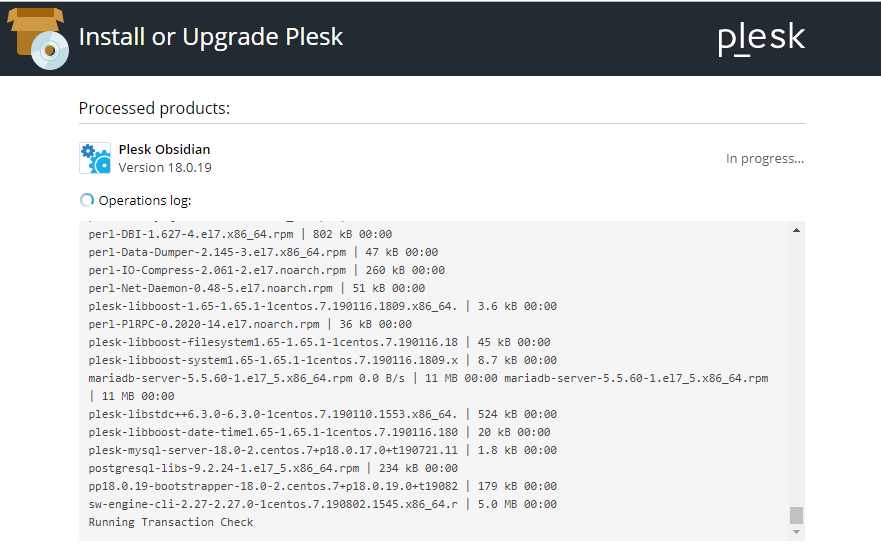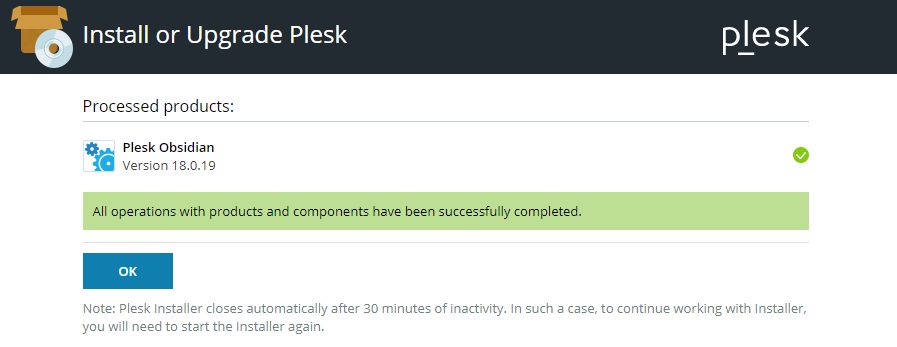使用安装程序 GUI 安装 Plesk for Linux
-
获取安装程序脚本
下载安装程序脚本:
# wget https://autoinstall.plesk.com/plesk-installer为已下载的安装程序脚本启用执行模式:
# chmod +x ./plesk-installer -
(备选)在安装过程中,Plesk 会配置firewalld (在 运行时 firewalld 规则 丢失时)。若要保留当前配置的 firewalld 运行规则,请执行下面的命令:
# env PLESK_INSTALLER_SKIP_FIREWALLD=1
但是,在此情况下,必须手动打开 Plesk 正常运行所需的端口 。您可以通过 firewalld 或 Plesk 防火墙扩展来实现。
-
请务必打开端口8447
端口8447用于访问安装程序GUI。请确保该端口已打开。
-
使用 GUI 启动安装程序
使用选项
--web-interface运行脚本以通过 web 界面启动交互式安装程序来安装最新稳定的 Plesk 版本:# ./plesk-installer --web-interface -
访问安装程序 GUI
在您的浏览器中,进入指定的地址:
使用 ‘root’ 用户名和密码。
Login name: root Password: <YOUR_SERVER_ROOT_PASSWORD>
-
选择安装一个新产品
点击 安装或升级产品 。
-
选择产品版本
您将会看到可安装的最新稳定的 Plesk 版本。
如果您使用选项
--all-versions运行安装程序脚本,将可以选择要安装的 Plesk 版本。# ./plesk-installer --web-interface --all-versions单击 继续 。
-
选择要与 Plesk 一起安装的程序包。
选择一个安装类型。这将决定与 Plesk 一起安装的程序包。然后点击 继续 开始安装。
另外,也可以单独选择安装哪些程序包。实现方式是首选启用 预览组件选择 然后点击 继续 。
预览和编辑要安装的一系列程序包。
单击 继续 。将会开始安装流程。
-
安装
您将可以直接在 web 界面中查看控制台输出。一切安装好后,将会通知您。
除了安装 Plesk,安装程序 web 界面还可以用于以相同的方式添加、移除和更新组件。
欲了解更多有关安装脚本的信息,请运行:
#./plesk-installer --help
完成安装流程时,请根据此处描述的简单步骤配置 Plesk: Plesk 单台服务器安装后配置 。