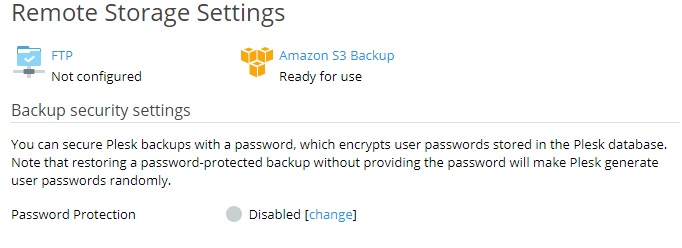配置远程存储
默认 Plesk 会将备份保存在服务器存储上。但是这有一定风险。如果服务器的硬盘出故障,则可能丢失您网站的数据和您的备份。要避免此情况出现,我们建议将备份保存在远程存储中。本主题阐述如何在 Plesk 中配置远程存储保存备份。
您可以配置下面各类远程存储:
- FTP 存储
- Amazon S3 Backup 存储
- S3 兼容的存储:
- DigitalOcean Spaces
- 多种 S3 兼容的存储(Minio、OpenStack 及其它)
- Google Drive Backup 存储
- Microsoft OneDrive Backup 存储
注解: 将计划订阅、客户和代理商的备份保存在远程云存储中是一项高级功能。您可以在 Plesk 在线商店 中购买此功能。购买会解锁以能够使用所有支持的云存储服务。
您可以配置多个远程存储,但是一次只能配置一个 S3 兼容的存储。例如,您可以同时配置 Amazon S3 Backup 和 Google Drive Backup,但是却不能一次配置 Amazon S3 Backup 和 DigitalOcean Spaces。
当创建备份时,一次只能使用一个远程存储。如果您想要将备份存储在多个远程存储,需要为每个要使用的远程存储创建一次备份。
FTP 存储
若要配置 FTP 存储,请如下操作:
- 设置一台服务器用作 FTP 存储。必须确保可以通过 FTP 从 Plesk 服务器连接该服务器。
- 进入 工具 & 设置 > 备份管理器 > 远程存储设置 > FTP 。
- 勾选 “使用 FTP 存储” 复选框。
- 为您在第 1 步设置的服务器指定设置,其中包括服务器的主机名或 IP 地址、用于存储备份的目录路径、和 FTP 用户及其密码。
- 如果已配置 Plesk 防火墙禁止来自 FTP 服务器的接入连接,请勾选 “使用被动模式” 复选框。请务必确保您在第 1 步设置的服务器支持被动 FTP 模式。
- (推荐)勾选 “使用 FTPS” 复选框以在传输备份到远程存储时使用加密连接。这样能够保证您的数据不会被第三方拦截。请务必确保您在第 1 步设置的服务器支持被动 FTPS 连接。
- 点击 确定 。
FTP 存储已配置好。现在您则可以在创建 手动 或 计划备份 时选择该存储方式。
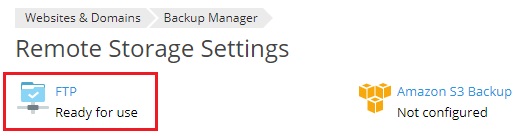
Amazon S3 Backup 存储
若要配置 Amazon S3 Backup 存储,您需要一个 IAM 用户帐户。我们将该帐户称为限制性帐户,因为该帐户对于 Amazon S3 Backup 扩展的运行在权限上有一定限制。
该扩展可以自动创建一个限制性的 IAM 用户帐户,或者您也可以手动创建一个。
若要自动配置 Amazon S3 Backup 存储,请如下操作:
- 创建一个 AWS 帐户 。
- 登录您的 AWS 帐户,转到 我的帐户 > 安全验证凭据 然后复制访问密钥 ID 和 AWS 帐户 root 用户的密码。
- 登录 Plesk 转到 工具与设置 > 备份管理器 > 远程存储设置 > Amazon S3 Backup 。
- 保留选定“我将使用 root 帐户验证凭据(将不存储)” 选项。
- 将在第 2 步复制的 ID 和密码分别粘贴到“IAM 用户访问密钥 ID” 和 “IAM 用户访问密钥密码” 字段。
- 提供一个将要存储您的备份的 存储桶 (bucket) 。您可以在您的 AWS 帐户中使用现有的存储桶。您还可以让扩展为您自动生成一个存储桶(如果这样,我们建议您不要更改存储桶的名称)。
- 若要在存储桶内的指定文件夹中存储备份,请将文件夹的名称键入 “路径” 字段。若要在存储桶的 root 目录下存储备份,请将 “/” 键入到 “路径” 字段。
- 点击 确定 。
若要手动配置 Amazon S3 Backup 存储,请如下操作:
- 创建一个 AWS 帐户 。
-
创建一个 IAM 用户帐户 。确保授予该帐户
s3:CreateBucket、s3:ListBucket、s3:GetObject、s3:PutObject、s3:DeleteObject、s3:ListMultipartUploadParts、s3:AbortMultipartUpload和s3:ListAllMyBuckets等权限。 - 创建一个 IAM 用户访问密钥 并记下其 ID 和密码因为稍后需要用到。
- 登录 Plesk 转到 工具与设置 > 备份管理器 > 远程存储设置 > Amazon S3 Backup 。
- 选定“我已创建一个限制性 IAM 用户帐户” 选项。
- 将在第 3 步过程中复制的 IAM 用户访问密钥 ID 和 IAM 用户访问密钥密码分别粘贴到相应的字段。
- 提供一个将要存储您的备份的 存储桶 (bucket) 。您可以在您的 AWS 帐户中使用现有的存储桶。您还可以让扩展为您自动生成一个存储桶(如果这样,我们建议您不要更改存储桶的名称)。
- 若要在存储桶内的指定文件夹中存储备份,请将文件夹的名称键入 “路径” 字段。若要在存储桶的 root 目录下存储备份,请将 “/” 键入到 “路径” 字段。
- 点击 确定 。
Amazon S3 Backup 存储已配置好。现在您则可以在创建 手动 或 计划备份 时选择该存储方式。
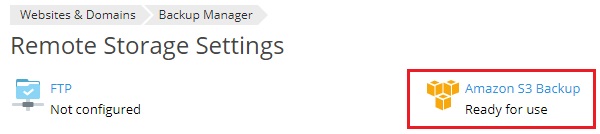
Google Drive Backup 存储
若要配置 Google Drive Backup 存储,请如下操作:
- 如果没有Google 帐户,请 创建一个 。
- 进入 工具 & 设置 > 备份管理器 > 远程存储设置 > Google Drive 备份 。
- 登录您要使用其存储保存备份的 Google 帐户。
- 点击 允许 以允许 Plesk 查看和管理您的 Google Drive 中的文件。
- 点击该链接发送 Google Drive 验证数据到 Plesk。
- 勾选 “使用存储” 复选框。
- (备选)默认 Plesk 会在 Google Drive 中创建 “我的 Plesk” 文件夹,并在此处存储备份。如果您想要在其它地址存储备份,请在 “路径” 文本框内键入所需路径。.
- 点击 确定 。
Google Drive Backup 存储已配置好。现在您则可以在创建 手动 或 计划备份 时选择该存储方式。
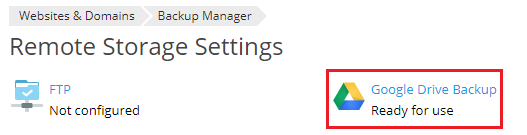
如果您想要使用其他Google账户来在Google Drive Backup中存储备份,请转到 工具 & 设置 > 备份管理器 > 远程存储设置 > Google Drive Backup ,并点击”登出“链接。
这样就会断开连接当前的 Google Drive Backup 存储。然后则可以按照上述步骤连接其他存储。断开连接 Google Drive Backup 存储并不会从该存储中移除已经保存的 Plesk 备份。如果您之后再次连接该存储,将会在备份管理器中看到已存储的备份,并且可以恢复这些备份。
DigitalOcean Spaces Storage
若要配置 DigitalOcean Spaces Storage,请如下操作:
- 创建一个 DigitalOcean 帐户 。
- 创建一个空间 。
- 在该空间内创建一个用于存储备份的目录。请留意该目录的路径和空间 URL。因为之后配置 DigitalOcean Spaces 存储时将会使用到该路径和空间 URL。
- 创建一个访问密钥和密码 。请留意该密钥和密码,因为之后配置 DigitalOcean Spaces 存储时将会使用到。请谨记该密码只在创建时显示一次。之后没有任何办法可以获取。
- 进入 网站 & 域名 > 备份管理器 > 远程存储设置 > Amazon S3 Backup 。
- 在 “服务提供商” 下选定 “DigitalOcean Spaces”。
- 请粘贴空间 URL、存储备份的目录路径、访问密钥和密码到相应字段,然后点击 确定 。
DigitalOcean 存储已配置好。现在你则可以在创建 手动 或 计划 备份时选择该存储方式 。
S3兼容的存储
很多支持远程存储的服务都使用与 Amazon S3 兼容的 API。我们将其归为与 S3 兼容的。这些存储当中,Plesk 显式支持 DigitalOcean、Minio 和 OpenStack。
您可以尝试在 Plesk 中配置任何其它的 S3 兼容的存储,但是我们不保证会有您想要的效果。您可以使用 AWS 命令行界面 (AWS CLI) 检查 S3 兼容的存储是否与 Plesk 兼容。如果您可以通过 AWS CLI 从存储上传或下载文件,则应该可以将该存储用于 Plesk。
若要配置 S3 兼容的存储,请如下操作:
- 进入 网站 & 域名 > 备份管理器 > 远程存储设置 > Amazon S3 Backup 。
- 在 “服务提供商”下,选择“自定义 (Minio, OpenStack, etc)”。
- 填写所有字段。请特别注意 “存储段” 和 “路径” 字段。一个存储段是您在 S3 兼容的存储中创建的用来存储数据的空间。您需要留意存储段的名称并将其粘贴到 “存储段” 字段中。在 “路径” 字段中,您需要将路径粘贴到您要存储备份的存储段内的目录中。
- 点击 确定 。
S3兼容的存储已配置好。现在您则可以在创建 手动 或 计划 备份时选择该存储方式 。
Microsoft OneDrive Backup 存储
若要配置 Microsoft OneDrive Backup 存储,请如下操作:
- 进入 工具 & 设置 > 备份管理器 > 远程存储设置 > Google Drive Backup 。
- 登录您的 Microsoft 帐户。Plesk 将会在于该帐户相关联的 OneDrive 存储中保存备份。如果没有Microsoft 帐户,请 创建一个 。
- 点击该链接发送 Microsoft 验证数据到 Plesk。
- 勾选 “使用存储” 复选框。
- (备选)默认Plesk 会将备份保存在 Microsoft OneDrive 存储中的 “Apps/plesk-backup/<subscription name>” 文件夹中。如果需要也可以指定其它的文件夹。
- 点击 确定 。
Microsoft OneDrive Backup 存储已配置好。现在您则可以在创建 手动 或 计划备份 时选择该存储方式。
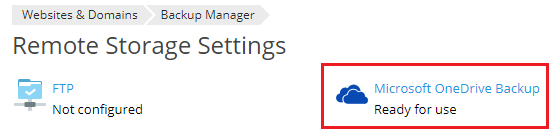
如果您想要在与其它Microsoft 账户相关联的 OneDrive 存储中保存备份,请进入 网站与域名 > 备份管理器 > 远程存储设置 > Microsoft OneDrive Backup 然后点击 “注销” 链接。

这样就会断开连接当前的 OneDrive Backup 存储。然后则可以按照上述步骤连接其他存储。断开连接 OneDrive Backup 存储并不会从该存储中移除已经保存的 Plesk 备份。如果您之后再次连接该存储,将会在备份管理器中看到已存储的备份,并且可以恢复这些备份。
使用密码保护远程存储中备份的安全
您可以使用密码保护远程存储中备份的安全。这样会加密备份中保存的密码,例如邮件帐户密码或数据库用户密码。即使第三方获取了某个备份,也无法获取备份内的密码。
当您恢复有密码保护的备份时,需要提供该密码。如果您无法提供该密码,备份中存储的所有密码都将会随机生成。
若要使用密码保护远程存储备份的安全,请如下操作:
-
至少配置一个远程存储。
-
转到 工具 & 设置 > 备份管理器 > 设置 。”备份安全设置”部分已经可用。
-
在 “密码保护” 下,点击 “禁用” 旁的 “更改” 链接。
-
勾选 “使用密码保护(推荐)” 复选框。
-
在相应字段键入密码。
-
点击 确定 。
现在远程存储中所有的备份都将使用该密码保护安全。