This is documentation for Plesk Onyx.
Go to documentation for the latest version, Plesk Obsidian.
监控磁盘使用
启动或停止监控
若要配置和开始监控磁盘空间使用:
-
请转入 扩展 > Watchdog > 磁盘 选项卡。
会列出所有连接(加载)的设备。
-
指定要监控的硬盘分区和偏好设置:
- 点击您想要使用 Watchdog 监控的分区旁的图标
。
- 单击分区或设备名。
- 磁盘空间使用限制 列显示可用磁盘空间量。达到限制后,Watchdog 会发送您通知,运行指定命令。您可以指定磁盘空间量,百分比或空间单位:GB、MB 或 KB。建议保留 80 % 的量。
- 在 文件数量阈值 字段中,指定可以在服务器上创建的文件和目录数量。达到限制时,Watchdog 会发送您通知。若知道文件系统总量,可指定文件占总量的百分比或确切数量:若要查找,以 root 身份登录服务器,从 shell 运行命令
dumpe2fs <device name>。建议保留 80 % 的量。 - 指定达到限制时 Watchdog 运行的命令。此命令可运行 RedHat Linux 系统中的
tmpwatch磁盘空间清理程序。 - 点击 确定 。
- 重复步骤配置监控所需的所有分区。
- 点击您想要使用 Watchdog 监控的分区旁的图标
-
指定 Watchdog 要监控的所有分区后,单击 工具 组中的 启用 图标。
若要停止监控特定分区:
- 请转入 扩展 > Watchdog > 磁盘 选项卡。
- 单击与 Watchdog 要停止监控的分区相对应的图标
。
若要停止监控所有分区:
- 请转入 扩展 > Watchdog > 磁盘 选项卡。
- 单击 “工具” 组中的 “禁用” 图标。
注解: 执行此操作会影响到整个监控服务,不仅系统服务,但是将会停止监控所有系统服务。
查看磁盘状态
若要查看硬盘状态和连接的存储设备:
-
请转入 扩展 > Watchdog > 磁盘 选项卡。
-
查看所有连接的设备。
注解: Watchdog 可能无法正常检测一些挂载的设备。
S 列中的图标显示硬盘分区或存储设备当前正被 Watchdog 监控,它表示当前磁盘的空间使用率:
-
- 未监控磁盘或分区。
-
- 开始监控,但未检查到磁盘或分区。
-
- 监控磁盘或分区,Watchdog 报告显示磁盘使用未达到定义的限制。
-
- 监控磁盘或分区,Watchdog 报告显示磁盘使用达到定义的限制,稍后会空间不足。
M (监控)列显示是否在存储设备或磁盘分区上设置 Watchdog 监控磁盘使用:
-
- 您未设置 Watchdog 监控磁盘空间或分区。
-
- 您已设置 Watchdog 监控磁盘空间或分区。
设备 和 挂载点 列显示存储设备和分区挂载点相关信息。 挂载点 列显示连字号 (-),若分区不再连接到文件系统:若分区连接到系统,Watchdog 会继续监控它。
磁盘空间使用限制 列显示可用磁盘空间量。达到指定量后,Watchdog 会通知您并运行定义的命令。连字号 (-) 显示未监控分区或设备。
文件数限制 列显示可存放到文件系统中的文件或目录量。文件数量受限。达到限制时,Watchdog 会通知您。连字号 (-) 显示未监控分区或设备。
命令 列显示磁盘空间达到限制时,Watchdog 将执行的命令。
-
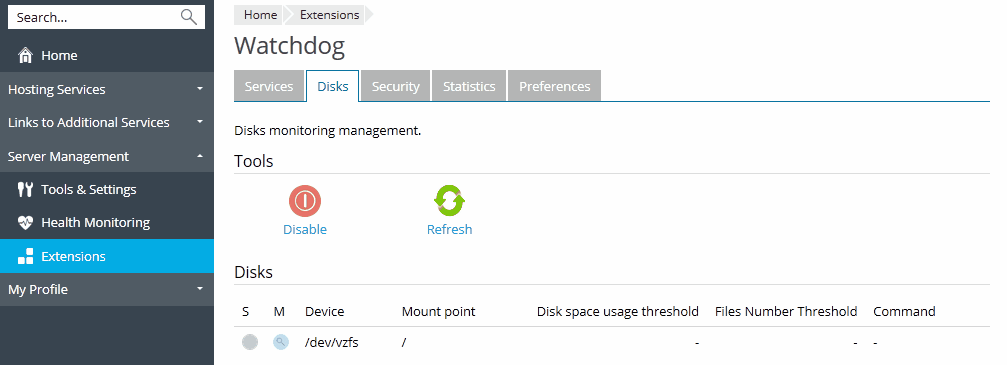
 。
。 。
。
 - 未监控磁盘或分区。
- 未监控磁盘或分区。 - 开始监控,但未检查到磁盘或分区。
- 开始监控,但未检查到磁盘或分区。 - 监控磁盘或分区,Watchdog 报告显示磁盘使用未达到定义的限制。
- 监控磁盘或分区,Watchdog 报告显示磁盘使用未达到定义的限制。 - 监控磁盘或分区,Watchdog 报告显示磁盘使用达到定义的限制,稍后会空间不足。
- 监控磁盘或分区,Watchdog 报告显示磁盘使用达到定义的限制,稍后会空间不足。 - 您未设置 Watchdog 监控磁盘空间或分区。
- 您未设置 Watchdog 监控磁盘空间或分区。