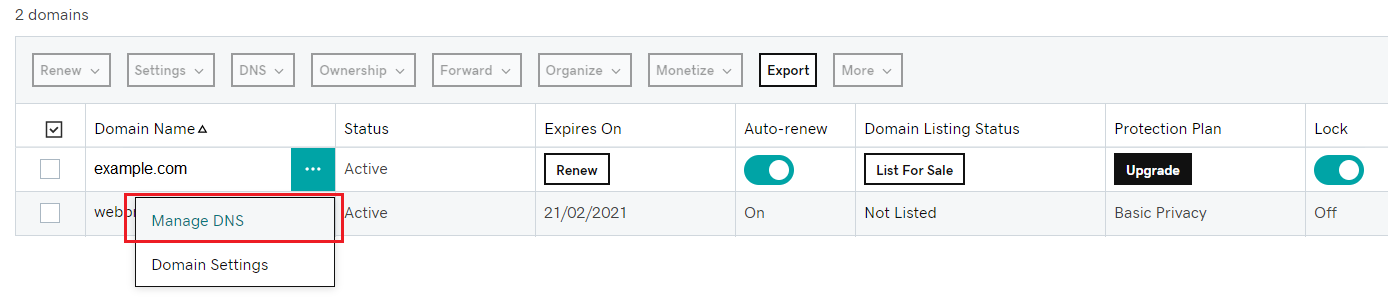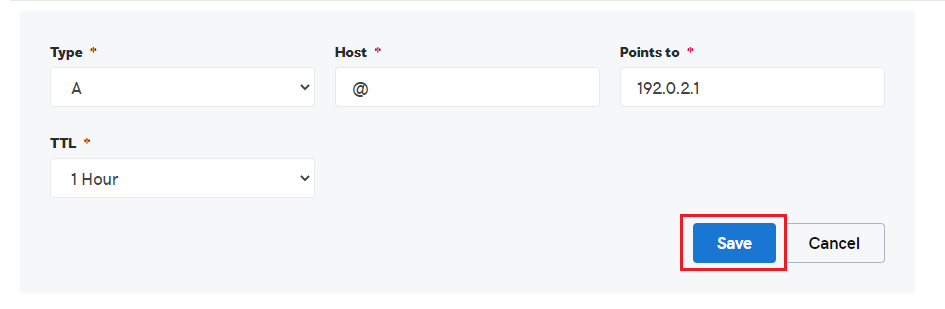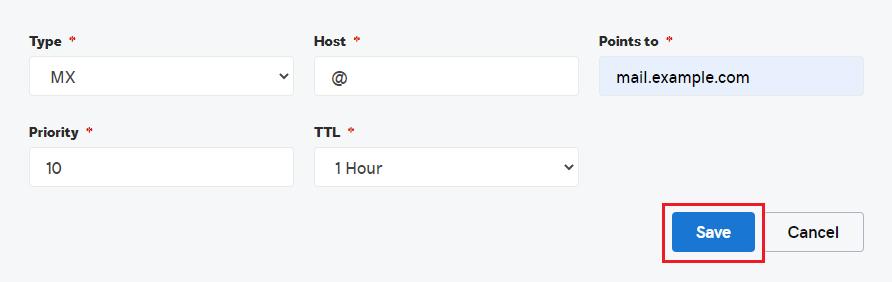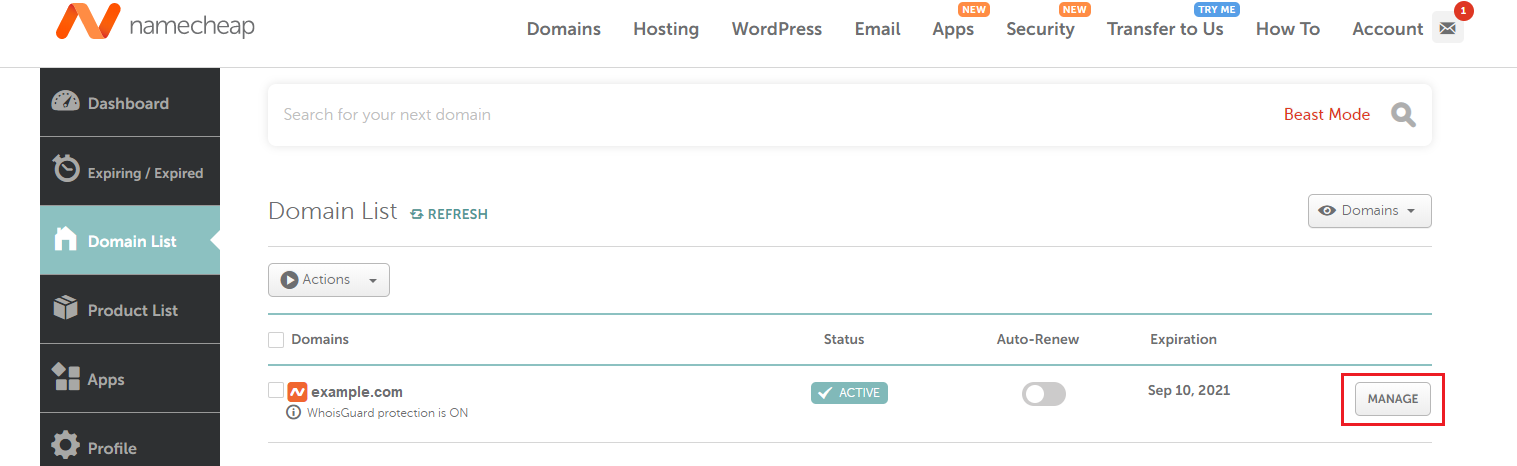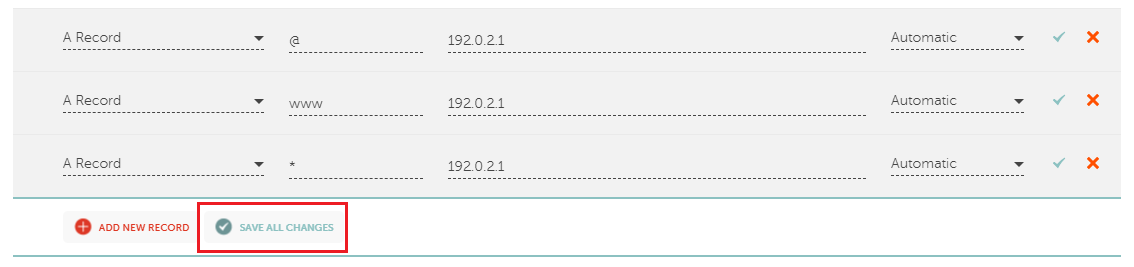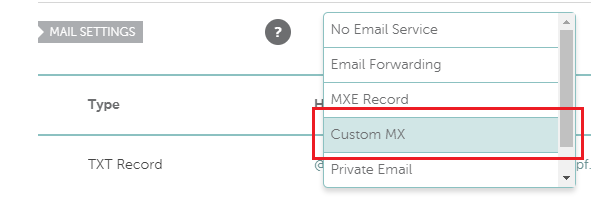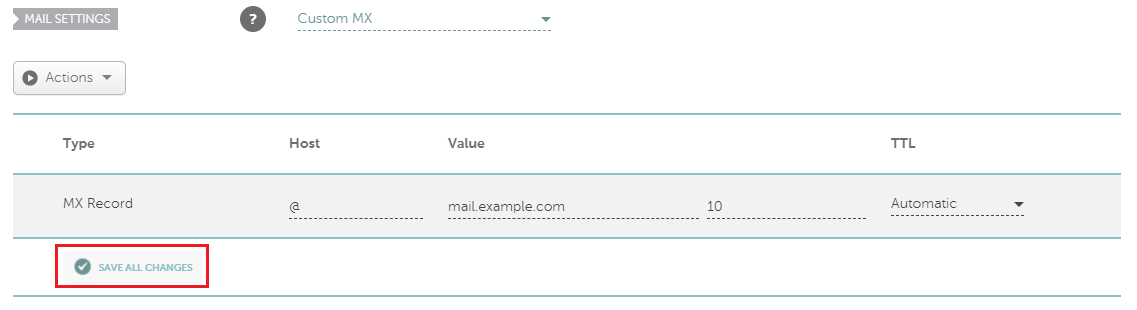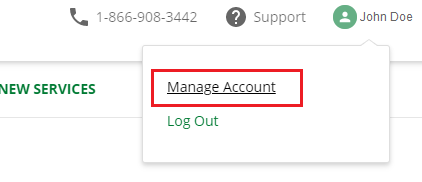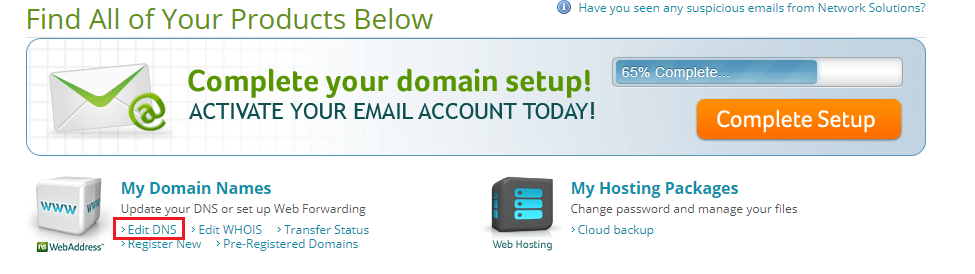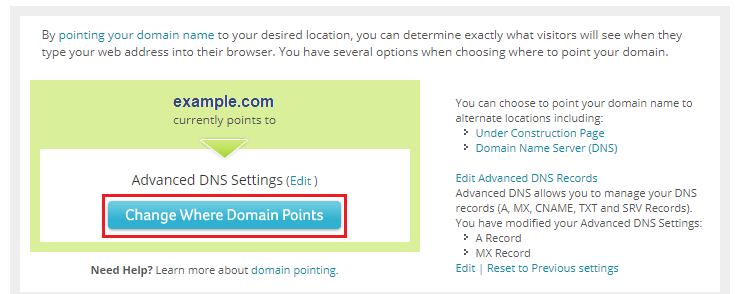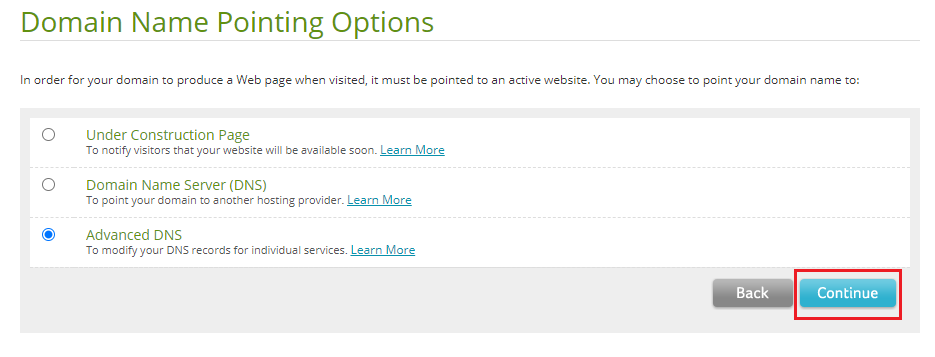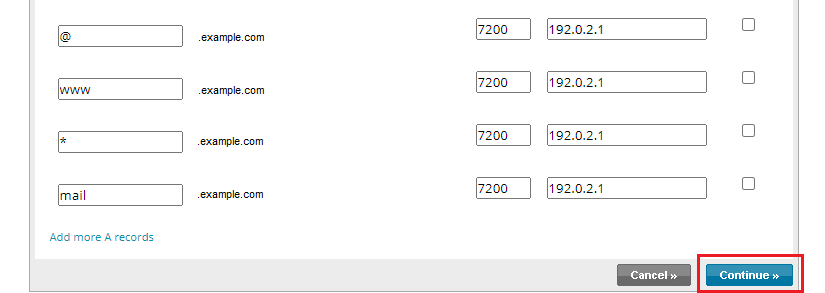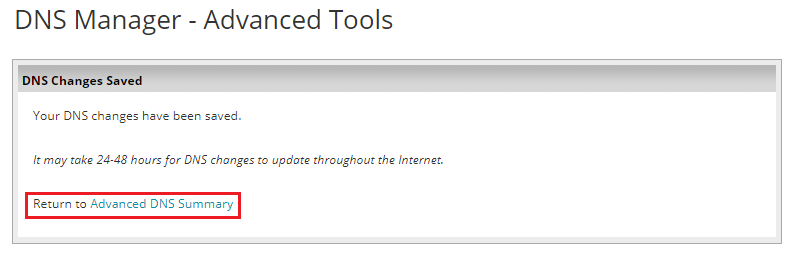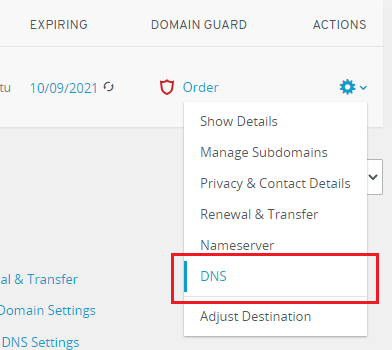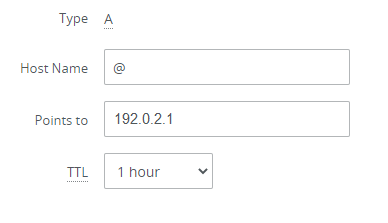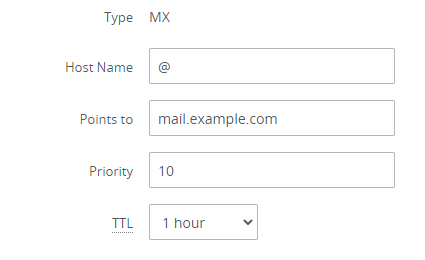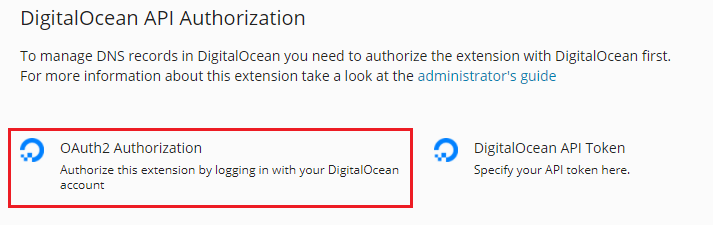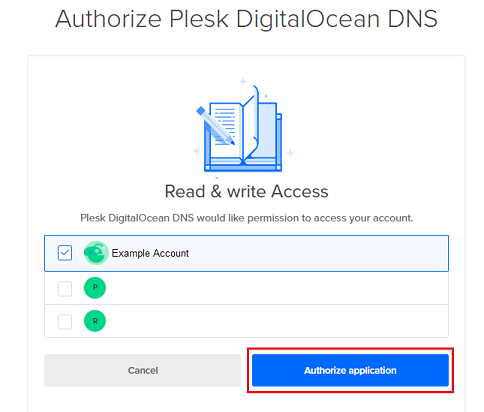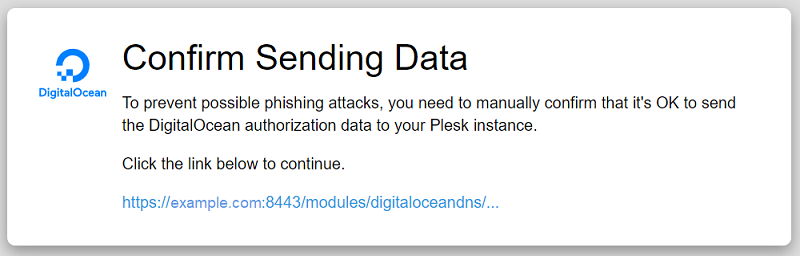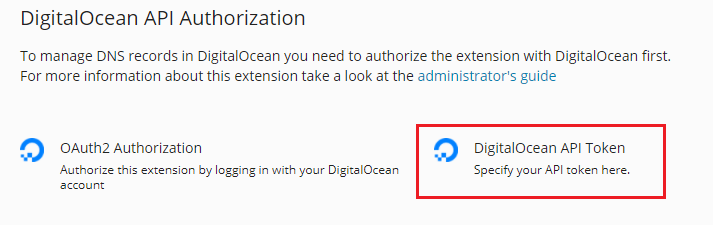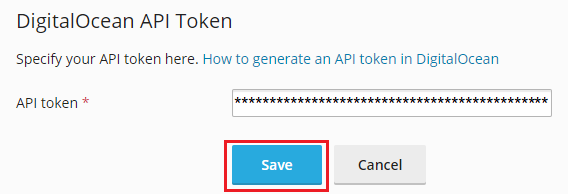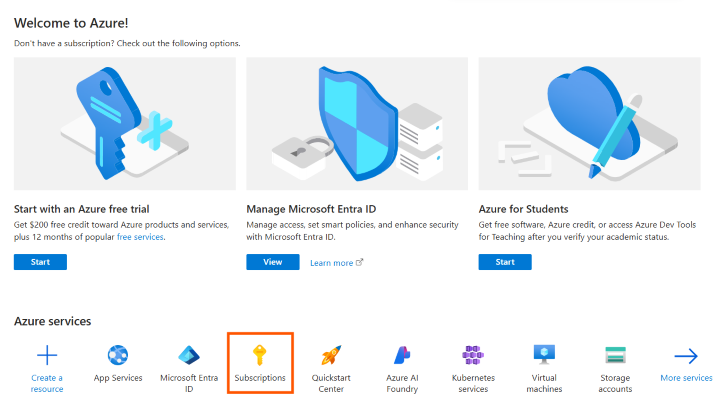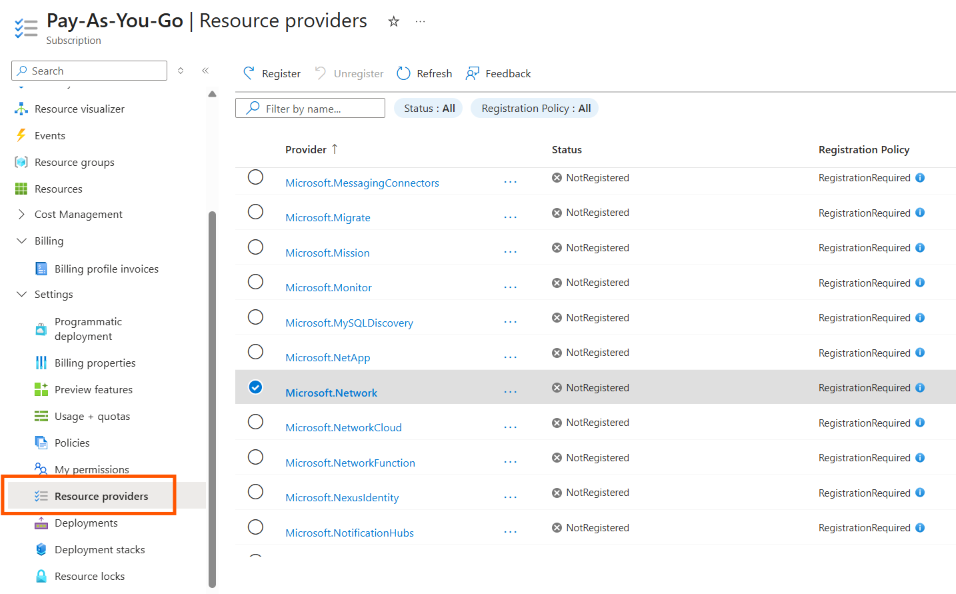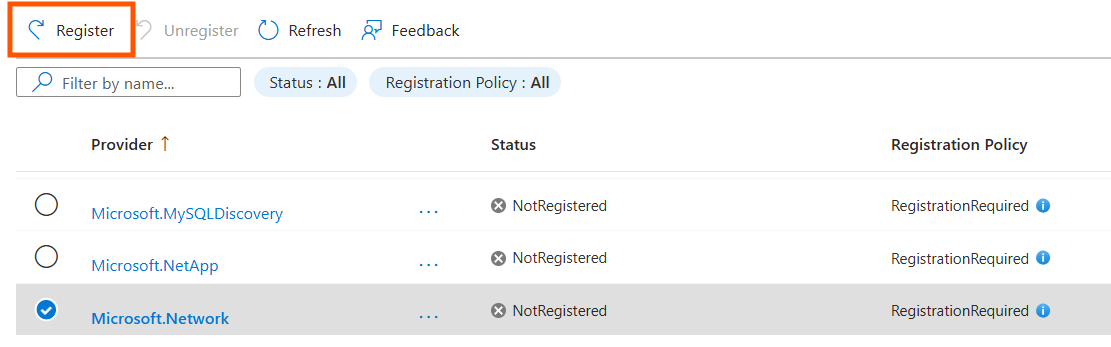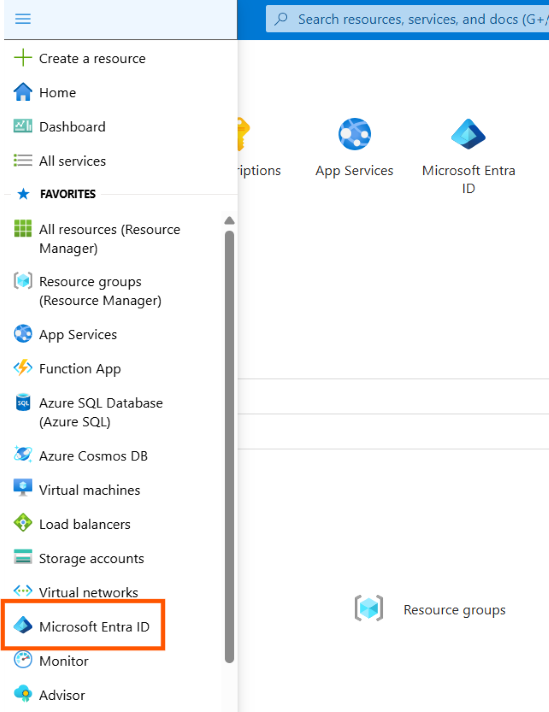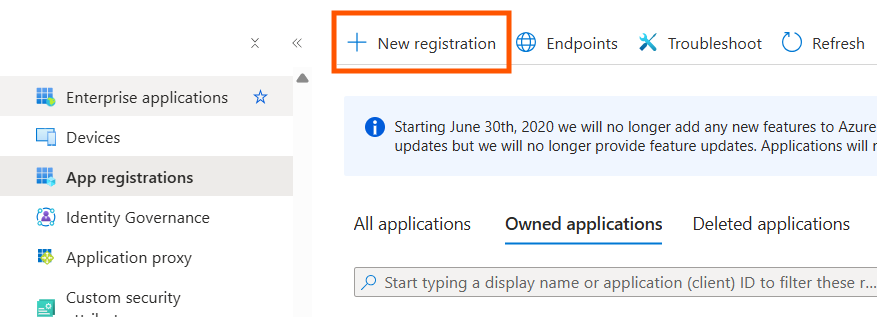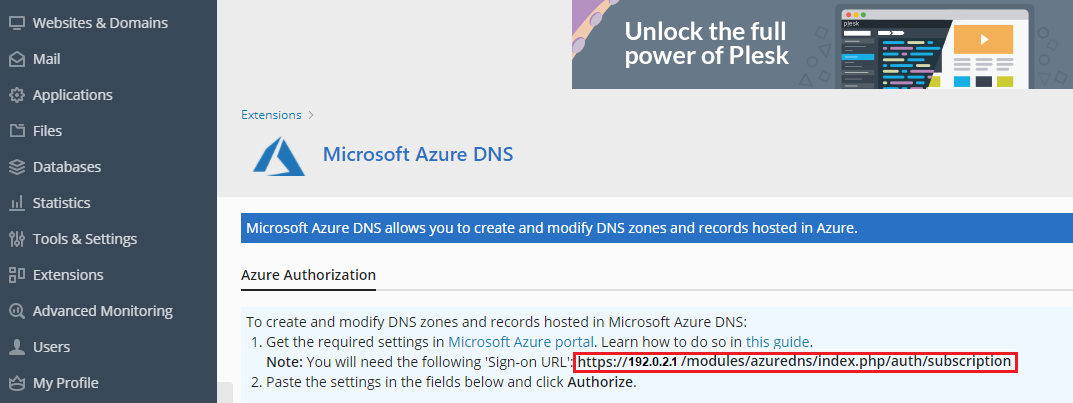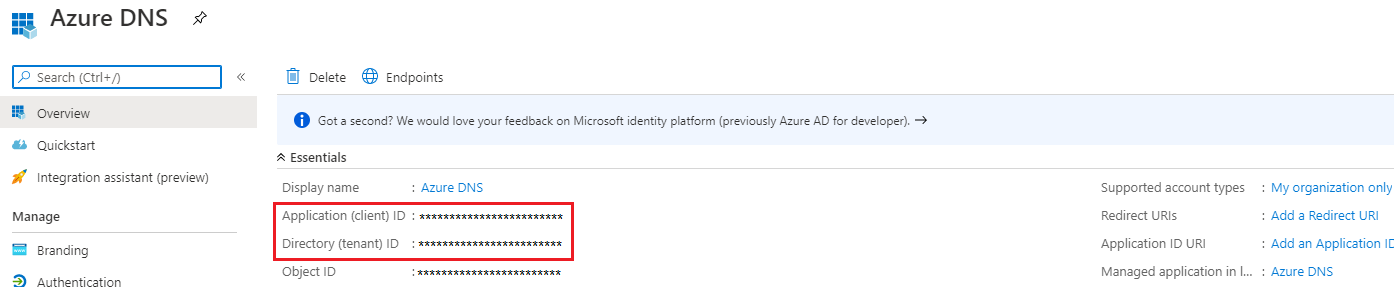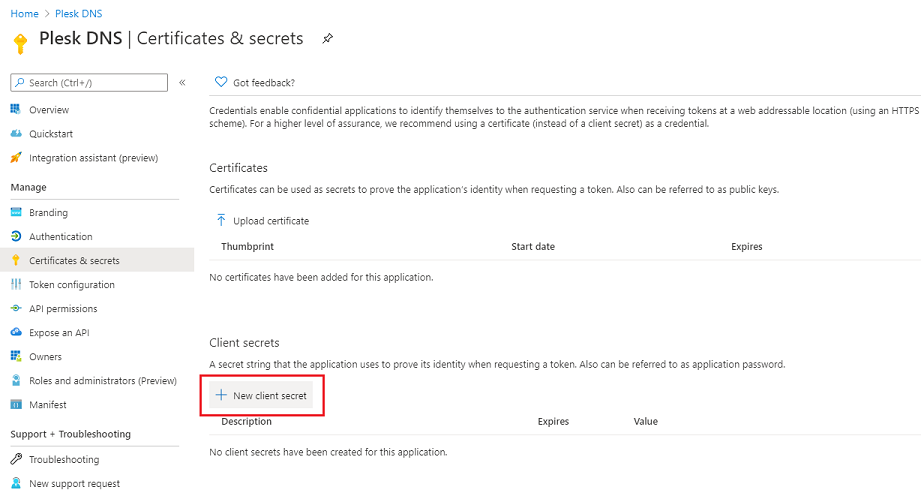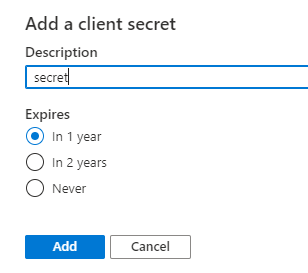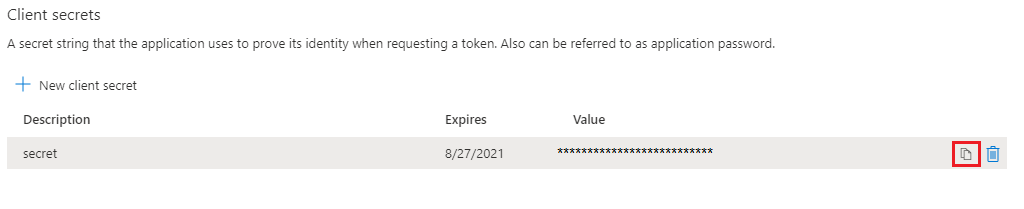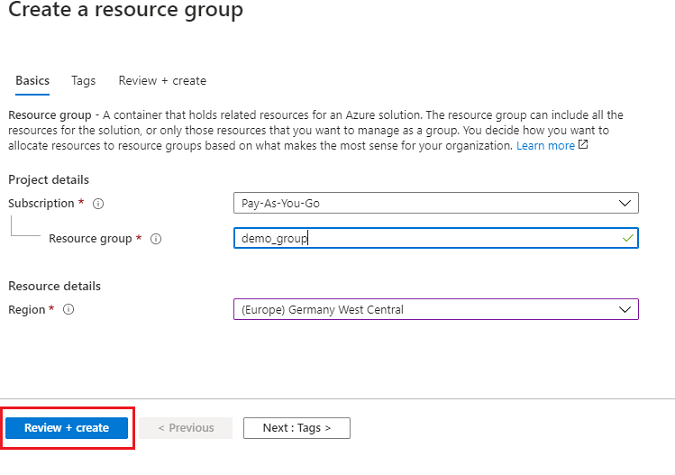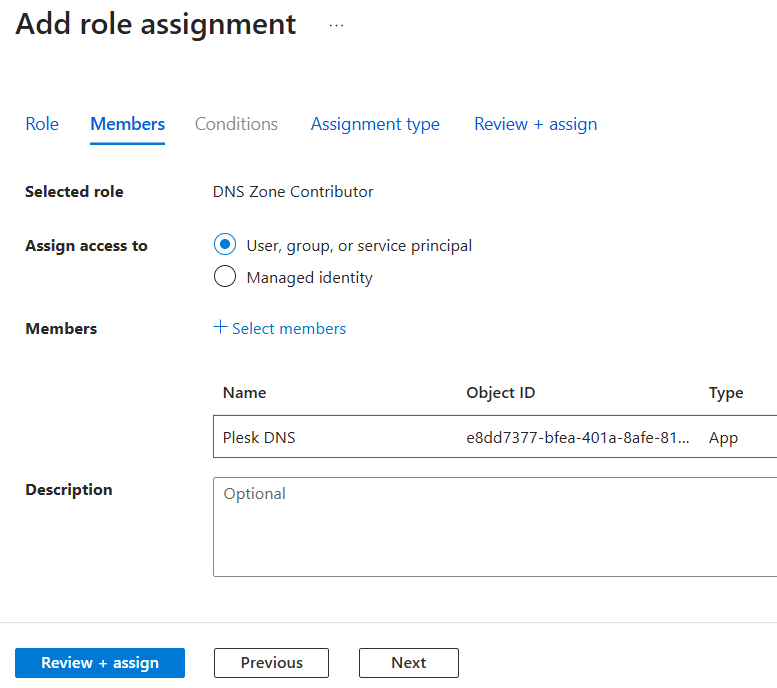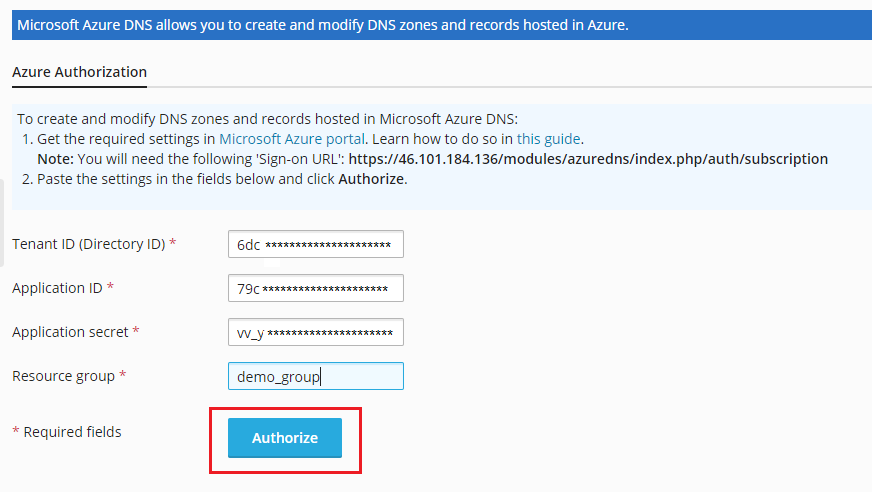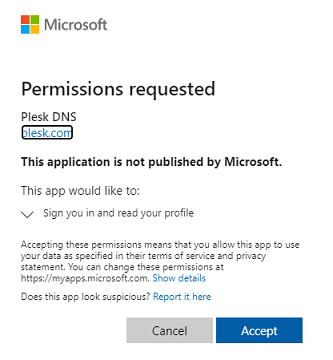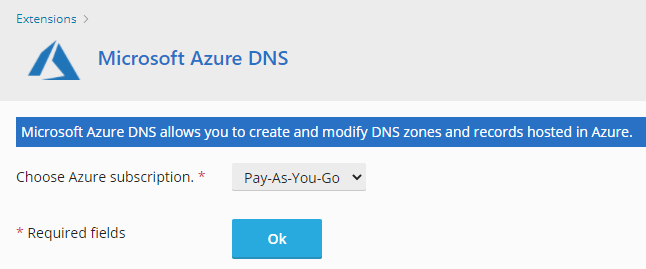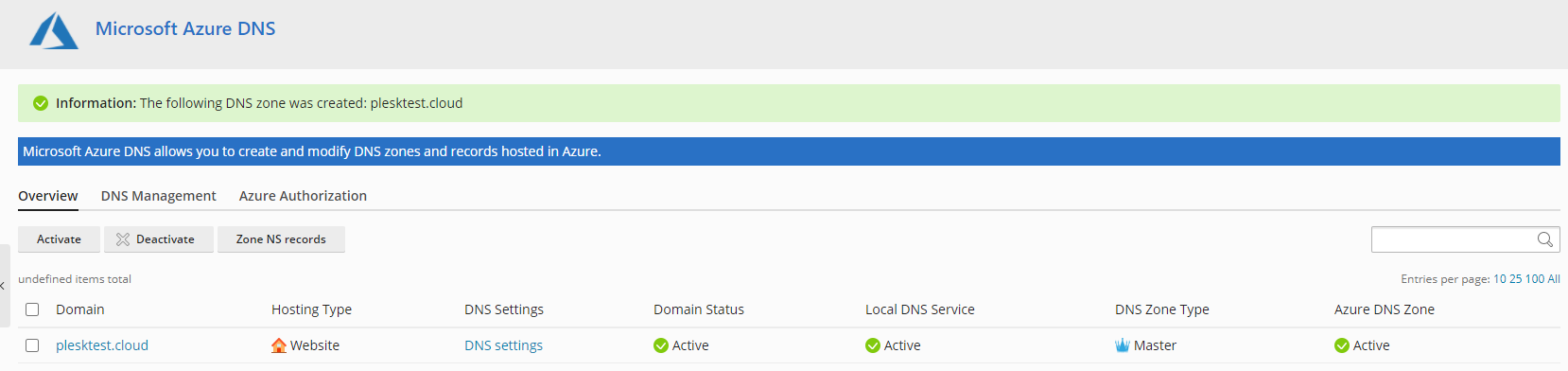讓您的網站上線
概要: Once you have bought a domain name from a domain name registrar (registrar for short), created a website in Plesk, and filled it with content, it is time to put it online.
In this topic, you will learn how to put your website online if you bought your domain name from Hover (Enom), GoDaddy, NameCheap, Network Solutions, or IONOS. You will also learn how to put your website online using Amazon Route 53, DigitalOcean DNS, or Azure DNS, no matter who you bought your domain name from.
讓您的網站啟動和運行起來,需要選擇您的 DNS 配置然後配置 DNS。這兩項任務聽起來似乎有些困難。 我們將通過描述配置類型和配置 DNS 步驟來幫助您完成這兩項任務。
您可以從以下DNS配置中進行選擇:
-
(推薦)將 Plesk 用作主控 DNS 伺服器。
如果您使用此配置,Plesk將自動創建和管理您的網站DNS記錄。
我們將向您展示如何從以下註冊商的DNS服務切換到Plesk:
-
使用域名註冊商提供的DNS服務。
您將需要在域名註冊商的DNS服務門戶上手動創建和管理您的網站DNS記錄。我們將向您展示如何將您的網站放上線並使用最受歡迎的註冊商配置郵件:
-
使用與 Plesk 同步的協力廠商 DNS 服務,如:
將 Plesk 用作主控 DNS 伺服器
要將您的網站放上線,您可以將 Plesk 用作主控 DNS 服務。
此DNS配置很簡單。配置後,Plesk將自動管理您的網站DNS記錄。
將Plesk設定為主控DNS伺服器的一般過程如下:
-
登如到域名註冊商的DNS服務門戶。
-
為域名伺服器添加 glue 記錄 。glue 記錄模式如下:
ns1.<domain_name> <the Plesk server IP address> ns2.<domain_name> <the Plesk server IP address>
例如:
ns1.example.com 192.0.2.1 ns2.example.com 192.0.2.1
-
將域名註冊商的域名伺服器更改為您在上一步中添加的域名伺服器 (
ns1.<domain_name>和ns2.<domain_name>)。
我們現在將向您展示最受歡迎的頂級註冊商的具體程式。
Hover (Enom)
-
登入到 Plesk。
-
Go to Websites & Domains > your domain > the 「Hosting & DNS」 tab > DNS.
-
找到兩個 glue 記錄。它們有如下模式:
ns1.<domain_name> <the Plesk server IP address> ns2.<domain_name> <the Plesk server IP address>
複製 NS 記錄的主機名稱 (
ns1.<domain_name>和ns2.<domain_name>) 和伺服器 IP 地址。稍後會需要。 -
確保您在為其於 Plesk 中配置 DNS 主機的域名頁面上。
-
進入“高級”選項卡,然後點按“添加一個 GLUE 記錄”。
-
添加第一個 glue 記錄。實現方式是指定
ns1.<domain_name>、您的 Plesk IP 位址,然後點按 添加記錄。 -
添加第二個 glue 記錄。實現方式是重複之前的步驟並指定
ns2.<domain_name>。 -
轉到“概要”選項卡,向下滾動到左邊的“域名伺服器”部分,然後點按它旁邊的編輯。
-
刪除三個域名伺服器,並只保留前兩個。作為“域名伺服器1”和“域名伺服器2”,指定之前創建的域名伺服器(
ns1.<domain_name>和ns2.<domain_name>),然後按一下保存域名伺服器。
您已將 Plesk 配置為主控 DNS 伺服器。更改一旦生效您的網站將會啟動並運行起來。傳播可能需要 24 個小時。
GoDaddy
-
登入到 Plesk。
-
Go to Websites & Domains > your domain > the 「Hosting & DNS」 tab > DNS.
-
找到兩個 glue 記錄。它們有如下模式:
ns1.<domain_name> <the Plesk server IP address> ns2.<domain_name> <the Plesk server IP address>
複製 NS 記錄的主機名稱 (
ns1.<domain_name>和ns2.<domain_name>) 和伺服器 IP 地址。稍後會需要。 -
按一下域名,向下滾動到“其它設定”部分,然後按一下右側的“管理DNS”。
-
向下滾動到“高級功能”部分,點按“主機名稱”,然後點按添加。
-
添加兩個 glue 記錄,實現方式是指定
ns1.<domain_name>、ns2.<domain_name>、您的 Plesk IP 位址,然後點按 保存。 -
在 「域名伺服器」 旁,點按 更改。
-
點按“輸入我自己的域名伺服器(高級)”。
-
指定之前創建的域名伺服器(
ns1.<domain_name>和ns2.<domain_name>),然後按一下保存。 -
選擇“是的,我同意更新所選域名的域名伺服器”,然後按一下“繼續”。
您已將 Plesk 配置為主控 DNS 伺服器。更改一旦生效您的網站將會啟動並運行起來。傳播可能需要 24 個小時。
NameCheap
-
登入到 Plesk。
-
Go to Websites & Domains > your domain > the 「Hosting & DNS」 tab > DNS.
-
找到兩個 glue 記錄。它們有如下模式:
ns1.<domain_name> <the Plesk server IP address> ns2.<domain_name> <the Plesk server IP address>
複製 NS 記錄的主機名稱 (
ns1.<domain_name>和ns2.<domain_name>) 和伺服器 IP 地址。稍後會需要。 -
在與域名對應的行中,按一下 管理。
-
轉到“高級DNS”選項卡,並向下滾動到“個人DNS伺服器”部分。
-
添加第一個 glue 記錄。為此,請按一下“添加域名伺服器”。在“域名伺服器”下拉清單下,選擇
ns1,指定Plesk IP 位址,然後按一下完成。 -
添加第二個 glue 記錄。為此,請重複前面的步驟,但請選擇
ns2。備註: 添加的 glue 記錄不會立即在螢幕上顯示。要查看它們,請在“個人 DNS 伺服器”部分,按一下搜索。
-
轉到 「域名」 選項卡。
-
在“域名伺服器”部分中,選擇“自訂DNS”,指定之前創建的域名伺服器(
ns1.<domain_name>和ns2.<domain_name>),然後按一下以保存更改。
您已將 Plesk 配置為主控 DNS 伺服器。更改一旦生效您的網站將會啟動並運行起來。傳播可能需要 24 個小時。
網路解決方案
-
登入到 Plesk。
-
Go to Websites & Domains > your domain > the 「Hosting & DNS」 tab > DNS.
-
找到兩個 glue 記錄。它們有如下模式:
ns1.<domain_name> <the Plesk server IP address> ns2.<domain_name> <the Plesk server IP address>
複製 NS 記錄的主機名稱 (
ns1.<domain_name>和ns2.<domain_name>) 和伺服器 IP 地址。稍後會需要。 -
點按“我的域名”。
-
在域名下,向下滾動到“高級工具”部分,然後按一下其名稱以展開該部分。
-
在“域名伺服器(DNS)”旁邊,按一下“管理”。
-
添加兩個域名伺服器
ns1.<domain_name>和ns2.<domain_name>,然後按一下保存。 -
在“高級工具”部分的底部,點按“自訂域名伺服器”。
-
找到您之前添加的兩個域名伺服器。
-
按一下第一個域名伺服器(
ns1.<domain_name>),指定Plesk伺服器的IP位址,按一下繼續,然後按一下保存更改。 -
對第二個域名伺服器
ns2.<domain_name>重複上述步驟。
您已將 Plesk 配置為主控 DNS 伺服器。更改一旦生效您的網站將會啟動並運行起來。傳播可能需要 72 個小時。
IONOS
-
登入到 Plesk。
-
Go to Websites & Domains > your domain > the 「Hosting & DNS」 tab > DNS.
-
找到兩個 glue 記錄。它們有如下模式:
ns1.<domain_name> <the Plesk server IP address> ns2.<domain_name> <the Plesk server IP address>
複製 NS 記錄的主機名稱 (
ns1.<domain_name>和ns2.<domain_name>) 和伺服器 IP 地址。稍後會需要。 -
在頂部,按一下菜單>域名與 SSL。
-
在您的域名旁,點按
圖示然後點按 域名伺服器。
-
按一下使用自訂域名伺服器。
-
指定兩個域名伺服器(
ns1.<domain_name>和ns2.<domain_name>)、Plesk IP 位址,然後按一下保存。指定域名伺服器後,將顯示 IP 位址的欄位。
您已將 Plesk 配置為主控 DNS 伺服器。更改一旦生效您的網站將會啟動並運行起來。傳播可能需要 48 個小時。
使用您註冊商的 DNS 服務
通常註冊商還會提供 DNS 服務。要讓您的網站上線,您可以使用域名註冊商的 DNS 服務將您的域名和在 Plesk 上運行的網站連接起來。此 DNS 配置有以下優勢:
- 設定非常簡單。
- 許多註冊商會向購買其域名的免費提供 DNS 服務。
備註: 您還可以使用不同註冊商的 DNS 服務(例如,您從 GoDaddy 購買域名但是想使用 Enom 的DNS 服務)。這樣的情況下,通常需要支付 DNS 服務。通常在 DNS 服務提供者的條件和條款中有價格。
下面就是通過最流行的頂級註冊商讓網站上線的步驟流程。我們還將闡述若在 Plesk 中使用郵件時如何配置郵件的 DNS。
備註: 如果我們的文檔裡並未覆蓋您的註冊商,您還可以通過 Plesk 中默認安裝的 Domain Connect 擴展嘗試自動配置 DNS。
要通過 Enom 讓您的網站上線
-
轉到 域名 > 我的域名。
-
點擊您的域名。
-
在 “管理域名” 下,選擇 “主機記錄”。
-
添加以下 A 記錄:
主機名稱 記錄類型 地址 @ A(地址) <your server IP>www A(地址) <your server IP>A(地址) <your server IP>要實現此目的,請點按新的行(需要多少就多少),填入資料然後點按 保存。
您已添加的 A 記錄有不同的主機名稱,它們實現以下操作:
-
www將您的域名和 www (www.example.com) 指向您的伺服器 IP 地址。 -
@將沒有 www 的純域名(僅example.com)指向您的伺服器 IP 地址。 -
*將任何子域名 (<anything>.example.com) 指向您的伺服器 IP 地址。
因您的用途不同,您可能不需要所有三種 A 記錄。若您不確定需要哪一種 A 記錄,我們建議您添加所有三種。
備註: 若您想要在 Plesk 中使用郵件,則必須要使用 A 記錄和
*主機名稱。添加 A 記錄後,則完成了 DNS 的配置。更改一旦生效您的網站將會啟動並運行起來。傳播可能需要 48 個小時。
若您想要在 Plesk 中使用郵件,可執行下列步驟。若不想,DNS 配置則已完畢。
-
點按 “編輯 MX 記錄”。
-
添加以下 MX 記錄然後點按 保存:
主機名稱 地址 優先 @ <your server hostname>,例如mail.example.com10
您已為郵件配置了 DNS。您現在可以在 Plesk 中使用郵件。
要通過 GoDaddy 讓您的網站上線
-
登入到您的 GoDaddy 域名控制中心。
-
在您的域名旁,點按
圖示然後點按 管理 DNS。
-
添加以下 A 記錄:
類型 主機 指向 TTL A @ <your server IP>1 小時 A www <your server IP>1 小時 A <your server IP>1 小時 若要實現此目的,請點按 添加,選擇 “A” 類型,指定資料,然後點按 保存。需要添加 A 記錄幾次就重複幾次此操作。
您已添加的 A 記錄有不同的主機名稱,它們實現以下操作:
-
www將您的域名和 www (www.example.com) 指向您的伺服器 IP 地址。 -
@將沒有 www 的純域名(僅example.com)指向您的伺服器 IP 地址。 -
*將任何子域名 (<anything>.example.com) 指向您的伺服器 IP 地址。
因您的用途不同,您可能不需要所有三種 A 記錄。若您不確定需要哪一種 A 記錄,我們建議您添加所有三種。
備註: 若您想要在 Plesk 中使用郵件,則必須要使用 A 記錄和
*主機名稱。添加 A 記錄後,則完成了 DNS 的配置。更改一旦生效您的網站將會啟動並運行起來。傳播可能需要 48 個小時。
若您想要在 Plesk 中使用郵件,可執行下列步驟。若不想,DNS 配置則已完畢。
-
添加以下 MX 記錄然後點按 保存:
類型 主機 指向 優先順序 TTL MX @ <your server hostname>,例如mail.example.com10 1 小時
您已為郵件配置了 DNS。您現在可以在 Plesk 中使用郵件。
要通過 NameCheap 讓您的網站上線
-
轉到左邊窗格的 域名列表,找到您的域名,然後點按 管理。
-
轉到 “高級 DNS” 標籤。
-
添加以下 A 記錄:
類型 主機 值 TTL A 記錄 @ <your server IP>自動 A 記錄 www <your server IP>自動 A 記錄 <your server IP>自動 若要實現此目的,需在 “主機記錄” 部分,點按 添加新記錄,選擇 “A 記錄”,然後指定資料。
需要添加幾次 A 記錄就重複此操作幾次,然後點按 保存所有更改。
您已添加的 A 記錄有不同的主機名稱,它們實現以下操作:
-
www將您的域名和 www (www.example.com) 指向您的伺服器 IP 地址。 -
@將沒有 www 的純域名(僅example.com)指向您的伺服器 IP 地址。 -
*將任何子域名 (<anything>.example.com) 指向您的伺服器 IP 地址。
因您的用途不同,您可能不需要所有三種 A 記錄。若您不確定需要哪一種 A 記錄,我們建議您添加所有三種。
備註: 若您想要在 Plesk 中使用郵件,則必須要使用 A 記錄和
*主機名稱。添加 A 記錄後,則完成了 DNS 的配置。更改一旦生效您的網站將會啟動並運行起來。傳播可能需要 48 個小時。
若您想要在 Plesk 中使用郵件,可執行下列步驟。若不想,DNS 配置則已完畢。
-
向下滾動到 “郵件設定” 部分。在其旁邊的下拉清單中,選擇 “自訂 MX”。
-
添加以下 MX 記錄然後點按 保存所有更改:
類型 主機 值 優先順序 TTL MX 記錄 @ <your server hostname>,例如mail.example.com10 自動
您已為郵件配置了 DNS。您現在可以在 Plesk 中使用郵件。
通過 Network Solutions 讓您的網站上線
-
點按您的個人資料名稱然後點按 管理帳戶。
-
在 “我的域名” 下,點按 “編輯 DNS”。
-
點按 更改域名指向。
-
選擇 “高級 DNS” 然後點按 繼續。
-
在 “IP 位址(A 記錄)”部分,點按 編輯 A 記錄。
-
添加以下 A 記錄然後點按 繼續:
主機 TTL 數字 IP @ <.your domain name>7200 <your server IP>www <.your domain name>7200 <your server IP><.your domain name>7200 <your server IP>郵件 <.your domain name>7200 <your server IP>您已添加的 A 記錄有不同的主機名稱,它們實現以下操作:
-
www將您的域名和 www (www.example.com) 指向您的伺服器 IP 地址。 -
@將沒有 www 的純域名(僅example.com)指向您的伺服器 IP 地址。 -
*將任何子域名 (<anything>.example.com) 指向您的伺服器 IP 地址。 -
mail將您的mail.*子域名 (mail.example.com) 指向您的伺服器 IP 地址。
因您的用途不同,您可能不需要所有四種 A 記錄。若您不確定需要哪一種 A 記錄,我們建議您添加所有四種。
備註: 若您想要在 Plesk 中使用郵件,則必須要使用 A 記錄和
mail主機名稱。 -
點按 保存更改 然後點按 “返回到高級 DNS 概要”。
您已完成了 DNS 的配置。更改一旦生效您的網站將會啟動並運行起來。傳播可能需要 48 個小時。
若您想要在 Plesk 中使用郵件,可執行下列步驟。若不想,DNS 配置則已完畢。
-
向下滾動到 “郵件伺服器(MX 記錄)” 部分點按旁邊的 編輯 MX 記錄。
-
添加以下 MX 記錄然後點按 保存:
子域名(備選) 優先順序 TTL 郵件伺服器 <.your domain name>10 7200 <your server hostname>,例如mail.example.com -
點按 保存更改 然後點按 “返回到高級 DNS 概要”。
您已為郵件配置了 DNS。您現在可以在 Plesk 中使用郵件。
要通過 IONOS 讓您的網站上線
-
在控制台的“域名” 部分中,點按域名旁的
圖示然後選擇 “DNS”。
-
添加以下 A 記錄:
類型 主機名稱 指向 TTL A @ <your server IP>1 小時 A www <your server IP>1 小時 A <your server IP>1 小時 若要實現此目的,請點按 添加記錄,選擇 A 類型,指定資料,然後點按 保存。需要添加 A 記錄幾次就重複幾次此步驟。
備註: IONOS 會自動添加 A 記錄和
www主機名稱除非您選擇不添加。您已添加的 A 記錄有不同的主機名稱,它們實現以下操作:
-
www將您的域名和 www (www.example.com) 指向您的伺服器 IP 地址。 -
@將沒有 www 的純域名(僅example.com)指向您的伺服器 IP 地址。 -
*將任何子域名 (<anything>.example.com) 指向您的伺服器 IP 地址。
因您的用途不同,您可能不需要所有三種 A 記錄。若您不確定需要哪一種 A 記錄,我們建議您添加所有三種。
備註: 若您想要在 Plesk 中使用郵件,則必須要使用 A 記錄和
*主機名稱。您已完成了 DNS 的配置。更改一旦生效您的網站將會啟動並運行起來。傳播可能需要 48 個小時。
若您想要在 Plesk 中使用郵件,可執行下列步驟。若不想,DNS 配置則已完畢。
-
添加以下 XM 記錄:
類型 主機名稱 指向 優先順序 TTL MX @ <your server hostname>,例如mail.example.com10 1 小時 若要實現此目的,點按 添加記錄,選擇 MX 類型,指定資料,然後點按 保存。
您已為郵件配置了 DNS。您現在可以在 Plesk 中使用郵件。
使用通過 Plesk 同步的協力廠商 DNS 服務。
多個 DNS 服務可與 Plesk 整合,例如 DigitalOcean DNS、Amazon Route 53、Azure DNS 等等。您可以使用這些服務讓您的網站上線,有如下優勢:
- DNS 記錄會保存在 DNS 服務中,但是您可以直接在 Plesk 中對其進行管理。DNS 區域將自動在 Plesk 和 DNS 服務之間進行同步。
- 無需設定和維護輔助 DNS 伺服器。上述 DNS 服務提供免費的 DNS 主機和三個或更多不同的域名伺服器。這將降低您的 Plesk 伺服器的負載並提高 DNS 主機的可靠性。
Amazon Route 53
觀看視頻教程
Amazon Route 53 是付費 DNS 服務,提供四個域名伺服器。
您可以在將域名添加到 Plesk 之前或之後設定 DNS 主機。兩種方式下,新的和現有的域名都將自動與 DNS 服務同步。
要通過 Amazon Route 53 讓您的網站上線:
- 登入到您的 Amazon root 用戶或 IAM 用戶帳戶。
-
保存您帳戶的訪問金鑰 ID 和機密訪問金鑰。如果您使用 IAM 用戶帳戶,請確保給帳戶授予
route53:*和route53domains:*許可權。 - 登入到 Plesk。
- 請確保未安裝 DigitalOcean DNS、Slave DNS Manager 和 Microsoft Azure DNS 擴展。若已安裝,請將其移除以避免與 Amazon Route 53 衝突。
- 轉到 擴展,查找 Amazon Route 53 擴展,然後點按 免費獲取 將其安裝。
- 在已安裝擴展旁點按 打開。
- 選擇您使用的金鑰類型:root 帳戶或 IAM 用戶帳戶。
- 粘貼您在第 2 步獲取的訪問金鑰 ID 和機密訪問金鑰。
- 勾選 “管理 NS 和 SOA 記錄” 和 “打開 Amazon Web Service Route 53” 核取方塊然後點按 登入。
- 進入您的註冊商 dashboard 將註冊商的域名伺服器更改為 Amazon Route 53 的域名伺服器。找出您的 Amazon Route 53 域名伺服器。
您已完成配置 DNS。更改一旦生效您的網站將啟動並運行起來。將逐漸推出:隨著時間的推移將有越來越多的訪客存取您的網站。傳播可能需要 48 小時。
DigitalOcean DNS
觀看視頻教程
DigitalOcean DNS 是免費的 DNS 服務,提供三個域名伺服器。
備註: 如果域名與已經在 DigitalOcean DNS 中託管的網站的名稱匹配,則無法在 Plesk 中創建該域名。
要通過 DigitalOcean DNS 讓您的網站上線:
-
登入到 Plesk。
-
請務必安裝 DigitalOcean DNS 擴展。在 Plesk on DigitalOcean 中,默認會安裝該擴展。
-
請確保未安裝 Amazon Route 53、Slave DNS Manager 和 Microsoft Azure DNS 擴展。若已安裝,請將其移除以避免與 DigitalOcean DNS 衝突。
-
轉到 擴展 > “我的擴展” 標籤並點按 “DigitalOcean DNS” 下的 打開。
-
選擇如何將 Plesk 連接到您的 DigitalOcean 帳戶。您可以通過以下兩種方式實現:
-
如果您有個人的 DigitalOcean 帳戶和 Plesk 伺服器,“OAuth2 Authorization” 是最簡單的方式。
點按 “OAuth2 Authorization” 您將被重定向到 DigitalOcean 登入頁面。使用您的 DigitalOcean 帳戶登入,選擇您的帳戶(如果您有多個帳戶),然後點按Authorize 應用程式。
然後點選連結確認發送 DigitalOcean 授權資料到您的 Plesk。
-
若您是企業 DigitalOcean DNS 帳戶成員,請使用 “DigitalOcean API 權杖”。如果您有多個 Plesk 伺服器,這還是優先方式。在此情況下,我們建議您為每個伺服器生成單獨的 DigitalOcean API 權杖。
點按 “DigitalOcean API 權杖”,使用您的 DigitalOcean 帳戶在新的瀏覽器標籤登入,生成一個 DigitalOcean API 權杖,然後複製它。返回到 Plesk 標籤,粘上權杖,然後點按 保存。
現在 Plesk 中的新的和現有的域名都將自動與 DigitalOcean DNS 同步。」DigitalOcean DNS 區域」 欄下域名的」活動」 狀態表示這些域名會自動同步。
備註: Plesk 不會與 DigitalOcean DNS 同步以下域名,不管是自動還是手動:
- 處於“禁用”(形式上稱為掛起)或“掛起”狀態的。
- 其 DNS 區域被禁用或屬於輔助類型的。
-
-
聯繫您的註冊商(您向其購買域名的)並將域名伺服器更改為 DigitalOcean 的域名伺服器:
ns1.digitalocean.com、ns2.digitalocean.com和ns3.digitalocean.com。查看如何針對不同流行的註冊商(GoDaddy、IONOS by 1&1、HostGator 及其它)執行此操作的流程說明。
您已完成配置 DNS。更改一旦生效您的網站將啟動並運行起來。將逐漸推出:隨著時間的推移將有越來越多的訪客存取您的網站。傳播可能需要 48 小時。
備註: 您可能想要某些域名不與 DigitalOcean DNS 自動同步。例如,某些您想要自己直接在 DigitalOcean DNS 中管理其 DNS 記錄的域名。在此情況下,為了防止 Plesk 覆蓋DigitalOcean DNS 中域名的 DNS 記錄,可為這些域名停用自動同步。要實現此目的,請選擇一個或多個域名,然後點按 停用。但是,要讓這些網站上線,則需要您自己在 DigitalOcean DNS 中創建所有必要的 DNS 記錄。
Azure DNS
Azure DNS 是免費的 DNS 服務,提供四個域名伺服器。
配置 Azure DNS 比配置與 Plesk 同步的其它協力廠商 DNS 服務的 DNS 更難。
要通過 Azure DNS 讓您的網站上線:
第 1 步 - 安裝 Azure DNS 擴展
- 登入到 Plesk。
- 請務必安裝 Azure DNS 擴展。在 Plesk on Microsoft Azure 中,默認會安裝該擴展。
- 請確保未安裝 Amazon Route 53、Slave DNS Manager 和 DigitalOcean DNS 擴展。若已安裝,請將其移除以避免與 Azure DNS 衝突。
- 轉到 擴展 > “我的擴展” 標籤並點按 “Azure DNS” 下的 打開。
第 2 步 - 創建 Azure 訂閱(若您尚未創建)
-
使用您的帳戶登入到 Azure dashboard。
-
若要設定 Azure DNS,您首先要有 Azure 訂閱。轉到 訂閱查看您是否已有訂閱。
若您已有訂閱,請轉到 第 3 步 - 啟用 “Microsoft.Network” 資源提供商。如果您沒有訂閱,請點按 添加 開始創建一個訂閱。
-
在 “現收現付” 卡上,請點按 選擇報價。
-
填入您的個人資料和支付資訊,選擇技術支援方案(若您需要),選擇同意核取方塊然後點按 註冊。
您已創建了一個訂閱。
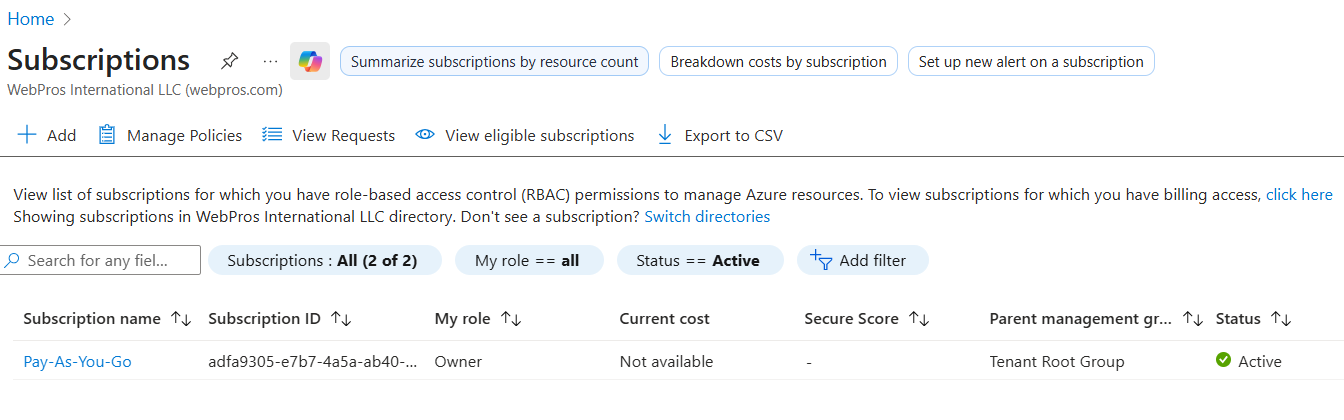
第 3 步 - 啟用 “Microsoft.Network” 資源提供商
-
點按訂閱名稱然後點按 資源提供商。
-
在列表中找到 “Microsoft.Network” 資源提供商並確保其處於 “已註冊” 狀態。若未註冊,請選擇 “Microsoft.Network” 然後點按 註冊。
當 “Microsoft.Network” 顯示為 “已註冊” 時,轉到下一步。
備註: 若您在註冊 “Microsoft.Network” 有任何問題,請參閱此文章。
第 4 步 - 創建應用程式
-
點按螢幕左上角的漢堡功能表,然後點按 Azure 活動目錄。
-
點按 應用註冊 然後點按 新註冊。
-
指定應用程式資訊:
- 一個名稱,如 “Plesk DNS”。
- 保持選定第一個選項 “僅此組織目錄中的帳戶”。
- 在“重定向 URI(備選)”下,保持選定 “Web”。
-
返回到打開了 Azure DNS 擴展的 Plesk 標籤並複製在此顯示的連結。
-
返回到 Azure 標籤。在“重定向 URI(備選)”下,粘上 “Web” 旁的連結,然後點按 註冊。
-
您已創建了一個應用程式。複製 “應用程式(用戶端)ID” 和“目錄(租戶 ID)”,並將其粘上到 Azure DNS 擴展頁面上相應的欄位。
第 5 步 - 創建機密
-
在左邊窗格,點按 證書與機密 然後點按 新的用戶端機密。
-
給此機密一個描述,然後點按 添加。
-
複製機密值並將其粘上到 Azure DNS 擴展頁面上的相應欄位。
備註: 您保留此 Azure 頁面或在此執行其它操作後將不再看到機密值。
第 6 步 - 創建資源組
-
點按螢幕左上角的漢堡功能表按鈕,點按 資源組,然後點按 創建資源組(若您沒有)或點按添加(若您已有)。
-
給資源組一個名稱,選擇您的地區,點按查看 + 創建,然後點按 創建。
-
創建資源組後,將其名稱粘上到 Azure DNS 擴展頁面上的相應字段。
第 7 步 - 添加角色分配
-
點按已創建資源組的名稱,點按 訪問控制 (IAM),然後點按 添加 > 添加角色分配。
-
指定角色分配設定然後點按 保存:
- 在 “角色” 下選擇 “DNS 區域貢獻者”。
- 保持 “分配存取” 為空。
- 在 “選擇” 類型下,選擇已創建應用程式的名稱(在我們的示例中是 “Plesk DNS”)。
直到現在您已在 Azure 門戶中配置了所需一切且已填寫了 Azure DNS 擴展頁面上的所需字段。那麼現在就可以開始整合了。
第 8 步(最後一步) - 整合 Azure DNS 擴展和 Azure 門戶
-
返回到打開了 Azure DNS 擴展的 Plesk 標籤並點按 授權。
-
登入您的 Microsoft 帳戶。
-
點按 接受 以授予 Azure DNS 擴展與 Azure 門戶整合的許可權。
-
選擇您已創建的訂閱(或您從頭創建的)然後點按 確定。
-
選擇您要投放上線的域名然後點按 啟動。
-
請稍候直到 Azure DNS 被啟動。
-
聯繫您的註冊商(您向其購買域名的)並將域名伺服器更改為 Azure 域名伺服器。若要查看,請轉到 Azure DNS 擴展頁面,選擇域名然後點按 區域 NS 記錄。
恭喜!您已完成配置 DNS。更改一旦生效您的網站將啟動並運行起來。將逐漸推出:隨著時間的推移將有越來越多的訪客存取您的網站。傳播可能需要 48 小時。

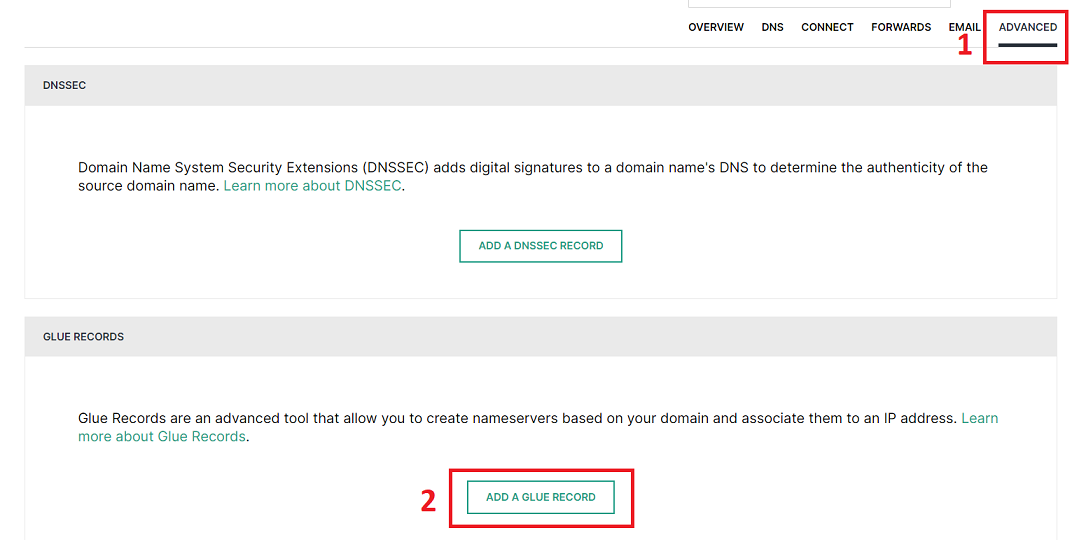
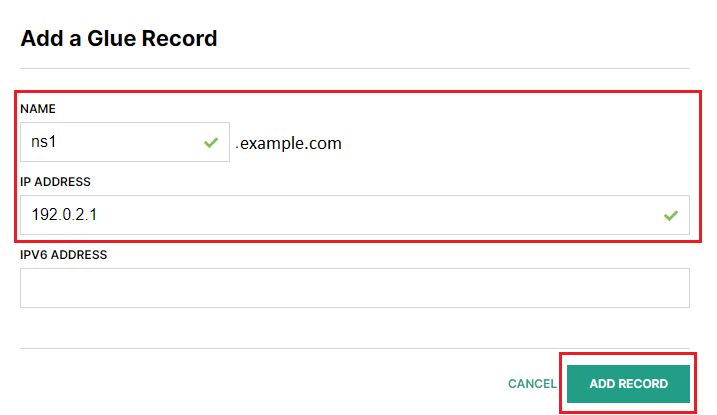
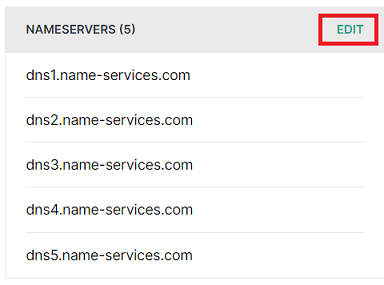
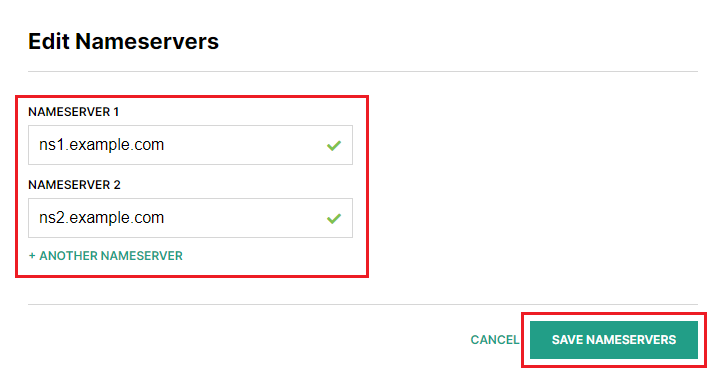
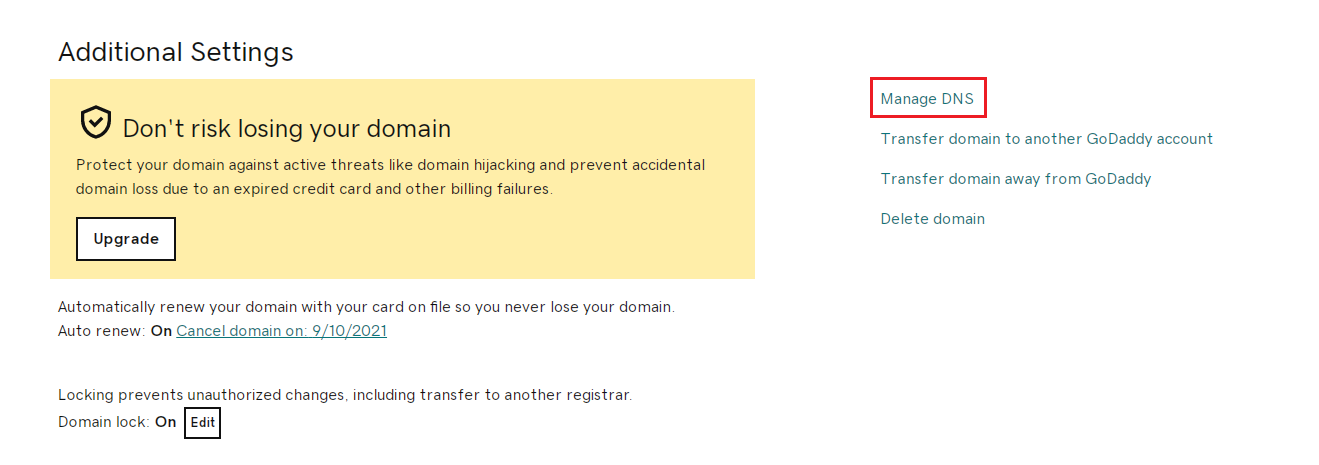
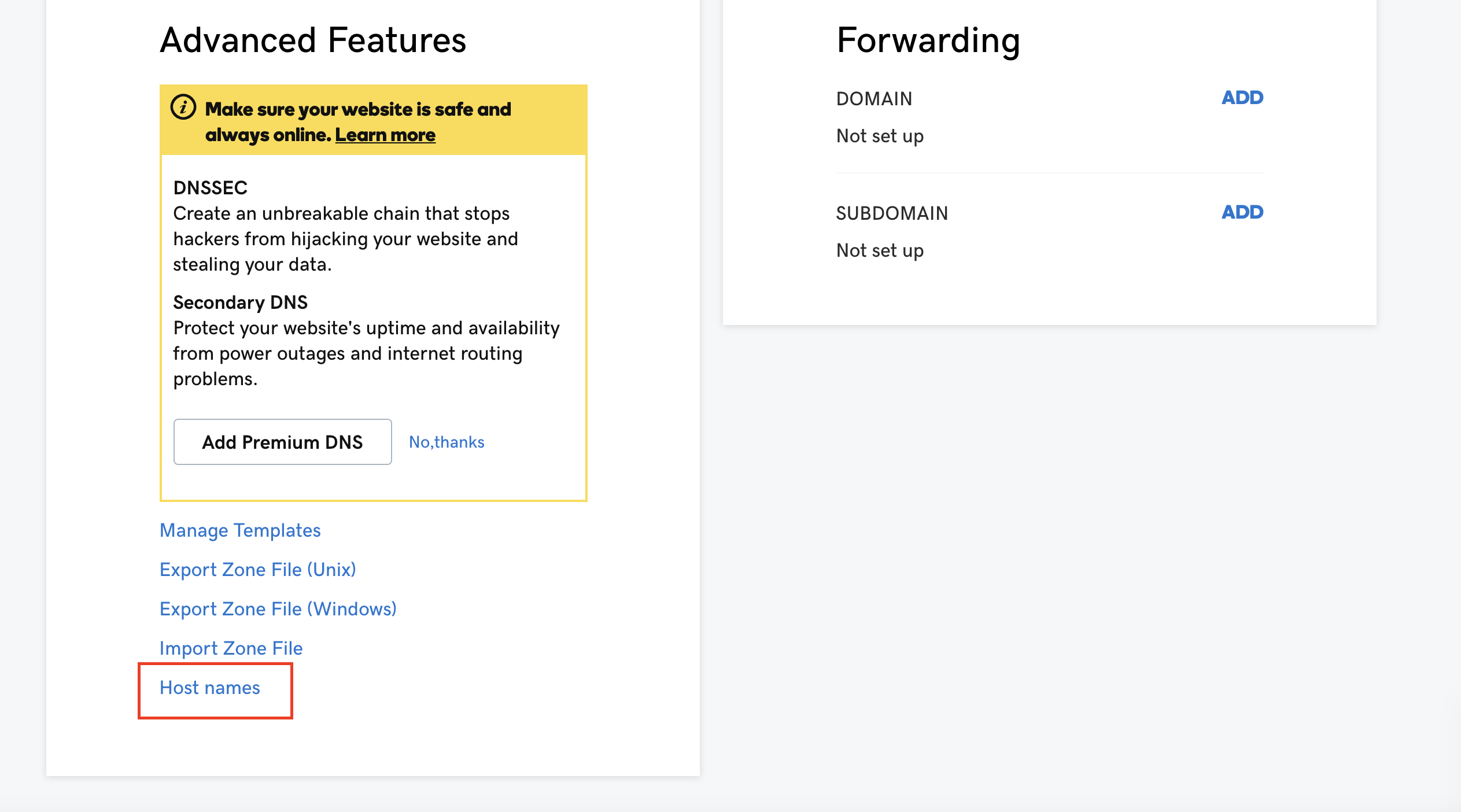
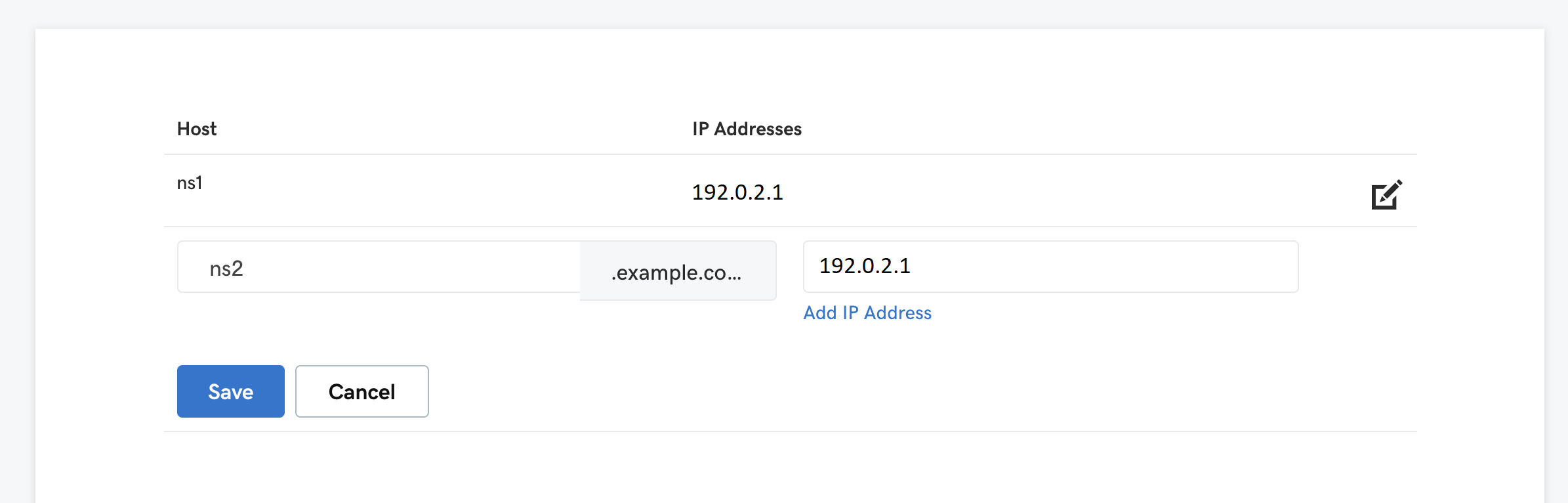

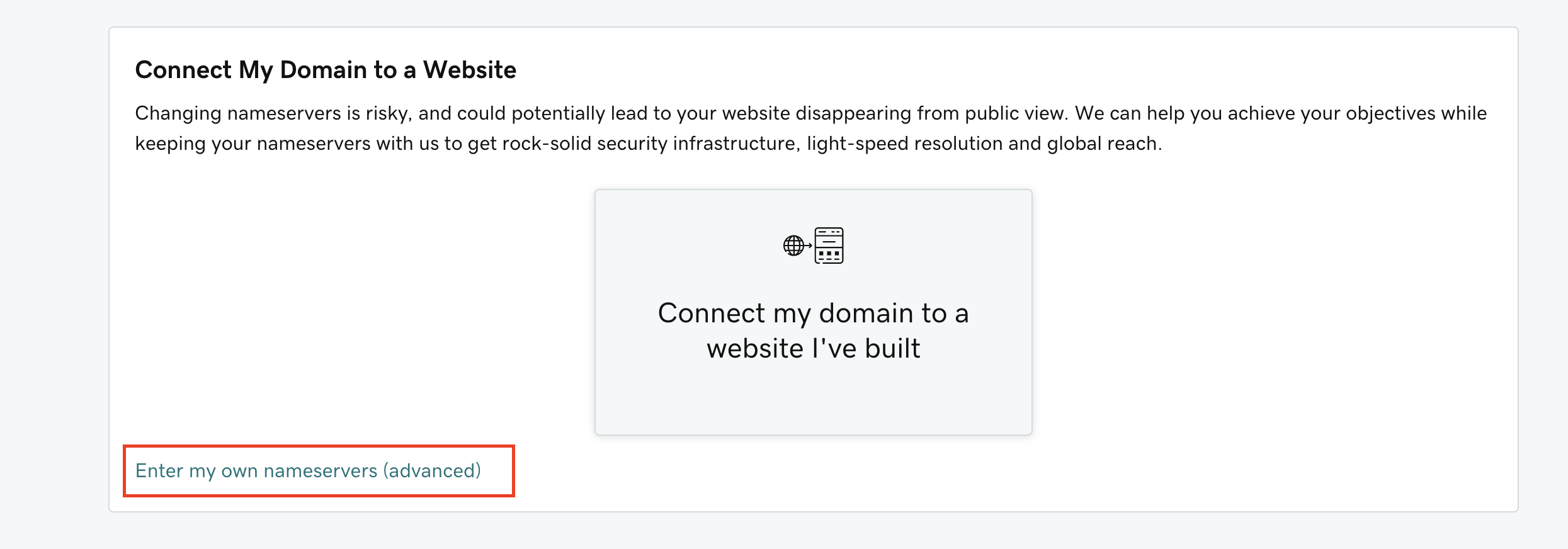

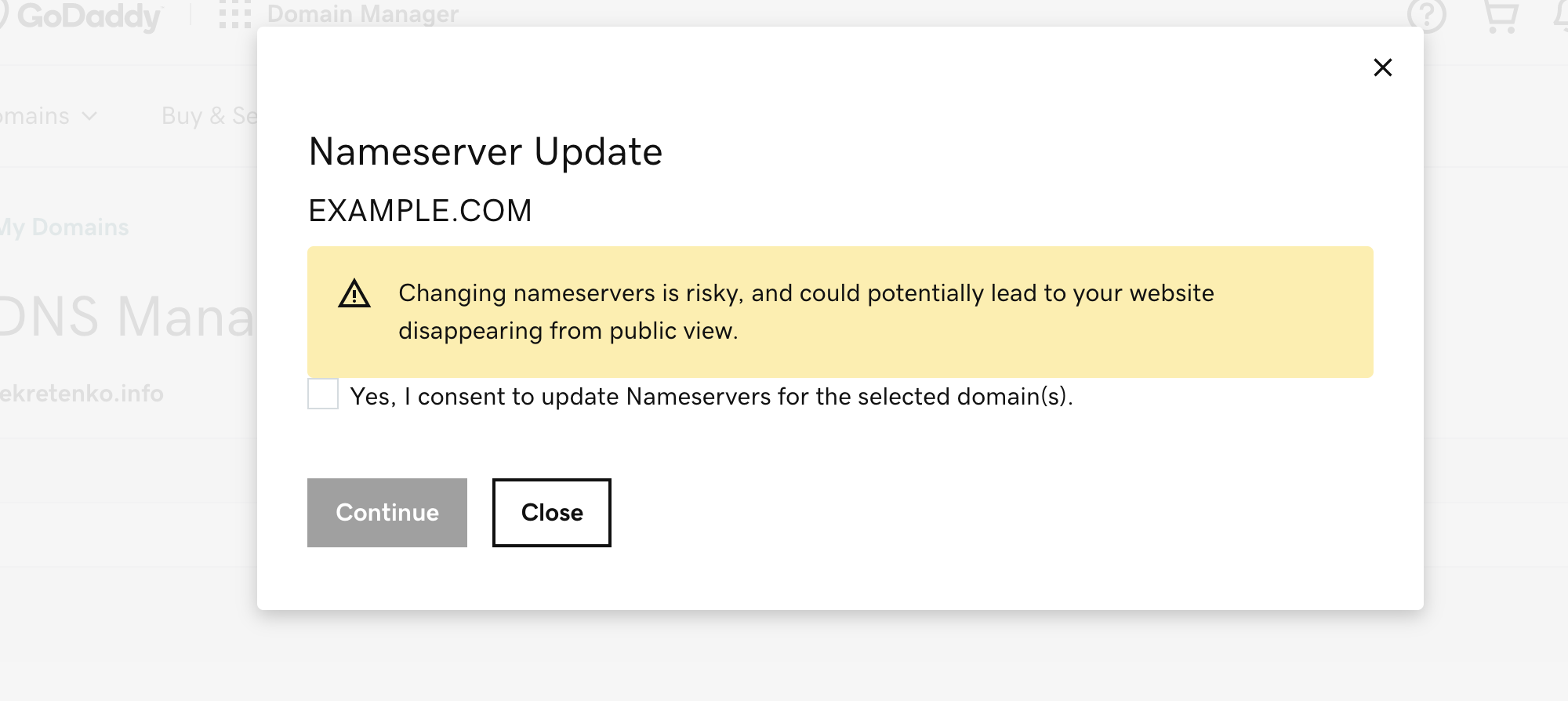
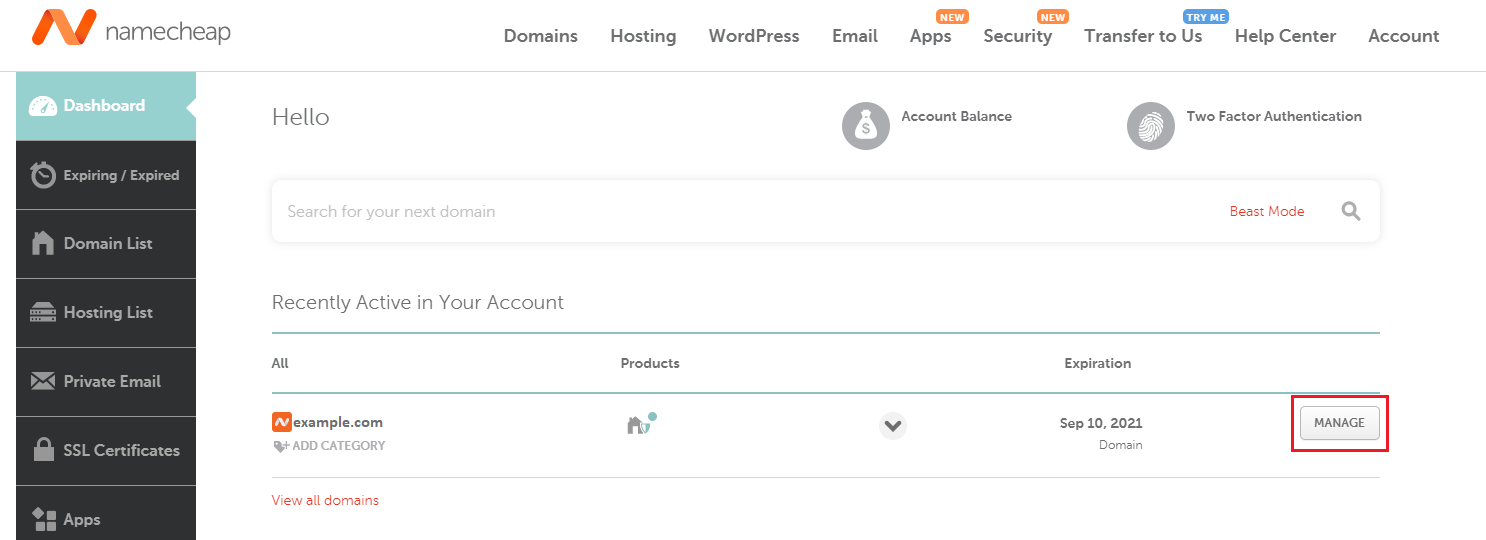
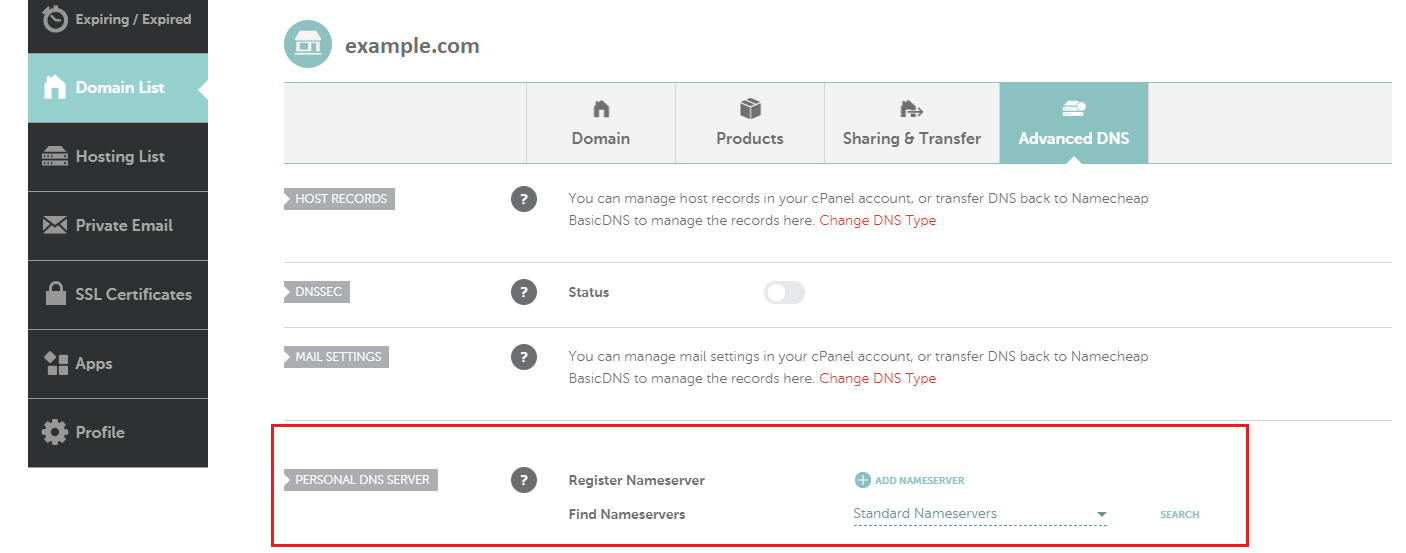
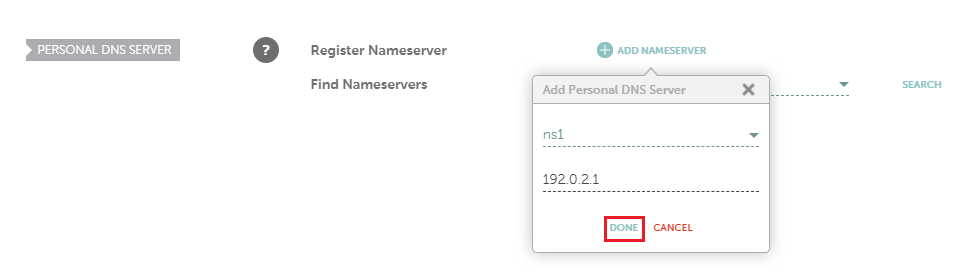

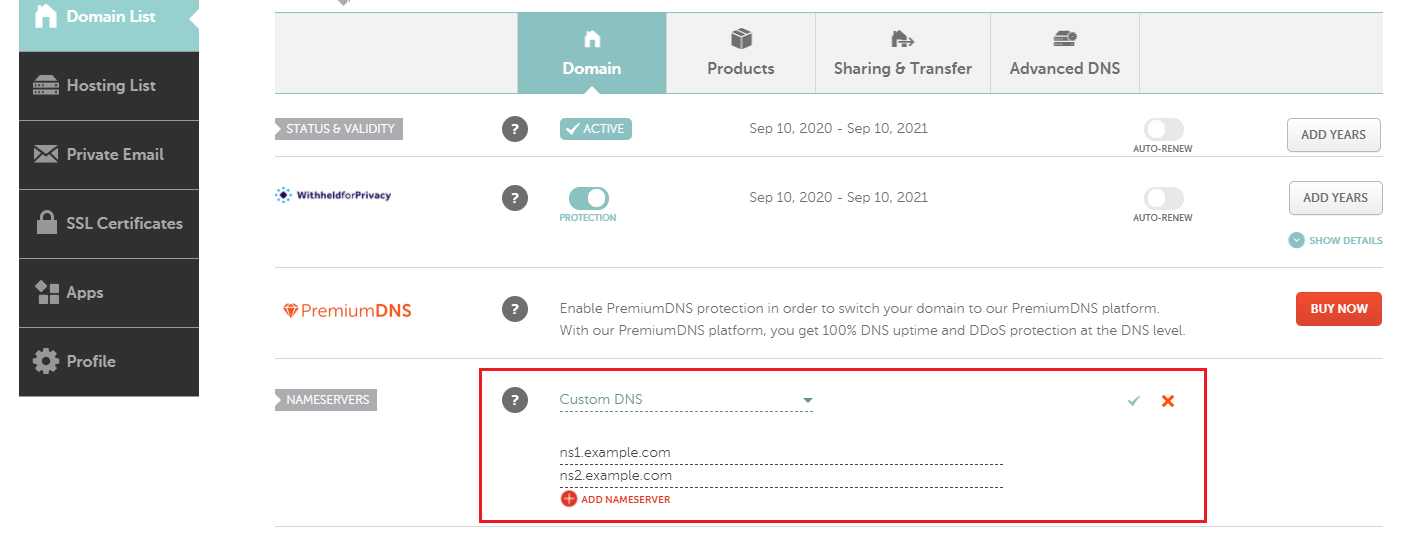
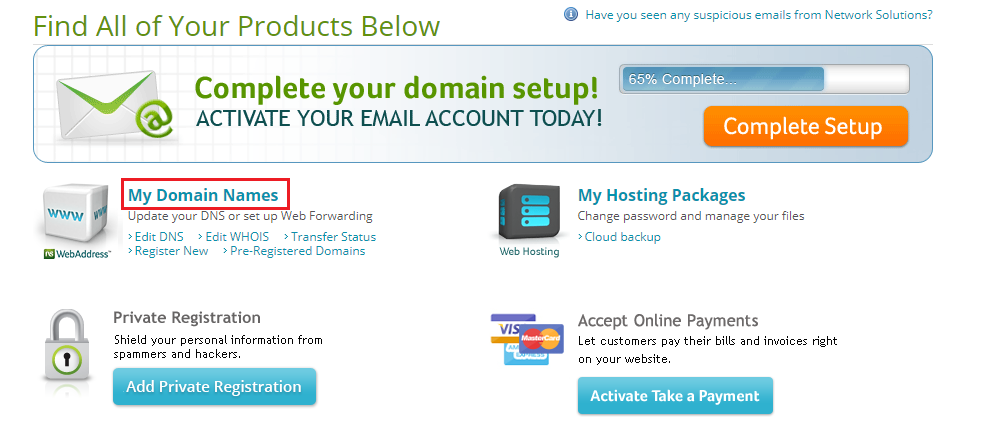
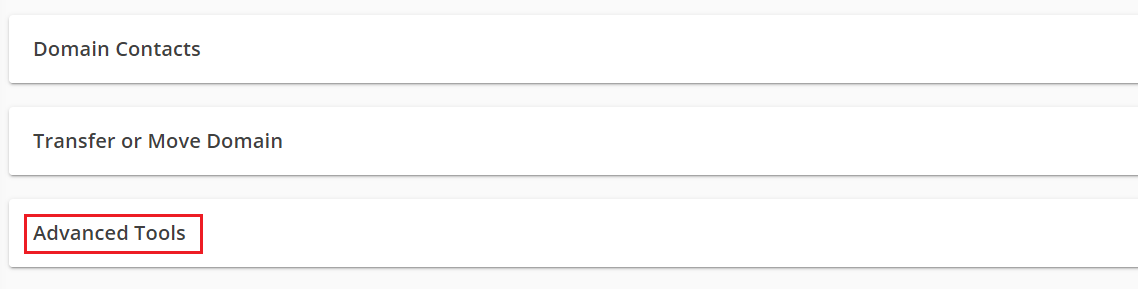
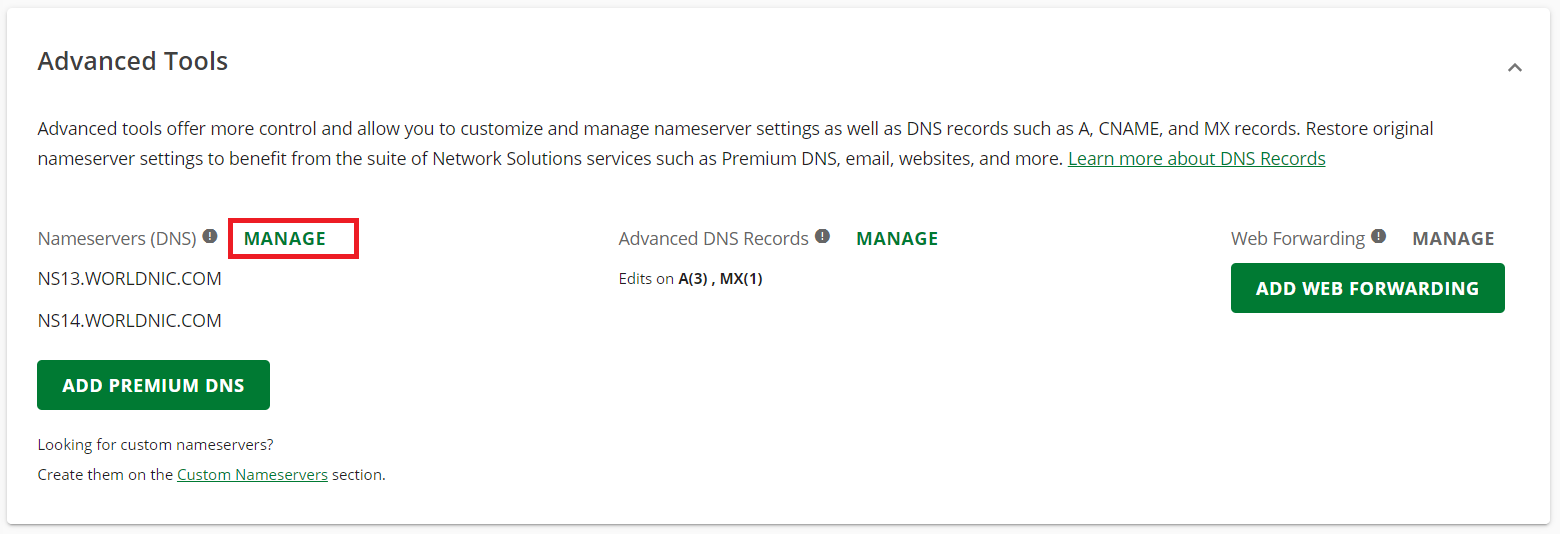
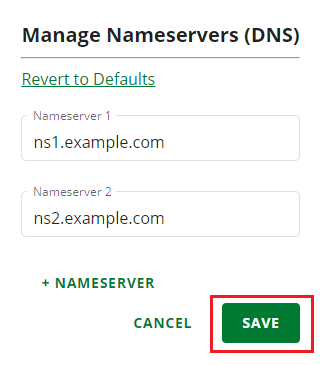
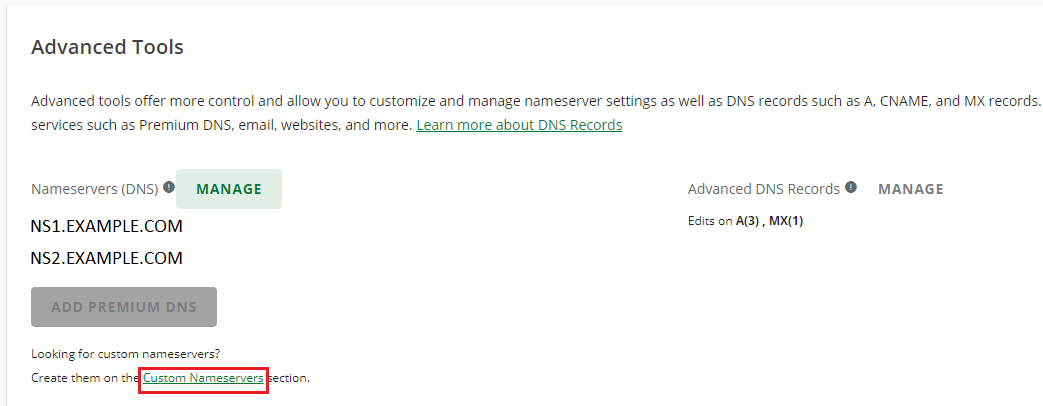
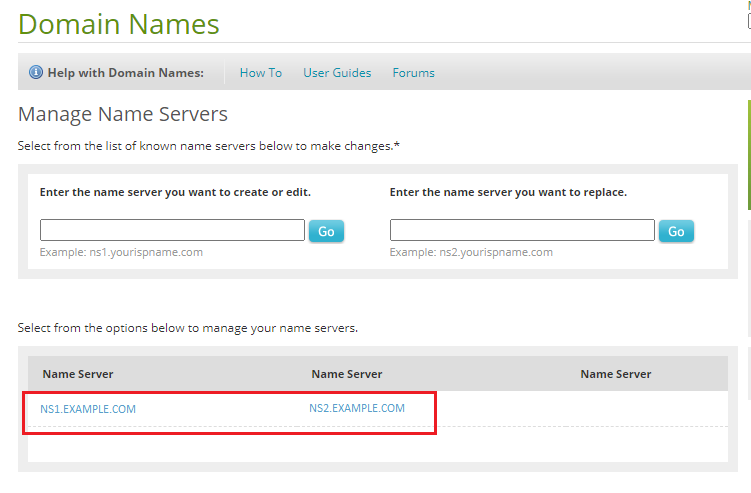
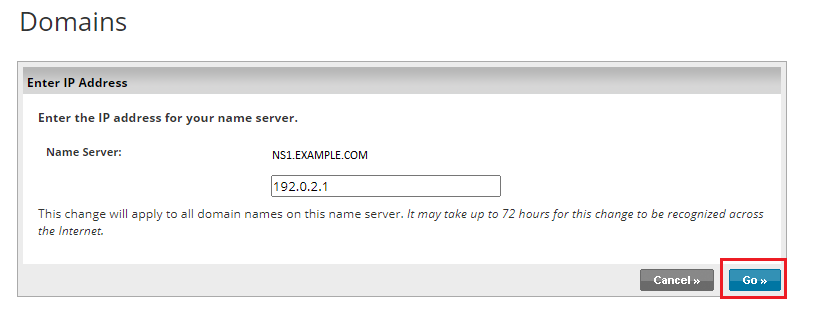
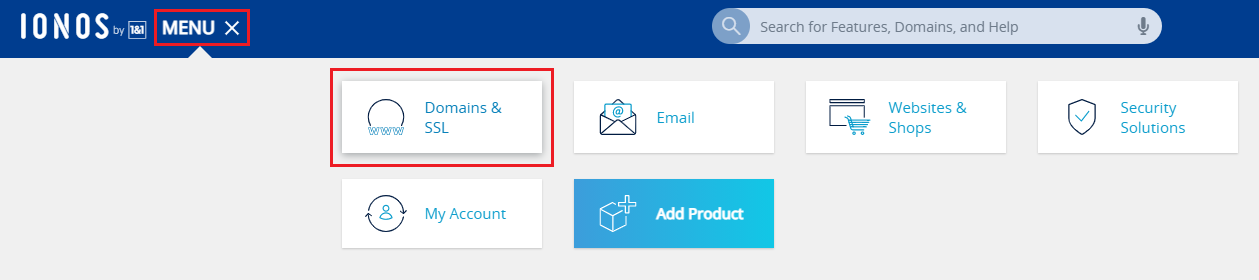
 圖示然後點按 域名伺服器。
圖示然後點按 域名伺服器。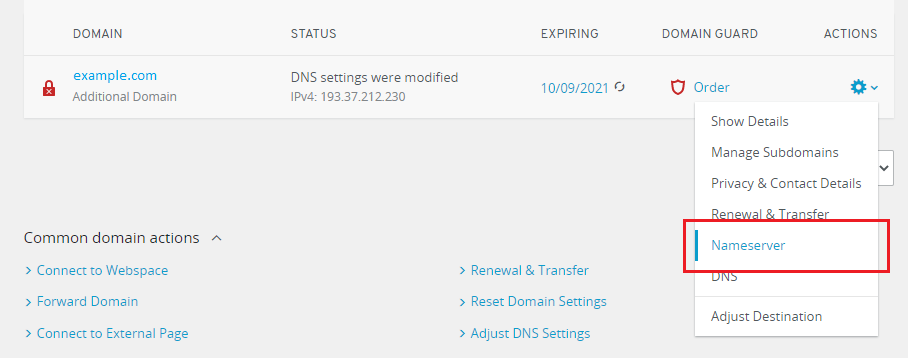
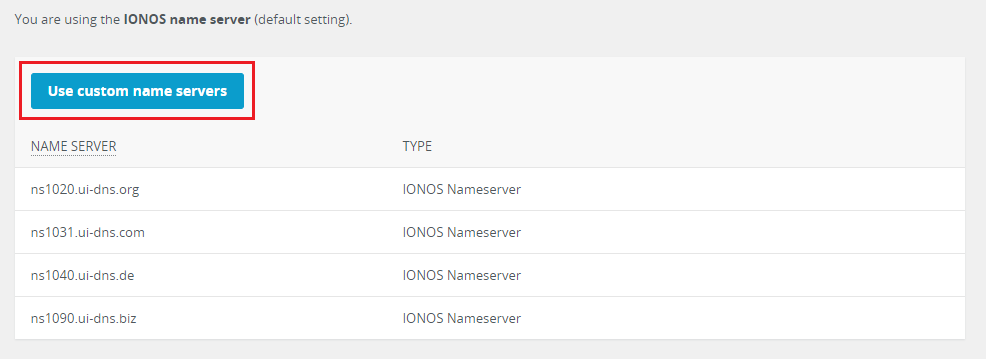
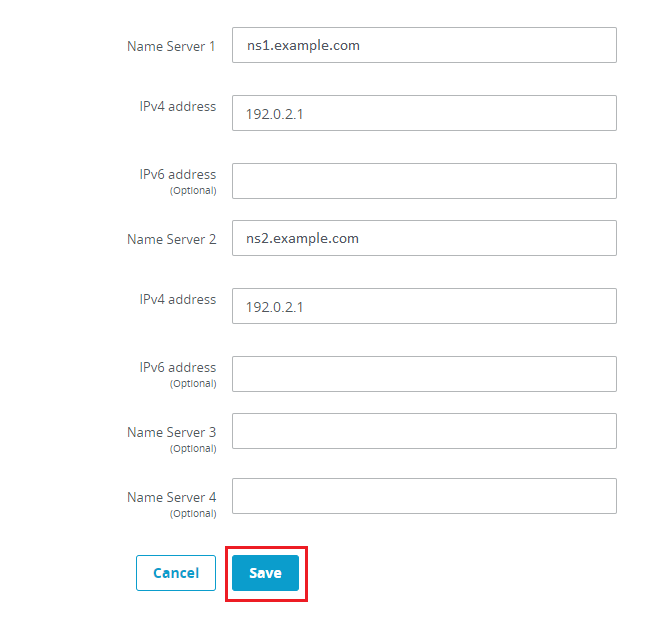

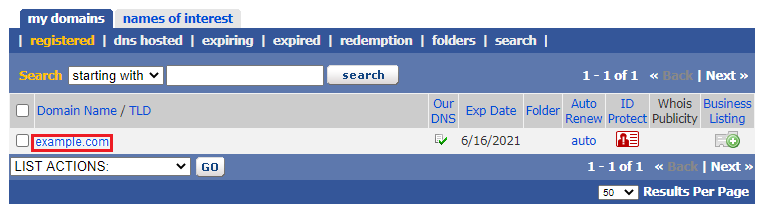
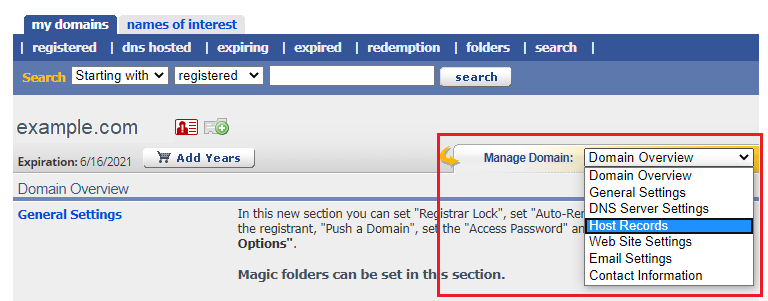
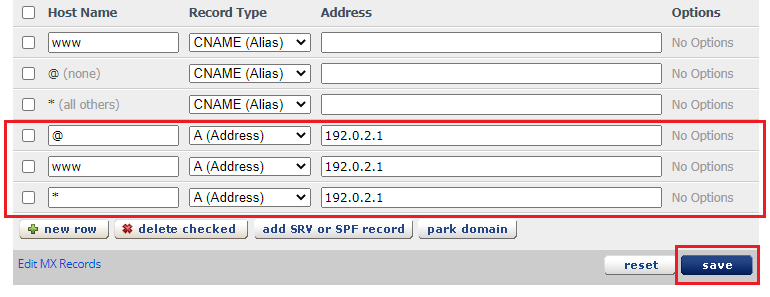

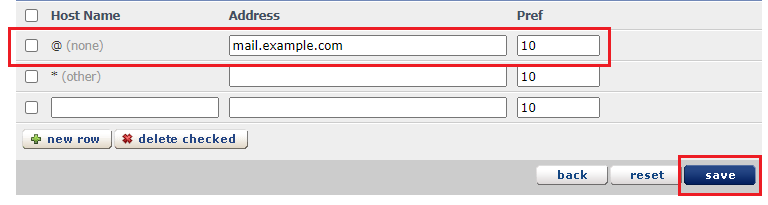
 圖示然後點按 管理 DNS。
圖示然後點按 管理 DNS。