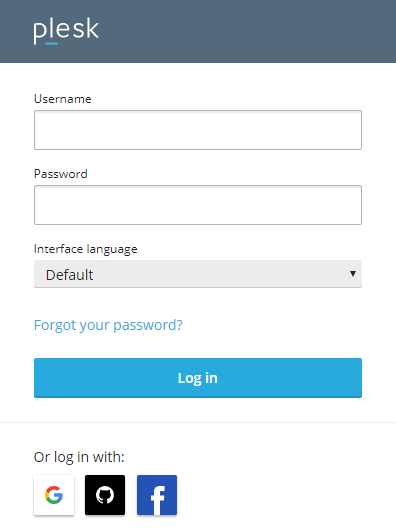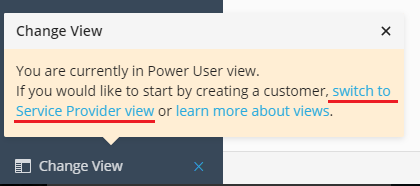Plesk 單台伺服器安裝後配置
第一次登入 Plesk
安裝好 Plesk 後,在您開始使用之前需要在 Plesk 歡迎螢幕上進行一些設定(請查看下面的截圖)。以下說明描述了設定流程。

第一次登入 Plesk:
備註: 如果您已在 Plesk 歡迎螢幕,請跳過前兩步驟,而進入第 3 步驟。
-
在瀏覽器中打開以下 URL:
https://<SERVER_HOSTNAME_OR_IP_ADDRESS> -
這是 Plesk 登入頁面。第一次登入時,請提供系統高級使用者的名稱和密碼:
- (Linux)
root和伺服器 root 密碼 - (Windows)
Administrator和伺服器管理員密碼
- (Linux)
-
請在相應的欄位填入您的 Plesk 管理員電子郵箱和密碼。您下次登入 Plesk 時,請使用此密碼和
admin用戶名。備註: 下次您也可以使用您的 Google、GitHub 或 Facebook 帳號登入 Plesk。要使用此種方式,需提供您的帳號的電郵地址。下次使用連結的帳號將會很快登入到 Plesk。之後您還可以隨時於 Plesk 我的個人資料 中 連結一個帳號。
-
(可選)如果您正在為協力廠商管理員設置Plesk,並希望他們在下次登錄時更改管理員的密碼,請選中“在下一次登錄時更改管理員的密碼”核取方塊。例如,您可以出於安全目的而執行此操作。
備註: 要從Plesk歡迎螢幕中移除此核取方塊,請將以下幾行添加到 panel.ini 文件中:
[setup] forceAdminPasswordReset.enabled = false
-
選擇您的許可證:
- 如果您已購買了 Plesk 許可證,請將收到的啟動碼貼上到 「使用付費許可證繼續」 欄位。如還未購買,則可以進入 Plesk 線上商店 購買許可證。您將會收到一封內附啟動碼的電子郵件。
- 在購買付費許可證之前,您可以試用 Plesk Obsidian Web Pro 版測試評估 Plesk 長達 14 天。具體操作是選擇 “使用全功能的試用許可證繼續”選項。
-
閱讀並確認使用者授權合約(通過勾選相應的核取方塊)然後點按 進入 Plesk。
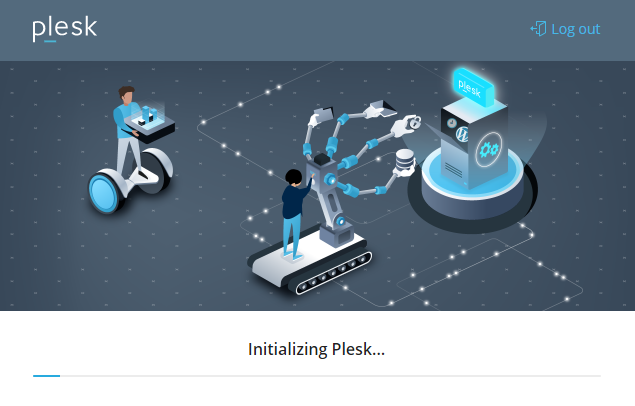
一完成簡單的初始化,Plesk 即準備就緒可使用。
您可以從創建您的第一個網站開始。
如果您是主機提供商想要首先創建一個客戶,可切換到服務提供者視圖。
您可以閱讀下面的 Plesk 視圖簡介。
選擇介面類型
為了滿足各類使用者的需要,Plesk 提供了兩種不同的使用者介面類型,稱之為 視圖 :
- 高級用戶視圖面向因個人需要(管理郵件伺服器或運行個人網站)而使用 Plesk 的客戶。
- 服務提供者視圖專為服務大量客戶的傳統主機提供商而設計。Web Pro 和 Web Host 兩個版本中可使用服務提供者視圖。
備註: 您可以隨時在 Plesk 中更改視圖。
可在此處閱讀 Plesk 視圖的詳細描述。
隱藏 Plesk 控制項和工具
如果您設定 Plesk 供他人使用,可以通過啟用 受限模式設定某些控制項和工具他們不可用。
SSL/TLS 證書保護 Plesk 的安全
預設情況下,Plesk 會自動使用 Let’s Encrypt 的 SSL/TLS 證書保護安全。每次您和您的客戶(若有)訪問 Plesk 時證書都會保護傳輸資料的安全。
在某些情況下,新的 Plesk 伺服器沒有可解析的主機名稱。這樣,Let’s Encrypt 則無法簽發證書,導致 Plesk 伺服器得不到保護。此外,每次有人訪問 Plesk,他們都會看到有關不可信連接的警告。
為了防止此情況發生,在物理伺服器主機名稱不可解析的情況下,Plesk 會生成一個臨時伺服器主機名稱。臨時伺服器主機名稱是基於伺服器 IP 位址的且有一個任意生成的首碼,可提升安全性,例如:purple-bear.192-0-2-1.plesk.page,其中:
-
purple-bear是一個任意首碼。 -
192.0.2.1是伺服器 IP 地址。
使用臨時的伺服器主機名稱,Let’s Encrypt 會簽發一個證書保護 Plesk 的安全。
為了確保臨時伺服器主機名稱不會妨礙您的配置,只有當滿足這兩個條件時,才會生成主機名稱:
- 物理伺服器主機名稱在 Plesk 安裝過程中不可解析。
- 您在 Plesk 伺服器 初始化配置(使用
init_conf工具通過 CLI 實現)的過程中未提供伺服器主機名稱。
備註: 若您在臨時伺服器主機名稱已經生成且已在 Plesk 中工作運行了一段時間後提供了伺服器主機名稱,Plesk 將不會重新簽發 Let’s Encrypt 證書保護伺服器安全。您需要手動為新的主機名稱 簽發一個證書。