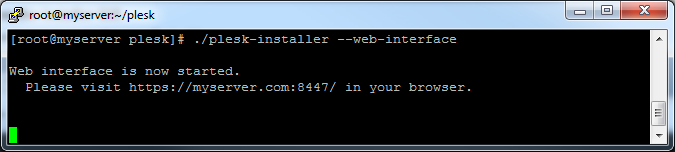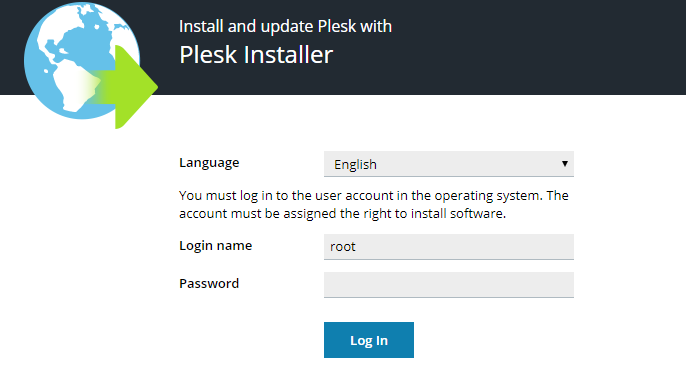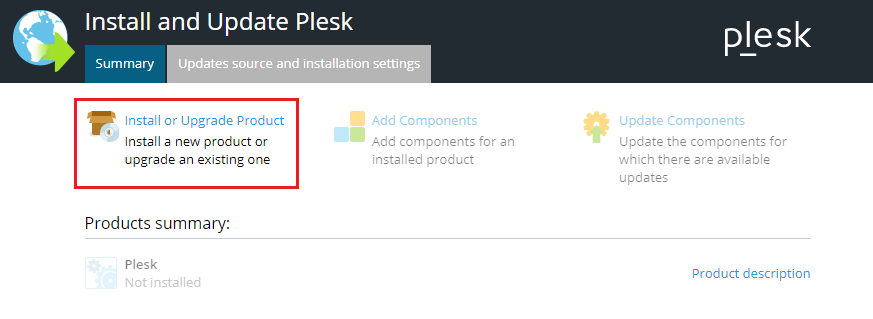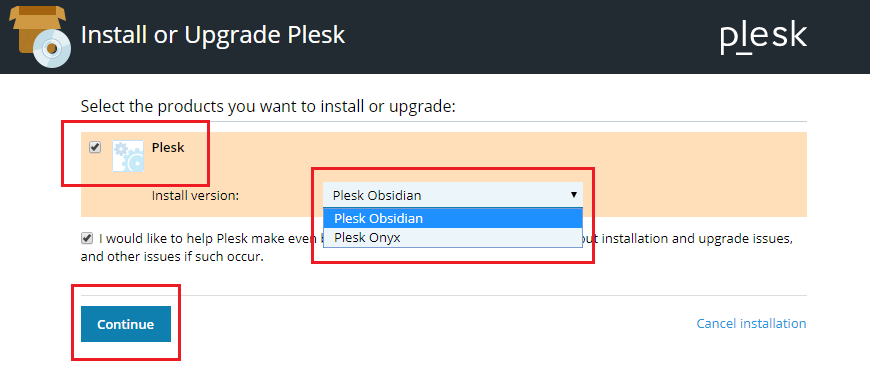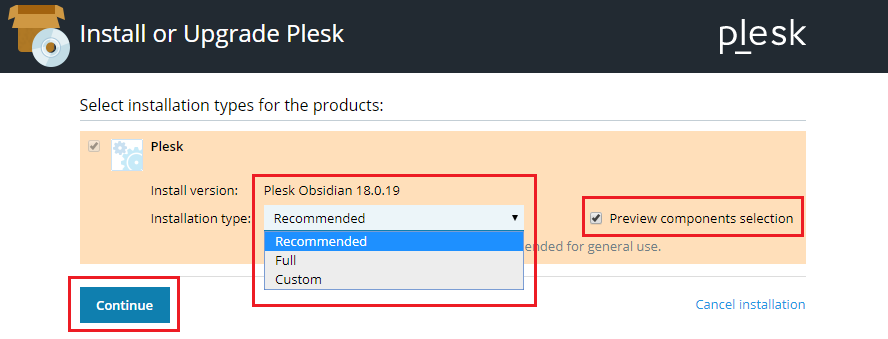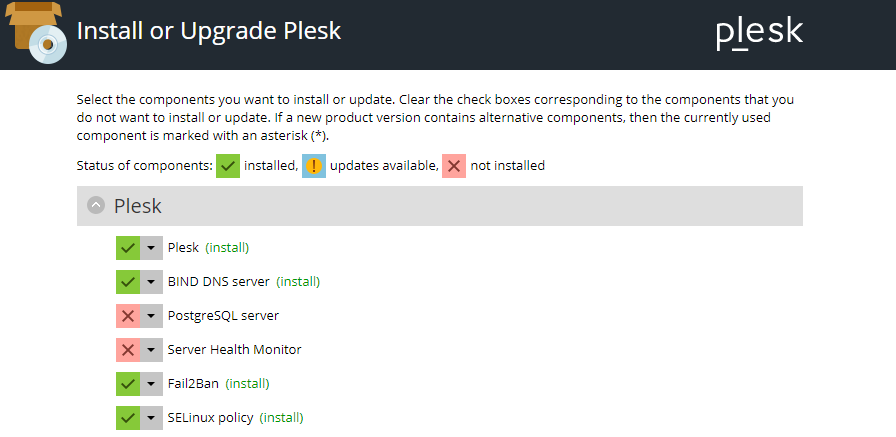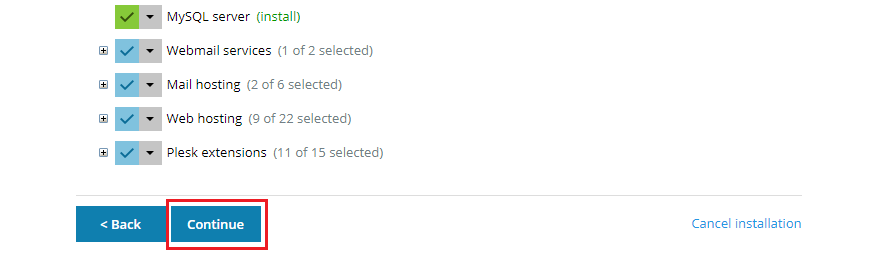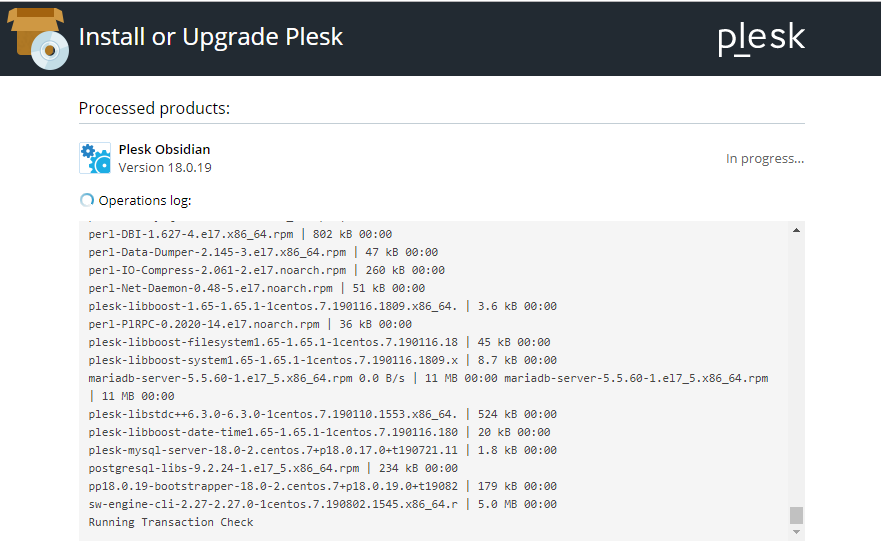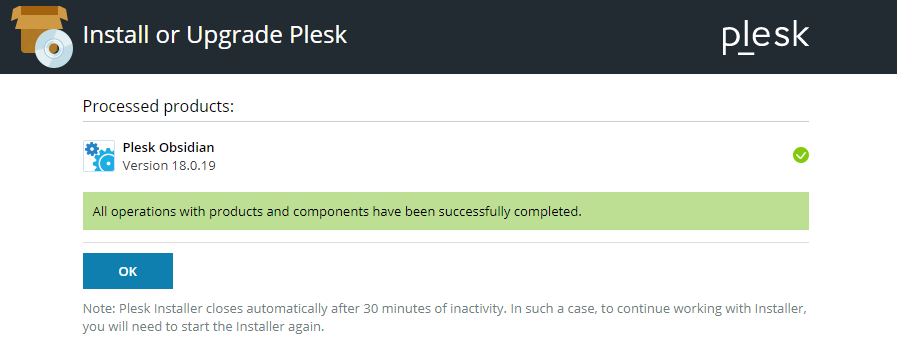使用安裝程式 GUI 安裝 Plesk for Linux
-
獲取安裝程式腳本
下載安裝程式腳本:
# wget https://autoinstall.plesk.com/plesk-installer為已下載的安裝程式腳本啟用執行模式:
# chmod +x ./plesk-installer -
(備選)在安裝過程中,Plesk 會配置firewalld (在 運行時 firewalld 規則 丟失時)。若要保留當前配置的 firewalld 運行規則,請執行下面的命令:
# env PLESK_INSTALLER_SKIP_FIREWALLD=1
但是,在此情況下,必須手動打開 Plesk 正常運行所需的埠 。您可以通過 firewalld 或 Plesk 防火牆擴展來實現。
-
請務必打開埠8447
埠8447用於存取安裝程式GUI。請確保該埠已打開。
-
使用 GUI 啟動安裝程式
使用選項
--web-interface運行腳本以通過 web 介面啟動互動式安裝程式來安裝最新穩定的 Plesk 版本:# ./plesk-installer --web-interface -
存取安裝程式 GUI
在您的瀏覽器中,進入指定的地址:
使用 『root』 用戶名和密碼。
Login name: root Password: <YOUR_SERVER_ROOT_PASSWORD>
-
選擇安裝一個新產品
點按 安裝或升級產品 。
-
選擇產品版本
您將會看到可安裝的最新穩定的 Plesk 版本。
如果您使用選項
--all-versions運行安裝程式腳本,將可以選擇要安裝的 Plesk 版本。# ./plesk-installer --web-interface --all-versions按一下 繼續 。
-
選擇要與 Plesk 一起安裝的套裝程式。
選擇一個安裝類型。這將決定與 Plesk 一起安裝的套裝程式。然後點按 繼續 開始安裝。
另外,也可以單獨選擇安裝哪些套裝程式。實現方式是首選啟用 預覽元件選擇 然後點按 繼續 。
預覽和編輯要安裝的一系列套裝程式。
按一下 繼續 。將會開始安裝流程。
-
安裝
您將可以直接在 web 介面中查看控制台輸出。一切安裝好後,將會通知您。
除了安裝 Plesk,安裝程式 web 介面還可以用於以相同的方式添加、移除和更新組件。
欲瞭解更多有關安裝腳本的資訊,請運行:
#./plesk-installer --help
完成安裝流程時,請根據此處描述的簡單步驟配置 Plesk: Plesk 單台伺服器安裝後配置 。