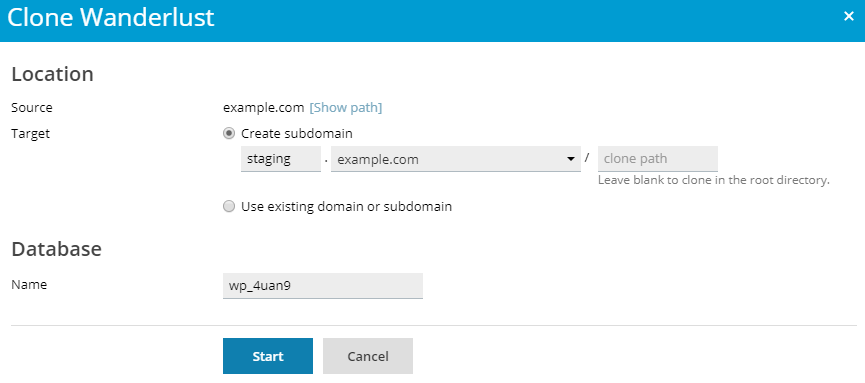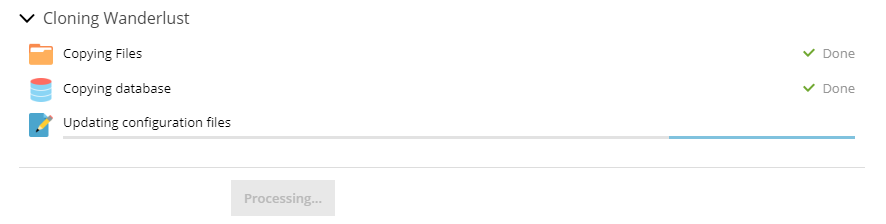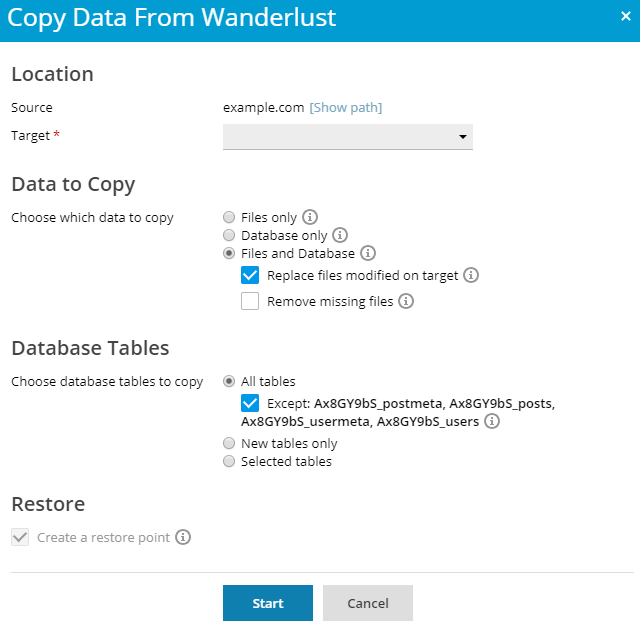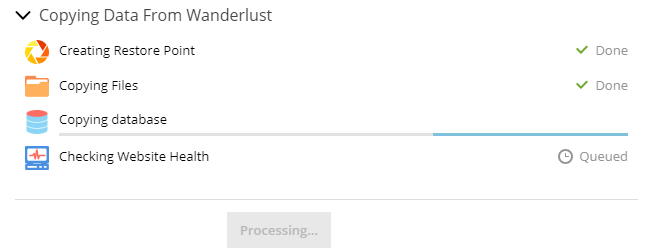WordPress 工具包
WordPress 工具包是能夠讓您輕鬆安裝、配置和管理 WordPress 的單個管理介面。只有在Plesk 中安裝了 WordPress 工具包 擴展才可以使用該工具包。
備註: WordPress Toolkit 可安裝、配置和管理 WordPress 3.7 或更新版本。
備註: WordPress Toolkit 擴展在 Web Pro 和 Web Host Plesk 版本中是免費的,而在 Web Admin 版本中付費的。
安裝 WordPress
若要安裝新的 WordPress 實例,請轉到 WordPress 點按 安裝。
您可以在此:
- 點按 安裝 安裝最新版本的 WordPress 並使用默認設定。
- Change the default settings (including the desired WordPress version, the database name, the automatic update settings, and more) and then click Install.
備註: 若要安裝WordPress,WordPress Toolkit 可從 wordpress.org 獲取資料。默認,如果 WordPress Toolkit 無法在15秒內建立連接, wordpress.org 則被視為不可用。如果您遇到連接問題(例如,網路連接差),可考慮增加超時值。具體操作是,進入 WordPress ,轉到 「設定」 標籤,在 “從wordpress.org 獲取資料的HTTP超時時間(秒)」欄位中指定所需值,然後點按 確定 。
新的安裝實例將會出現在 WordPress 中所有現有的 WordPress 安裝實例的清單裡。

添加現有的WordPress 安裝實例到WordPress 工具包
所有通過 WordPress 工具包或通過 應用程式 頁面添加的 WordPress 安裝實例都將自動出現在 WordPress 工具包中;而手動安裝的需要附加到 WordPress 工具包中。如果您從 Plesk 早期版本升級,且已使用 WordPress,我們建議您將現有的 WordPress 安裝實例附加到 WordPress 工具包。要附加 WordPress 安裝實例到 WordPress 工具包,請轉到 網站與域名 > WordPress 並按一下 掃描 。注意如果您在掃描之後手動安裝新的 WordPress 副本,這些 WordPress 安裝實例將無法附加到 WordPress 工具包。
若要將 WordPress 安裝實例附加到 WordPress Toolkit,請如下操作:
- 轉到 WordPress。
- 點按 掃描。
WordPress 安裝實例已附加,並在 WordPress 中現有 WordPress 安裝實例的清單中顯示。
導入WordPress安裝實例
您可以使用 「Web Site Migration」 功能遷移屬於您的但是未託管的 WordPress 網站到Plesk。當您遷移WordPress 網站時,Plesk 會複製其所有的檔和資料庫到您的伺服器。一旦遷移成功,就可以使用WordPress 工具包對其進行管理。
若要遷移現有的 WordPress 網站,請按照 此處 的說明操作。
在客戶域名上預先安裝 WordPress
觀看視頻教程
使用 Plesk WordPress Toolkit,您可以在新創建的域名上預先安裝 WordPress。您可以在這些域名上預定義一系列外掛程式和主題。此外,您可以給您的客戶啟用 智能更新 的許可權。
對於每個主機方案,您可以選擇下面各選項:
- 不要預先安裝 WordPress。
- 僅預先安裝 WordPress。
- 預先安裝 WordPress 並預定義外掛程式和主題組。
- 預先安裝 WordPress 帶或不帶預定義的外掛程式和主題組,並給以啟用智能更新的許可權。
如果您選擇最後三個選項中任一個選項,將會自動在基於主機方案的每個訂閱的第一個域名(主域名)上安裝 WordPress。
若要在新創建的域名上預先安裝 WordPress,請如下操作:
- 轉入 服務方案 。
- 在 “主機方案” 標籤上點按 添加方案 創建一個新方案或點按現有某個方案進行編輯。
- 如果您已經安裝了智慧更新許可證,客戶還可以啟用智慧更新。您可以指定可以使用智慧更新的客戶實例的確切數量。具體操作是,清空“帶有智慧更新的 WordPress網站”旁邊的“無限”核取方塊,並指定所需的限制。不管指定的數量是多少,客戶都無法在超過智慧更新許可證所允許的 WordPress 實例上使用智慧更新。
- 進入 “其它服務” 標籤。
- 選擇是否僅預先安裝 WordPress 或預先安裝 WordPress 和預定義外掛程式和主題組:
- 若要僅安裝 WordPress,可選擇 “WordPress Toolkit” 下的 “安裝 WordPress”。
- 若要安裝 WordPress 並預定義外掛程式和主題組,請選擇 “WordPress Toolkit” 下的 “安裝 WordPress 與… 組”。
- 點按 確定 (如果是編輯現有的方案則點按 更新並同步 )。
此後,您每次基於此主機方案創建一個訂閱,都會在該訂閱的主域名上自動安裝 WordPress。基於此主機方案的現有訂閱則不受影響。
管理外掛程式和主題組
一組外掛程式和主題是預定義的一系列 WordPress 外掛程式和主題。當您配置主機方案啟用預先安裝 WordPress 時,還可以選擇添加一個外掛程式和主題組。選擇後,包括在該組裡的所有外掛程式和主題都將與 WordPress 一起安裝。WordPress Toolkit 附帶兩個預配置組,您還可以創建更多外掛程式和主題組。
預設情況下,客戶可使用您創建的每一個外掛程式和主題組。客戶可以看到該組中所包含的外掛程式和主題,他們可以在執行自訂安裝時選擇一組來與 WordPress 一起安裝。如果您不希望客戶在其 WordPress 實例上安裝外掛程式和主題組,請進入 WordPress > 「設定」 標籤,清空 “允許客戶在安裝 WordPress 時使用外掛程式和主題組” 核取方塊。
若要創建外掛程式和主題組,請如下操作:
- 進入 WordPress ,轉到 “組” 標籤,點按 創建組 。
- 給該組命名然後點按 創建 。
- 點按 添加外掛程式 ,然後點按 添加外掛程式 。搜尋所需外掛程式,從列表中選擇它,然後點按 添加 。當您添加了所有所需外掛程式後,然後點按 關閉 。
- 若添加主題請重複之前的步驟。
現在您則可以在主機方案中選擇該組作為預先安裝選項。
若要給組添加外掛程式和主題,請如下操作:
- 進入 WordPress ,然後進入 “組” 標籤。
- 點按要修改的組的“添加外掛程式”,然後點按 添加外掛程式 。搜尋所需外掛程式,從列表中選擇它,然後點按 添加 。當您添加了所有所需外掛程式後,然後點按 關閉 。
- 若添加主題請重複之前的步驟。
給組添加外掛程式和主題並不會影響已應用該組的現有的訂閱。
若要從某組移除選定的外掛程式和主題,請如下操作:
- 進入 WordPress ,然後進入 “組” 標籤。
- 點按 “外掛程式” 或 “主題” 欄下顯示的數位(例如,共計
2)顯示該組裡當前所有的外掛程式和主題。 - 點按您要移除的外掛程式或主題的名稱旁的
圖示。
若要從某組移除所有的外掛程式和主題,請如下操作:
- 進入 WordPress ,然後進入 “組” 標籤。
- 點按與您要修改的組相對應的行,點按 移除所有外掛程式 或 移除所有主題 ,然後點按 是 。
從組裡移除外掛程式和主題並不會影響已應用該組的現有的訂閱。
若要重命名某個組,請如下操作:
-
進入 WordPress ,然後進入 “組” 標籤。
-
點按您要重命名的組名,輸入一個新的名稱,然後點按 確定 。
若要移除某個組,請如下操作:
-
進入 WordPress ,然後進入 “組” 標籤。
-
點按與您要移除的組相對應的行,點按 移除組 ,然後點按 是 。
移除某個組並不會影響已應用該組的現有的訂閱。對於使用已移除的某外掛程式和主題組的所有主機方案,會重設 WordPress 預先安裝設定(在 “其它服務” 標籤上,“WordPress Toolkit” 會被設定為 「無」)。
管理 WordPress 安裝實例
進入 WordPress 查看託管在伺服器上的所有 WordPress 實例。
WordPress Toolkit 會分組有關我們稱為 卡片 的區塊裡每個實例的資訊。
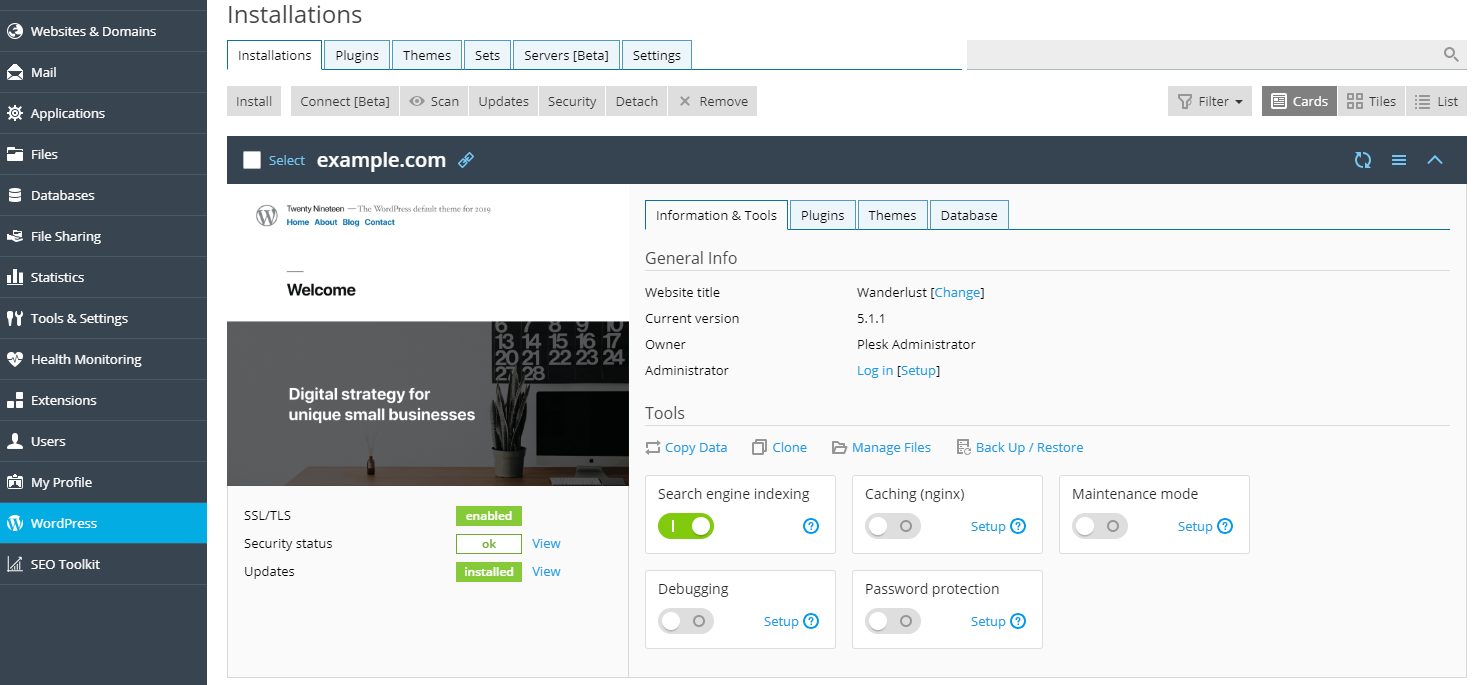
卡片會顯示你的網站截圖,並提供了許多控制項,讓你很容易地存取常用的工具。螢幕截圖會即時變化,以反映您對您的網站所做的更改。例如,如果您打開維護模式或更改 WordPress 主題,網站的螢幕截圖將立即更改。
備註: 您直接在 WordPress 中所做的更改每 24 小時與 WordPress Toolkit 同步一次。要手動同步,請點按 
當您將滑鼠游標移動到網站的螢幕截圖上時,將出現 打開網站 按鈕。點按該按鈕以在新的瀏覽器標籤中打開網站。
安全性
WordPress 網站經常是駭客們的攻擊目標。WordPress Toolkit 通過檢查以下安全方面並在網站截圖下面顯示結果來分析實例的安全性:
如果您在這幾個方面的旁邊看到“警告”或“危險”或“可用”,請按一下“查看”並修復它。
常規資訊
在“常規資訊”部分,您可以看到 WordPress 網站的標題及其 WordPress 版本。您可在此:
- 點按默認的標題旁邊的“更改”給你的網站一個自訂名稱。
- 按一下“登入”以管理員身份登入到 WordPress。
- 按一下“登入”旁邊的“設定”以更改 WordPress 的常規設定。
工具
在“工具”部分,按一下以存取下列 WordPress Toolkit 功能:

下列控制項能夠讓您更方便存取下列設定和工具:
- “搜尋引擎索引” 會在搜尋引擎的搜尋結果中顯示您的網站。
- 「緩存 (nginx)」 會加速網站的載入並減少伺服器負載。
- “調試” 可以幫助您調試還未準備好用於查看、測試或開發的網站。
- “維護模式” 會對訪客隱藏您網站的內容。
- 「密碼保護」 會指定您將用於從 Plesk 登入 WordPress 的密碼。
在剩下的三個選項卡上,您可以管理安裝實例的外掛程式、主題以及更改資料庫用戶名和密碼。
管理卡片視圖
您可以選擇 WordPress Toolkit 顯示卡片的方式。預設的 “卡片” 視圖最適合少量的實例。如果您有很多個實例,請折疊卡片 

You can also Filter installations to manage them more easily.
移除和解除附加安裝實例
您可以解除附加您不想在 WordPress 中看到和管理的 WordPress 安裝實例。解除附加不會移除安裝實例,只是對 WordPress Toolkit 隱藏而已。被解除附加的安裝實例會在掃描 WordPress 安裝實例後再次附加到 WordPress Toolkit。您可以單獨解除附加 WordPwress 安裝實例或一次多個安裝實例一起進行。
要解除附加 WordPress 安裝實例,請如下操作:
- 進入 WordPress ,選擇您要解除附加的一個或多個安裝實例,然後點按
按鈕(解除附加單個實例)或點按 解除附加 (解除附加多個實例)。
- 點按 解除附加 。
不像解除附加,徹底移除會刪除 WordPress 實例。您可以移除任何安裝實例,不管該實例是以何種方式安裝的:使用 WordPress Toolkit,通過應用程式頁面,或手動安裝的。您可以單個移除 WordPress 安裝實例或多個一起進行。
要移除 WordPress 安裝實例,請如下操作:
- 進入 WordPress ,選擇您要移除的一個或多個安裝實例,然後點按
按鈕(移除單個安裝實例)或點按 移除 (移除多個安裝實例)。
- 按一下 移除 。
搜尋引擎索引和調試
預設情況下,在搜尋引擎的搜尋結果中會顯示新創建的 WordPress Toolkit 網站。如果您的網站尚未準備好供公眾瀏覽,請關閉 搜尋引擎索引 。
如果您正在安裝用於進行測試或開發的 WordPress,則可以啟用 調試 來自動查找和修復網站代碼中的錯誤。為此,按一下“調試”旁邊的“設定”,選擇要啟動的 WordPress 調試工具,然後按一下 確定 。
更新 WordPress 安裝實例
為了確保您的網站安全,您需要定期更新 WordPress 核心,以及任何安裝的外掛程式和主題。您可以自動或手動執行此操作:
- 通過手動更新您可以控制何時進行更新。例如,您可以等待並查看安裝某個更新是否會給其他 WordPress 用戶帶來問題。但是,您需要記住定期更新以避免落後。
- 自動更新能夠讓您的 WordPress 安裝實例保持最新狀態,讓您放心。然而,更新有時會破壞您的安裝實例,而且使用了自動更新,您可能不會立刻知道這一情況。
出於安全考慮,我們建議您配置自動更新。
若要手動更新 WordPress 安裝實例,請如下操作:
-
進入 WordPress 。如果您的 WordPress 安裝實例需要更新,您將會在“更新”旁(網站截圖下方)看到“可用”。
-
按一下“更新”旁邊的“查看”,等待 WordPress Toolkit 載入可用更新列表,然後選擇要安裝的更新。
備註: 如果 WordPress 核心的更新可用,您將看到“復原點”核取方塊。選中此核取方塊以創建一個復原點,以便在出現問題時回滾更新。
-
點按 更新 。
將應用選定的更新。
若要為 WordPress 安裝實例配置自動更新,請如下操作:
- 進入 WordPress ,並選擇您想要進行自動更新的 WordPress 安裝實例。
- 按一下“更新”旁邊的“查看”,然後按一下“設定”。
- 選擇所需的自動更新設定。您可以為 WordPress 核心、外掛程式和主題分別配置自動更新(例如,您可以選擇為外掛程式和主題啟用自動更新,但不對WordPress 核心啟用自動更新)。請按照這些建議操作:
- 在“自動更新 WordPress”旁邊選擇“否”則會關閉 WordPress 核心的自動更新。這是不安全的。
- 如果您的網站是公開(生產)的,且您擔心自動應用更新可能會破壞您的網站,請選擇“是,僅小版本(安全)更新”。
- 如果您的網站是 WordPress 網站的非公開版本(過渡),請選擇“是,所有(小版本和大版本)更新”。這將保持您的過渡網站的處於最新狀態,並確保,如果一個更新破壞了什麼,僅發生在過渡網站上,而不是在生產性網站。
- 點按 確定 。
如果您擔心 WordPress 自動更新可能會破壞您的網站,請使用 智慧更新 。使用智慧更新,WordPress 安裝實例總是安全地更新,而不會破壞您的網站。
智能更新
智能更新是 WordPress Toolkit 3.x 及更高版本中可用的高級功能。該功能可以幫助您保持您的生產網站處於最新狀態,而沒有破壞網站的風險。智慧更新會分析安裝更新的潛在後果,並提示您這樣做是否安全。
為了確保您的網站安全,您需要定期更新 WordPress:主題、外掛程式和核心。但是這些更新可能會破壞您的網站。手動更新需要您的注意,不能保證您的網站將繼續工作。
若要確保 WordPress 安裝實例的更新總是安全的,而不會導致網站癱瘓,我們開發了智慧更新功能,此功能能進行以下任務:
- 克隆安裝實例,然後對克隆進行分析並截取網站頁面的螢幕(包括動態內容和圓盤傳送帶)。
- 更新克隆,再次分析,然後再截圖網站的網頁。
- 計算更新後克隆的可視更改程度,並將結果與您預定義的閾值進行比較。
- 使用手動更新,智慧更新將顯示“前”和“後”螢幕截圖以及評估更新是否安全。您可在此比較截圖,確認您是否認為更新是安全的,然後決定是否更新生產網站。
- 使用自動更新,如果更改的數量不超過閾值,智慧更新會自動更新生產網站。否則不會執行更新。在這兩種情況下,您都會收到一封帶有分析結果和“前”和“後”截圖的電子郵件。與手動更新一樣,我們建議您確認是否認為更新是安全的。
- 智慧更新會根據您的回應使用人工智慧分析每個更新。
- 這使智慧更新更好地預測安全更新,並儘量減少安裝可能破壞您網站的更新的可能性。
使用智慧更新
智慧更新是一項付費功能,您可以在每個安裝實例的基礎上購買該功能。智慧更新包括手動和自動更新兩種模式。
若要啟用智慧更新,請如下操作:
- 購買智慧更新 並 安裝收到的其它許可證金鑰 。您為每個安裝實例單獨啟用智慧更新。
- Go to WordPress and choose the installation for which you want to enable Smart Update. On the installation card, click “View” next to “Updates”.
- 切換 智能更新 。
- 點按 設定 ,選擇“嚴格”、“推薦” 或 “寬容”策略,然後點按 確定 。選擇的策略將決定在安裝智慧更新後在考慮更新安全的基礎上對網站進行多少更改。
您已啟用了智能更新。現在您可以將其用於手動或自動更新。
備註: 智慧更新不是備份的替代選擇。我們建議您定期對 WordPress 安裝實例進行更新,尤其是在使用自動更新時。
若要手動使用智慧更新,請如下操作:
-
確保您有足夠多的磁碟空間來保存需要更新的安裝實例的完整副本。
-
選擇您要安裝的更新並點按 更新 。
-
等待智慧更新克隆和分析您的網站(這可能需要一段時間,取決於網站的大小)。分析是在後臺執行的,因此關閉視窗不會中斷更新。
-
分析完成後,您將看到一條消息(如下面的一條),告知您根據所選策略更新是否是安全的。
-
點按 對比 查看網站不同頁面的“前”和“後”截圖。對比截圖,然後點按」頁面上的一切是否正常」 旁的 是 或 否 。這將使智慧更新更好地預測安全更新。
-
If Smart Update indicates that it is safe to update and the screenshots appear to confirm it, click Apply Updates. Smart Update will update the production installation and delete the clone.
如果您不想更新生產性的安裝實例,請點按 放棄 。
若要自動使用智慧更新,請如下操作:
- 確保您有足夠多的磁碟空間來保存需要更新的安裝實例的完整副本。
- 當更新可用時,智慧更新將對安裝實例進行克隆、更新克隆以及在更新之後對克隆進行分析。
- If the result after update meets the chosen policy, Smart Update automatically updates the production installation. Otherwise, update is not applied. In both cases, you receive the email with the link. Follow the link to open a report with the comparison of “before” and “after” screenshots of your website in a new browser window. Compare the screenshots and then click Yes or No next to “Is everything OK on the page”. This will make Smart Updates better at telling apart and installing safe updates.
管理外掛程式
一個 WordPress 外掛程式 是給 WordPress 添加新功能的一個協力廠商軟體。有了 WordPress Toolkit,你就可以在一個或多個 WordPress 安裝實例上安裝和管理多個外掛程式。
安裝外掛程式
在 WordPress Toolkit 中,可以在一個或多個 WordPress 安裝實例上安裝外掛程式。
您可以在 wordpress.org 外掛程式 repository 中搜尋外掛程式並安裝找到的外掛程式。您還可以上傳自訂外掛程式,對以下幾種情況有用:
-
您無法在 wordpress.org repository 中找到合適的外掛程式。
-
您需要安裝您自己的外掛程式。
備註: 您上傳的任何外掛程式都可供客戶安裝。
若要在特定的 WordPress 安裝實例上安裝外掛程式,請如下操作:
-
進入 WordPress ,進入安裝實例卡的“外掛程式”標籤,然後點按 安裝 。
-
搜尋外掛程式,然後按一下要安裝的外掛程式旁邊的 安裝 。已安裝的外掛程式立即被啟動。
若要在多個 WordPress 安裝實例上安裝外掛程式,請如下操作:
-
轉入 WordPress > “外掛程式” 選項卡,然後點按 安裝 。
-
搜尋外掛程式,然後選擇您要安裝的外掛程式。
備註: 選擇一個或多個外掛程式然後執行新的搜尋而不安裝選定的外掛程式會重設外掛程式安裝選項。
-
默認新安裝的外掛程式會立刻被啟動。您可以清空 「安裝後啟動」 核取方塊禁止安裝後立即被啟動。
-
點按 在所有…網站上進行安裝 。
若要上傳一個外掛程式,請如下操作:
-
轉入 WordPress > “外掛程式” 選項卡,然後點按 上傳外掛程式 。
-
點按 選擇檔 並瀏覽到包含您要上傳的外掛程式的 ZIP 檔的地址。
-
您可以將上傳的外掛程式添加到外掛程式和主題組。具體操作是,從下拉清單選擇外掛程式和主題組。如果您不想把上傳的外掛程式添加到外掛程式和主題組,可保持選擇 「無」 選項。您可以在 管理組 中瞭解更多有關外掛程式和主題組的資訊。
-
按一下 “上傳” 。
此時,已上傳的外掛程式則可供客戶安裝。您還可以在您自己的 WordPress 安裝實例上安裝已上傳的外掛程式。
若要安裝已上傳的外掛程式,請如下操作:
-
轉入 WordPress > “外掛程式” 選項卡。
-
點按您已上傳的外掛程式旁的 安裝 。
-
選擇您要安裝已上傳的外掛程式的 WordPress 安裝實例。
-
默認不會啟動新上傳的外掛程式。您可以勾選 「安裝後啟動」 核取方塊以在安裝後立即啟動外掛程式。
-
點按 安裝 。
移除外掛程式
您可以從某個安裝實例或伺服器上託管的所有安裝實例移除外掛程式。
若要從某個安裝實例移除外掛程式,請如下操作:
- 進入 WordPress ,然後進入安裝實例卡的“外掛程式”標籤。
- To remove one plugin, click the
icon next to it. To remove several plugins, select them and click Remove.
- 點按 是 。
若要從伺服器上託管的所有安裝實例移除外掛程式,請如下操作:
- 轉入 WordPress > “外掛程式” 選項卡。
- 選定您要移除的外掛程式,點按 卸載 ,然後點按 是 。
啟動和停用外掛程式
您可以啟動或停用某個安裝實例或伺服器上託管的所有安裝實例上的外掛程式。
若要啟動或停用某個安裝實例的外掛程式,請如下操作:
- 進入 WordPress ,然後進入安裝實例卡的“外掛程式”標籤。
- 分別打開或關閉外掛程式以啟動或停用外掛程式。
若要啟動或停用伺服器上託管的所有安裝實例的外掛程式,請如下操作:
- 轉入 WordPress > “外掛程式” 選項卡。
- 選定您要啟動或停用的外掛程式。
- 點按 啟動 或 停用 。
更新外掛程式
如果外掛程式需要更新,你將可以在安裝實例卡的“外掛程式”標籤上的外掛程式旁看到“更新”選項。
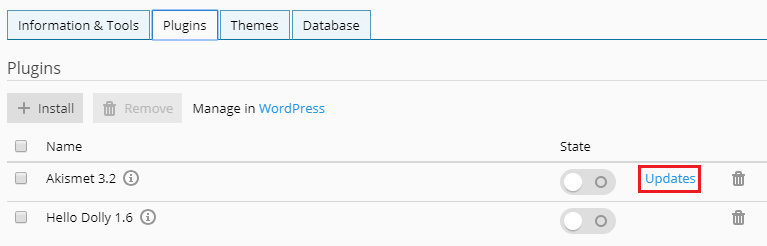
您可執行以下操作:
- 為某個安裝實例更新外掛程式。閱讀如何在 “手動更新 WordPress 安裝實例” 流程中執行此操作 。
- 更新安裝在多個安裝實例上的外掛程式。
- 配置外掛程式的自動更新。閱讀如何在 “配置 WordPress 安裝實例的自動更新” 流程中執行此操作 。
若要更新在多個安裝實例上的外掛程式,請如下操作:
-
轉入 WordPress > “外掛程式” 選項卡。
-
點按您要更新的外掛程式旁的 更新到版本… 。欲瞭解更多有關更新的資訊,請點按 查看詳情 。將會帶您進入 wordpress.org 上的外掛程式頁面。
備註: 在更新外掛程式之前,WordPress Toolkit 會提示您備份訂閱。如果您擔心更新可能會破壞您的網站,請備份或使用 智慧更新 。
-
點按 是 。
管理主題
一個 WordPress 主題決定了您網站(包括顏色、字體和佈局)的整體設計。您可以選擇不同的主題來更改網站的外觀感受,而不會對內容做任何變更。通過 WordPress Toolkit,您可以安裝和管理主題。
安裝主題
在 WordPress Toolkit 中,可以在一個或多個 WordPress 安裝實例上安裝外掛程式。
您可以在 wordpress.org 主題 repository 中搜尋外掛程式並安裝找到的外掛程式。您還可以上傳自訂主題,對以下幾種情況有用:
-
您無法在 wordpress.org repository 中找到合適的主題。
-
您需要安裝您自己的主題。
備註: 您上傳的任何主題都可供客戶安裝。
若要在特定的 WordPress 安裝實例上安裝主題,請如下操作:
-
進入 WordPress ,進入安裝實例卡的“主題”標籤,然後點按 安裝 。
-
搜尋主題,然後點按您想要安裝的主題旁的 安裝 按鈕。預設不會啟動新安裝的主題。
若要在多個 WordPress 安裝實例上安裝主題,請如下操作:
-
轉入 WordPress > “主題” 選項卡,然後點按 安裝 。
-
搜尋主題,然後選擇您要安裝的主題。
備註: 選擇一個或多個主題然後執行新的搜尋而不安裝選定的主題會重設主題安裝選項。
-
點按 在所有…網站上進行安裝 。
若要上傳一個主題,請如下操作:
- 進入 WordPress > “主題” 標籤,然後點按 上傳主題 。
- 點按 選擇檔 並瀏覽到包含您要上傳的主題的 ZIP 檔的位址。
- 您可以將上傳的主題添加到外掛程式和主題組。具體操作是,從下拉清單選擇外掛程式和主題組。如果您不想把上傳的主題添加到外掛程式和主題組,可保持選擇 「無」 選項。您可以在 管理組 中瞭解更多有關外掛程式和主題組的資訊。
- 按一下 “上傳” 。
此時,已上傳的主題則可供客戶安裝。您還可以在您自己的 WordPress 安裝實例上安裝已上傳的主題。
若要安裝已上傳的主題,請如下操作:
-
轉入 WordPress > “主題” 選項卡。
-
點按您已上傳的主題旁的 安裝 。
-
選擇您要安裝已上傳的主題的 WordPress 安裝實例。
-
默認不會啟動新上傳的主題。您可以勾選 「安裝後啟動」 核取方塊以在安裝後立即啟動外掛程式。
-
點按 安裝 。
啟動主題
您可以啟動安裝在特定實例上或託管在伺服器上的所有實例上的主題。一個 WordPress 實例一次只能有一個活動的主題。
若要啟動某個安裝實例的主題,請如下操作:
- 進入 WordPress ,然後進入安裝實例卡的“主題”標籤。
- 打開一個主題以啟動它。之前活動的主題將自動停用。
若要啟動伺服器上託管的所有安裝實例的主題,請如下操作:
-
轉入 WordPress > “主題” 選項卡。
-
點按您要啟動的主題旁的 啟動 。
移除主題
您可以從某個安裝實例或伺服器上託管的所有安裝實例移除主題。
備註: 您無法移除活動的主題。在移除當前活動的主題之前,需要首先啟動另一個主題。
若要從某個安裝實例移除主題,請如下操作:
- 進入 WordPress ,然後進入安裝實例卡的“主題”標籤。
- 點按您要移除的主題旁的
圖示。若要移除多個主題,選擇它們並點按 移除 。
- 點按 是 。
若要從伺服器上託管的所有安裝實例移除主題,請如下操作:
- 轉入 WordPress > “主題” 選項卡。
- 選定您要移除的主題,點按 卸載 ,然後點按 是 。
更新主題
如果主題需要更新,你將可以在安裝實例卡的“主題”標籤上的主題旁看到“更新”按鈕。您可執行以下操作:
- 為某個安裝實例更新主題。可在“手動更新 WordPress 安裝實例” 流程中瞭解如何執行此操作。
- 更新安裝在多個安裝實例上的主題。
- 配置主題的自動更新。可在“配置 WordPress 安裝實例的自動更新” 流程中瞭解如何執行此操作。
若要更新在多個安裝實例上的主題,請如下操作:
-
轉到 WordPress > “主題” 選項卡。
-
點按您要更新的主題旁的 更新到版本… 。欲瞭解更多有關更新的資訊,請點按 查看詳情 。將會帶您進入 wordpress.org 的主題頁面。
備註: 在更新主題之前,WordPress Toolkit 將會提示您備份訂閱。如果您擔心更新可能會破壞您的網站,請備份或使用智慧更新。
-
點按 是 。
保護 WordPress 安裝實例的安全
WordPress Toolkit 可以增強 WordPress 安裝實例的安全性( 例如,通過關閉 XML-RPC pingback,檢查 wp-content 資料夾的安全性,等等)。你可以在其卡片上看到安裝實例的安全狀態,在網站截圖下面。如果您在“安全狀態”旁邊看到“警告”或“危險”,我們建議您保護安裝實例的安全。
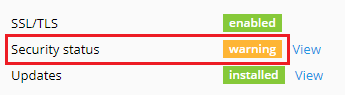
我們將對安裝實例安全性進行的改進稱為“措施”。我們認為某些措施至關重要。因此,WordPressToolkit 會自動將它們應用於所有新創建的安裝實例。
備註: 某些安全措施被應用後可以回滾。有些不行。我們建議您在保護 WordPress 安裝實例之前備份相應的訂閱。
您可以單獨保護 WordPress 安裝實例的安全,也可以一次保護多個安裝實例。
若要保護單個 WordPress 安裝實例的安全,請如下操作:
- 轉入 WordPress ,選擇要保護的安裝實例,然後按一下安裝實例卡片上“安全狀態”旁邊的“查看”。
- 等待 WordPress Toolkit 顯示可以應用的安全措施。
- 選擇要應用的安全措施,然後按一下 安全 。
將會應用所有選定的措施。
若要保護多個 WordPress 安裝實例的安全,請如下操作:
- 轉入 WordPress 然後點按 安全性 。
- 您將會看到您的 WordPress 安裝實例清單。對於每個安裝實例,您都可以看到有多少關鍵的(有
圖示指示)和推薦的(
圖示)安全措施可以應用。若要查看可應用的措施列表,請按一下相應的圖示。如果應用了所有安全措施,您將看到
圖示。
- (備選)要查看有關所有安全措施的更多資訊並為單個 WordPress 安裝實例管理其安全措施,請按一下所需安裝實例旁的
。若要返回管理多個安裝實例的安全性,請按一下“選定網站的安全狀態”旁邊的
。
- 選擇您要應用安全措施的安裝實例,然後按一下 安全 。
- 預設情況下,只選擇應用關鍵安全措施。您還可以選擇:
- 你選擇的安全措施。
- 一次選擇所有安全措施的“所有(關鍵和推薦的)” 按鈕。
- 點按 安全 。
將會應用選定的措施。
回滾安全措施
在少數情況下,應用安全措施可能會破壞您的網站。在這種情況下,可以回滾已應用的安全措施。並非所有的安全措施都可以回滾。可以回滾的都標記有“(可以恢復)”。您可以為單個 WordPress 安裝實例或一次多個 WordPress 安裝實例回滾安全措施。
若要回滾應用於單個安裝實例的安全措施,請執行以下操作:
- 轉入 WordPress ,選擇您要恢復已應用措施的安裝實例,然後按一下安裝實例卡片上“安全狀態”旁邊的“查看”。
- 等待 WordPress Toolkit 顯示安全措施的清單。
- 選擇要恢復的安全措施,然後按一下 恢復 。
將回滾已應用的安全措施。
若要恢復多個安裝實例的已應用的安全措施,請如下操作:
- 轉入 WordPress 然後點按 安全性 。
- 您將看到伺服器上託管的 WordPress 安裝實例清單,以及是否對其應用了關鍵的和推薦的安全措施。
- (備選)要查看有關所有安全措施的更多資訊並為單個 WordPress 安裝實例管理其安全措施,請按一下所需安裝實例旁的
。若要返回管理多個安裝實例的安全性,請按一下“選定實例的安全狀態”旁邊的
。
- 選擇您要回滾安全措施的安裝實例,然後按一下 恢復 。
- 選擇要回滾的安全措施,然後按一下 恢復 。
將回滾已應用的安全措施。
克隆 WordPress 網站
克隆一個 WordPress 網站是創建包括所有網站檔、資料庫和設定在內的完整副本。
您可能需要在以下情況下克隆您的 WordPress 網站:
- 在某個域名或子域名上維護一個非公開(臨時)版本的 WordPress 網站,想將其發佈到一個生產域名上,令其公開可用。
- 有一個公開可用的(生產)WordPress 網站,想要創建一個該網站的非公開(臨時)副本,以能夠在該副本上進行修改卻不影響生產網站。
- 想要創建某個 WordPress 網站的“主”副本,該副本帶有預先配置的設定、外掛程式和主題,然後克隆該副本,以此來為某個客戶啟動一個新的開發項目。
- 您可能需要創建 WordPress 網站的多個副本並對每個副本進行不同的更改(例如,給客戶展示這些不同的副本,讓客戶選擇最適合自己的版本)。
備註: 預設情況下,在克隆的 WordPress 安裝實例上,“搜尋引擎索引”選項將被關閉。若要為克隆的 WordPress 安裝實例打開此選項,請轉到 WordPress ,進入 “設定” 標籤,然後清空 “為克隆實例關閉搜尋引擎索引” 核取方塊。
克隆 WordPress 網站:
-
轉到 WordPress 然後點按您想要克隆的 WordPress 安裝實例的卡片上的 「克隆」。
-
選擇您要克隆網站的目標:
- 保留 「創建子域名」 以令 WordPress Toolkit 使用默認的 「staging」 首碼創建一個新的子域名。您可以使用該首碼或鍵入一個所需的子域名首碼。
備註: 您可以更改預設的子域名首碼。具體步驟是,點按 WordPress 轉到 「設定」 標籤,在 “用於克隆的預設子域名首碼 ” 文本欄位中指定所需首碼,然後點按 確定 。
- 勾選 「使用現有的域名或子域名」 然後從列表選擇所需的域名或子域名。
警示: 請確保被選為目的地址的域名或子域名沒有被現有的網站使用。在克隆的過程中,目的地址上存在的網站資料會被覆蓋並不可逆的丟失。
-
(備選)更改在克隆過程中自動創建的資料庫名稱。
-
選好目的地址和資料庫名稱後,請點按 開始 。
克隆完成後,將會在WordPress安裝實例清單中顯示新的克隆實例。
將資料從一個 WordPress 網站複製到其它網站
您可以將 WordPress 網站的內容,包括檔和資料庫複製到另一個 WordPress 網站。
假設在某個獨立域名或子域名上維護 WordPress 網站的一個非公開(過渡)版本以及在某個生產域名上維護該網站的一個公開可用(生產)的版本。您可能需要在以下情況下將資料從一個網站複製到另一個網站:
- 將對過渡版本所做的修改複製到生產版本。
- 從生產網站複製資料到過渡網站以觀察所做的更改與生產資料會產生如何反應(例如,一個新外掛程式)。在檢查沒有任何問題後,再將所做的更改複製到生產網站。
- 對過渡網站進行了某些更改(例如,安裝了一個新的外掛程式),而這些更改會導致向資料庫新增資料表。那麼需要只複製這些資料表到生產網站而不影響其它資料。
- 已將過渡網站升級到了 WordPress 新發佈的版本,並修復了升級後的問題(如果存在)。那麼需要將這些更改推送到生產網站。
- 您可以選擇複製 WordPress 檔、WordPress 資料庫,或複製檔和資料庫兩者。當複製資料庫時,您可以選擇複製所有資料表、出現在原始伺服器上但目的伺服器上沒有的資料表、或指定複製單個資料庫表。
執行複製時,請記住以下事項:
- 從源網站將選定的資料複製到目的網站。任何同時出現在原始伺服器和目的伺服器上的檔和/或資料庫,不相同也會從原始伺服器複製到目的伺服器。只出現在目的伺服器上的檔和資料庫不受影響,除非您在複製過程中選擇」移除丟失的檔」選項 。
- 在複製的過程中,目標網站會進入 維護 模式而變得暫時不可用。
- 如果目的網站上的WordPress 版本早於源網站上的版本,WordPress Toolkit 會首先升級目的網站上的 WordPress以匹配安裝在源網站上的版本,然後再運行複製。
- 如果源網站上的 WordPress 版本早於目的網站上的版本,複製則會終止。如要複製資料,則需將源網站上的 WordPress 版本升級為目的網站上的相同版本或更新版本。
- 如果源網站和目的網站上的資料庫首碼不同,WordPress Toolkit 將會在複製過程中更改目的網站上的資料庫首碼匹配源網站上的資料庫首碼。
- Copying of data between a regular WordPress installation and a multisite one is not supported. We recommend that you using cloning instead.
備註: 在複製過程中,從源網站複製的檔和資料庫表會覆蓋目的網站上的檔和資料庫表。在複製前對目的網站上的檔和資料庫所做的任何更改都會丟棄且丟失,不予以警告。
備註: If you have caching plugins installed on a WordPress website you want to synchronize with, clear the cache on the source website before copying. Otherwise, the target website might work incorrectly.
若要將資料從一個 WordPress 網站複製到另一網站,請如下操作:
-
轉到 WordPress 然後點按您想要複製資料的 WordPress 安裝實例的卡片上的 「複製資料」。
-
在 「目標」 旁,選擇您要將資料複製到的目標 WordPress 安裝實例(在相同或另一訂閱下)。
-
在 「要複製的資料」 下,選擇您要複製到目標 WordPress 網站的資料:
-
「僅文件」 - 僅複製包括 WordPress 核心檔以及與主題和外掛程式相關的檔的網站檔。
備註: By default, the
htaccess,web.config, andwp-config.phpfiles are not copied because modifying these files may disrupt the operation of WordPress. You can have WordPress Toolkit copy thewp-config.phpfile by selecting the 「Synchronize wp-config.php」 checkbox. To make the checkbox visible, go to WordPress, go to the 「Settings」 tab, select the 「Allow to copy wp-config.php during file synchronization」 checkbox, and then click OK.備註: 即使您選擇複製
wp-config.php檔,也不會複製與資料庫相關的資訊。這樣可以防止目標 WordPress 安裝實例受損。在目標安裝實例上的wp-config.php文件中指定的自訂設定會被來自源安裝實例的相應設定所覆蓋。 -
「僅資料庫」 - 只複製資料庫。您可以選擇導入所有的、新的或選定的資料庫表(詳情請參閱下面的第 5 步驟)。
-
「檔和資料庫」 - 複製網站檔和資料庫。您可以選擇導入所有的、新的或選定的資料庫表(詳情請參閱下面的第 5 步驟)。
-
-
如果您在第 3 步選定了 “僅文件” 或 “檔和資料庫”,則會出現另外兩個選項:
-
「替換在目標上修改的檔」 - 預設情況下,如果源和目標上都存在同名檔,則將複製源中的檔,即使原始檔案較舊,也將替換目標上的檔。若要禁止用舊源中的檔覆蓋目標上的檔,請清空核取方塊。
-
「移除丟失的檔」 - 預設情況下,如果目標上存在一個檔,但源中缺失該檔,則該檔將不受影響。選中此核取方塊可移除源中缺失的目標上的檔。
備註: You can hide these options, making them unavailable to yourself and your customers. To do so, go to WordPress, go to the 「Settings」 tab, clear the 「Use rsync for file synchronization operations」 checkbox, and then click OK.
-
-
如果在第 3 步驟中選擇了“僅資料庫”或“檔和資料庫”,請選擇要複製的資料庫表:
- “所有表”(預設選項)。如果要複製除頁面、帖子和使用者以外的所有更改,請保持選中」Except: _postmeta, _posts, _usermeta, _users」 核取方塊。
- 僅新資料表
- 選定的資料表。點按 「選擇要複製的資料表」,選擇您要複製的資料表,然後點按 選擇。
-
在複製資料之前,WordPress Toolkit 會建議您創建一個復原點。您可以使用該復原點回滾在複製過程中所做的更改。如果您不想創建復原點,可清空 「創建復原點」 核取方塊。欲瞭解如何使用復原點恢復您的 WordPress 安裝實例,可參閱下面的 「恢復 WordPress 安裝實例」 小節。
備註: 每個 WordPress 安裝實例只能有一個復原點。創建一個復原點會覆蓋現有的復原點(如果有)。
-
如您對所選選項滿意,請點按 開始 以開始複製資料。
When the copying is finished, you will see when the copying was last performed on the card of the copied installation next to 「Copy Data」.
恢復 WordPress 安裝實例
當您更新 WordPress 安裝實例後複製其資料時,WordPress Toolkit 會在開始之前建議您創建一個復原點。如果您對結果不滿意,則可以使用該復原點回滾更改,並將您的安裝實例恢復到操作之前的狀態。
創建完整的復原點
默認一個復原點只包含將在複製資料或更新時受到影響的資料。您還可以令 WordPress 在復原點包含所有的目標安裝實例資料,包括檔和資料庫。具體步驟是,進入 WordPress ,轉到 「設定」 標籤,勾選 「總是創建完整的實例快照」 核取方塊,然後點按 確定 。完整的復原點會最大化成功恢復的幾率,但是創建需要更多時間,也比常規復原點佔用更多磁碟空間。
若要從復原點恢復 WordPress 安裝實例,請如下操作:
- 進入 WordPress 找到您要恢復的安裝實例的卡片。
- 點按 「復原點」 旁的 「恢復」 然後點按 繼續。
恢復將開始。您的安裝實例將會恢復到操作之前的狀態。
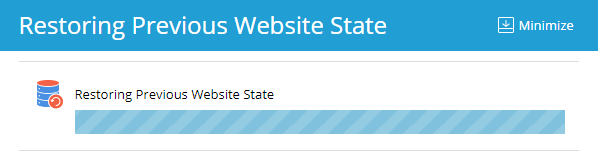
復原點會佔用磁碟空間,該空間包括在允許的磁碟空間配額中。在您恢復了 WordPress 安裝實例之後,或者一旦您確定一切正常且不需要恢復時,可以刪除該復原點。
若要刪除復原點,請如下操作:
- 進入 WordPress 找到您要移除的復原點。
- 點按 「復原點」 旁的 「刪除」,然後點按 移除。
備註: 每個 WordPress 安裝實例只能有一個復原點。創建一個復原點會覆蓋現有的復原點(如果有)。
我們需要注意的是復原點不同等於備份。在您複製資料或更新目標安裝實例後,對目標安裝實例所做的任何更改都有可能導致無法從復原點進行恢復。如果您正複製資料或更新一個即時進行的生產性的 WordPress 安裝實例,可考慮除創建復原點之外,事先備份訂閱。
備註: WordPress Toolkit 只有在您更新單個 WordPress 安裝實例時建議創建一個復原點。
使用密碼保護網站
您可以使用一個密碼來保護對您 WordPress 網站的存取權限。任何人存取有密碼保護的網站,都必須要輸入有效的用戶名和密碼才能查看網站內容。
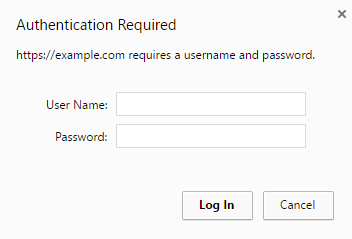
密碼保護在以下幾種情況下很有幫助:
- 網站正處於開發狀態,您不希望任何其他人查看該網站。
- 您只想給某些訪客顯示網站的展示版本本。
若要使用密碼保護 WordPress 網站,請如下操作:
- 轉到 WordPress ,選擇您想要使用密碼進行保護的安裝實例,然後打開“密碼保護”。
- 創建或生成密碼。如果想要,您也可以更改用戶名(預設使用安裝實例管理員的用戶名)。
- 點按 保護 。
若要禁用“密碼保護”,請關閉它。
維護模式
當 WordPress網站進入維護模式時,網站內容會對訪客隱藏,訪客不能對網站進行更改也不會產生任何影響。當您的網站處於維護模式時,訪客存取時只會看到一個維護頁面而不會看到實際的網站內容。
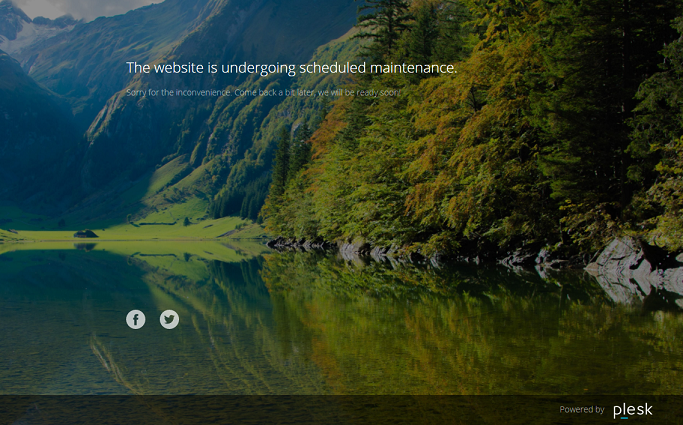
打開維護模式
當處於以下各種情況時,您的WordPress 網站會自動進入維護模式:
- 升級您的 WordPress 安裝實例。
- 將資料從一個 WordPress 安裝實例複製到另一安裝實例。
如果您要對網站進行更改而希望暫時對訪客隱藏,可手動將其切換到維護模式。
若要將WordPress 網站切換到維護模式,請如下操作:
- 轉到 WordPress ,選擇您想要切換到維護模式的 WordPress 安裝實例。
- 打開安裝實例卡上的“維護”模式。
若要讓您的網站脫離維護模式,請關閉“維護模式”。
自訂維護頁面
通過 WordPress Toolkit,可更改維護頁面的某些屬性,以令增加其信息量:例如,您可以:
- 更改維護頁面上顯示的文本。
- 添加倒計時器。
- 提供或移除社交網路媒體的連結。
若要自訂維護頁面,請如下操作:
-
轉到 WordPress ,選擇您想要為其維護頁面進行自訂的 WordPress 安裝實例,然後點按安裝實例卡上“維護模式”旁的“設定”。
-
在 螢幕文本 部分可以更改顯示的文本。使用 HTML 標記格式化文字的外觀。
-
在 計時器 螢幕,可以設定和啟用要在維護頁面上顯示的倒計時器。
備註: 倒計時器只會告知訪客大約還剩多少時長。倒計時結束時您的網站不會結束維護模式,您必須要手動結束。
-
在 社交網路連結 部分,提供或移除社交網路頁面(Facebook、Twitter 和 Instagram)的連結。
-
(備選)若要查看配置的維護頁面如何,請點按 預覽。
-
當您對維護頁面所做的更改感到滿意時,點按 確定。
如果您有編碼技術,您可以對維護頁面進行以上選項無法實現的自訂設定。您可以為某個 WordPress 網站或伺服器上託管的所有 WordPress 網站執行該操作。
若要為某個網站自訂維護頁面,請如下操作:
- 轉到 WordPress ,選擇您想要為其維護頁面進行自訂的 WordPress 安裝實例,然後點按安裝實例卡上“維護模式”旁的“設定”。
- 點按 自訂 並在代碼編輯器中編輯維護頁面範本。
- 點按 確定 。
若要為伺服器上託管的所有 WordPress 網站自訂維護頁面,請如下操作:
- 編輯伺服器範圍的維護頁面範本:
- (Plesk for Linux)
/usr/local/psa/var/modules/wp-toolkit/maintenance/template.phtml - (Plesk for Windows)
%plesk_dir%\var\modules\wp-toolkit\maintenance\template.phtml
- (Plesk for Linux)
- 當您第一次將某個 WordPress 網站放入維護模式時,會自動應用已自訂的維護頁面範本。
在伺服器範圍自訂的維護頁面範本只會應用到從未進入維護模式的 WordPress 網站。若要將該範本應用到曾進入維護模式的 WordPress 網站,可進入下面的操作:
- 轉到 WordPress 選擇您要應用自訂的伺服器範圍的維護頁面範本的 WordPress 安裝實例。
- 點按安裝實例卡上“維護模式”旁的“設定”,然後點按 恢復預設值 。
這樣將會使用伺服器範圍指定的範本替換在網站範圍指定的維護頁面。
恢復預設的維護頁面
必要時,您還可以恢復預設的維護頁面。恢復操作可能會因是否自訂過伺服器範圍的範本而有所不同。
如果未更改過伺服器範圍的範本,需執行下面步驟恢復預設的維護頁面:
- 轉到 WordPress ,選擇您想要將其維護頁面重置為預設的 WordPress 安裝實例。
- 點按安裝實例卡上“維護模式”旁的“設定”,然後點按 恢復預設值 。
如果已更改過伺服器範圍的範本,需執行下面步驟恢復預設的維護頁面:
-
通過替換下面的檔將所做的更改恢復為伺服器範圍的維護頁面範本:
- (Plesk for Linux)
usr/local/psa/var/modules/wp-toolkit/maintenance/template.phtml - (Plesk for Windows)
%plesk_dir%\var\modules\wp-toolkit\maintenance\template.phtml
使用下面的檔:
- (Plesk for Linux)
/usr/local/psa/admin/plib/modules/wp-toolkit/resources/maintenance/template.phtml - (Plesk for Windows)
%plesk_dir%\admin\plib\modules\wp-toolkit\resources\maintenance\template.phtml
- (Plesk for Linux)
-
當您第一次將某個 WordPress 網站放入維護模式時,會自動應用預設的維護頁面範本。
伺服器範圍預設的維護頁面範本只會應用到從未進入維護模式的 WordPress 網站。若要將該範本應用到曾進入維護模式的 WordPress 網站,可進入下面的操作:
- 轉到 WordPress ,選擇您想要將其維護頁面重置為預設的 WordPress 安裝實例。
- 點按安裝實例卡上“維護模式”旁的“設定”,然後點按 恢復預設值 。
這樣將會使用伺服器範圍預設的範本替換在網站範圍指定的維護頁面。
存取 WP-CLI
WP-CLI 是管理 WordPress 網站的官方 WordPress 命令列介面。更多資訊請進入 此處 查閱。
您可以直接從Plesk命令列介面使用 wp-toolkit 工具存取WP-CLI而無需在伺服器安裝 WP-CLI。
閱讀更多 有關 wp-toolkit 工具的資訊。
若要通過Plesk命令列介面調用WP-CLI 命令,請如下操作:
通過SSH (Linux) 或RDP (Windows) 連接Plesk 伺服器,並在命令列中運行以下命令:
plesk ext wp-toolkit --wp-cli -instance-id [ID] [command] [options]
其中
-
[ID]是Plesk中的WordPress 安裝實例的ID。若要獲取該ID,請進入 WordPress 點按該WordPress 安裝實例的名稱。該 ID 將會出現在瀏覽器中的URL 的結尾處。例如,如果URL 以/id/2結尾,則 ID=2。 -
[command]是以--為首碼的WP-CLI (例如,--core)。 -
[options]是一系列WP-CLI 命令選項。
所有的WP-CLI 命令和其選項可進入 此處 查找。
示例:
獲取主要的 WordPress 資訊(部落格名稱、網站 URL、版本、更新版本、外掛程式和主題):
plesk ext wp-toolkit --wp-cli -instance-id 4 -- core info
獲取 核心 命令的幫助:
plesk ext wp-toolkit --wp-cli -instance-id 4 -- help core
從 wordpress.org 安裝和啟動 bbPress 外掛程式的最新版本:
plesk ext wp-toolkit --wp-cli -instance-id 4 -- plugin install bbpress --activate
備註: 若要令通過運行 WP-CLI 命令而實現的更改在 Plesk 使用者介面中顯示,請進入 WordPress ,點按 WordPress 安裝實例的名稱,然後點按 刷新 。
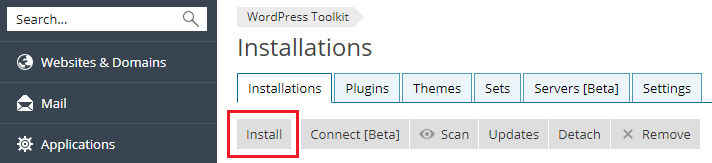
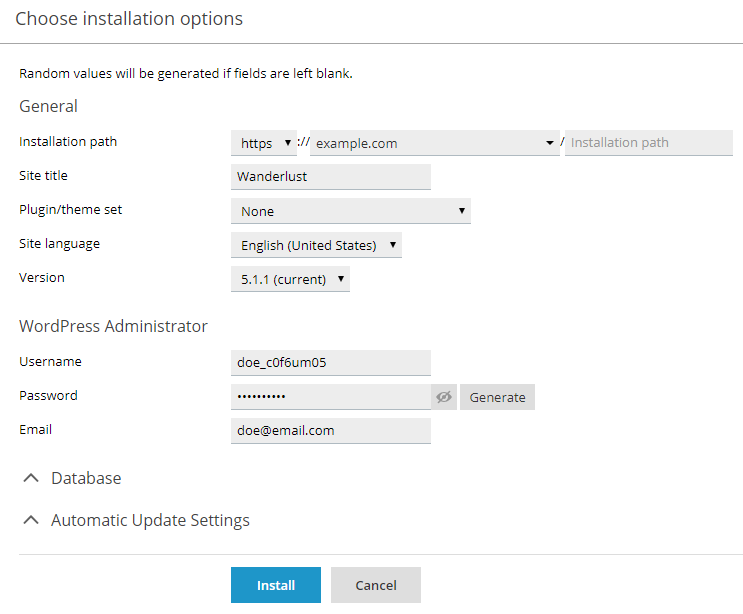
 圖示。
圖示。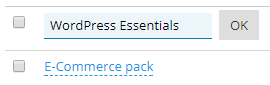
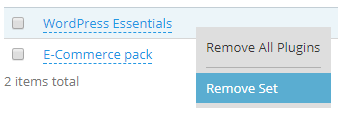
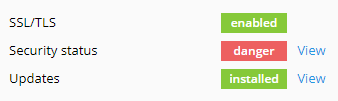
 按鈕(解除附加單個實例)或點按 解除附加 (解除附加多個實例)。
按鈕(解除附加單個實例)或點按 解除附加 (解除附加多個實例)。 按鈕(移除單個安裝實例)或點按 移除 (移除多個安裝實例)。
按鈕(移除單個安裝實例)或點按 移除 (移除多個安裝實例)。
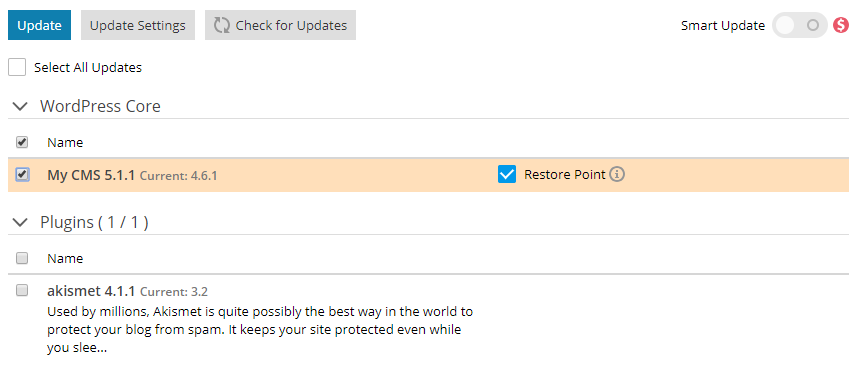

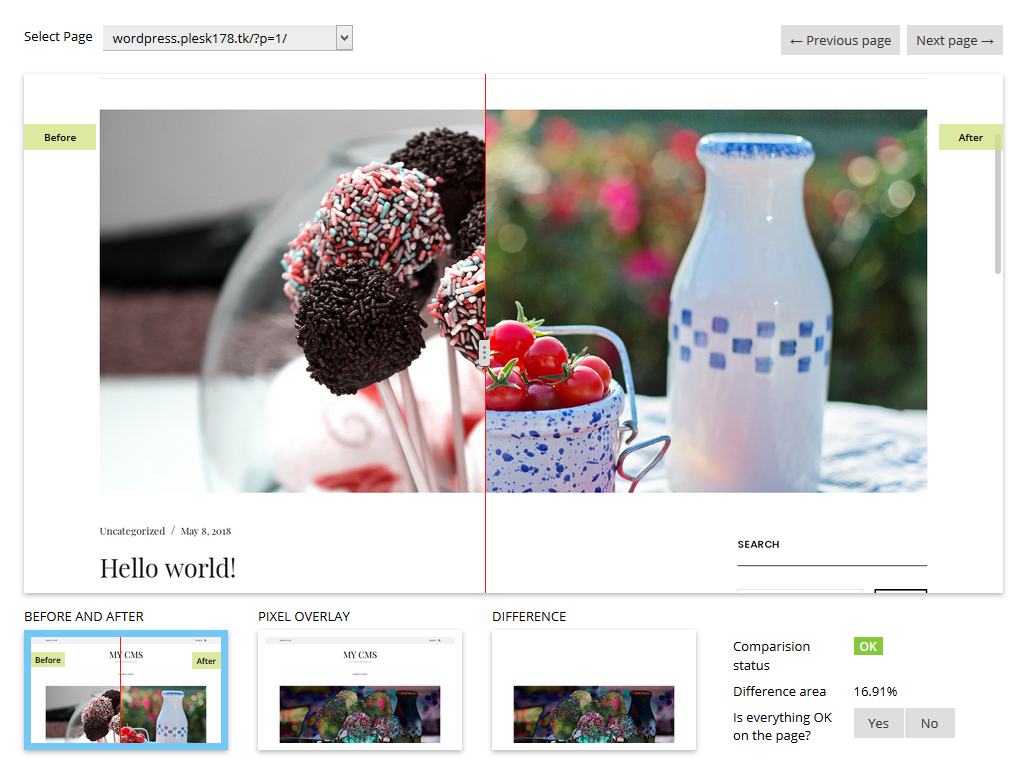

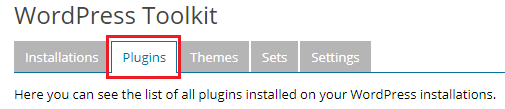
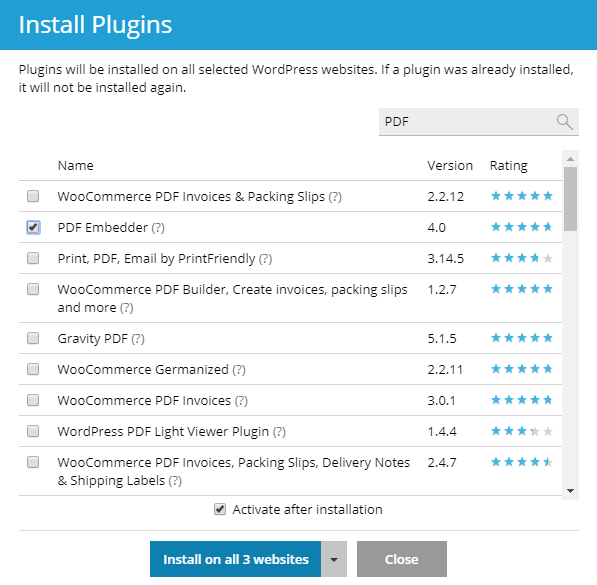
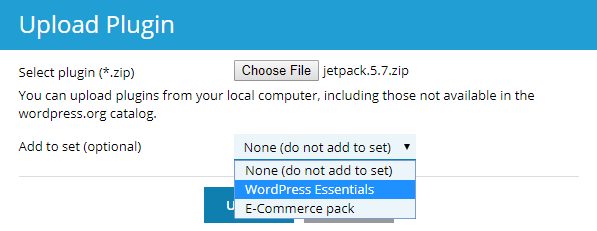
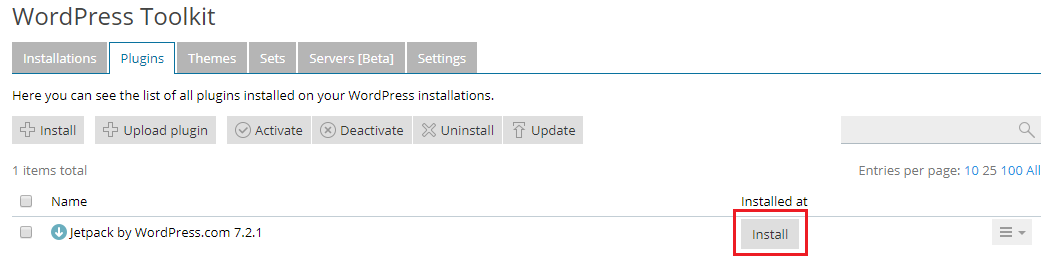
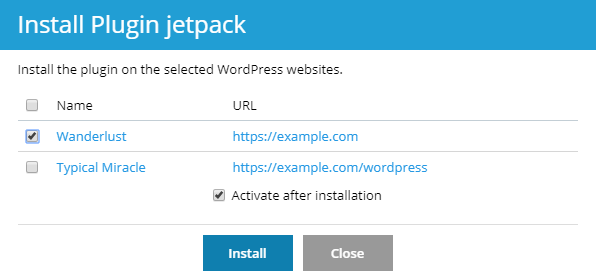
 icon next to it. To remove
several plugins, select them and click Remove.
icon next to it. To remove
several plugins, select them and click Remove.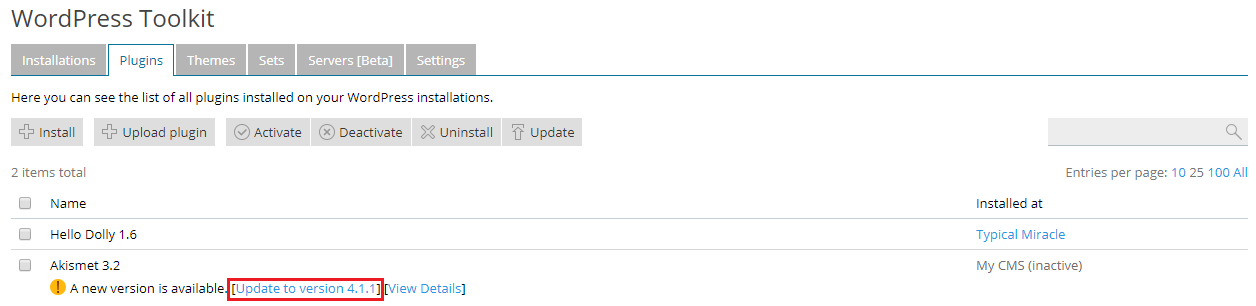

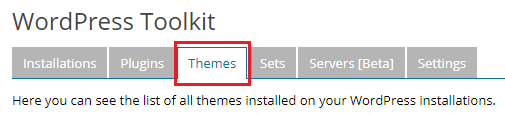
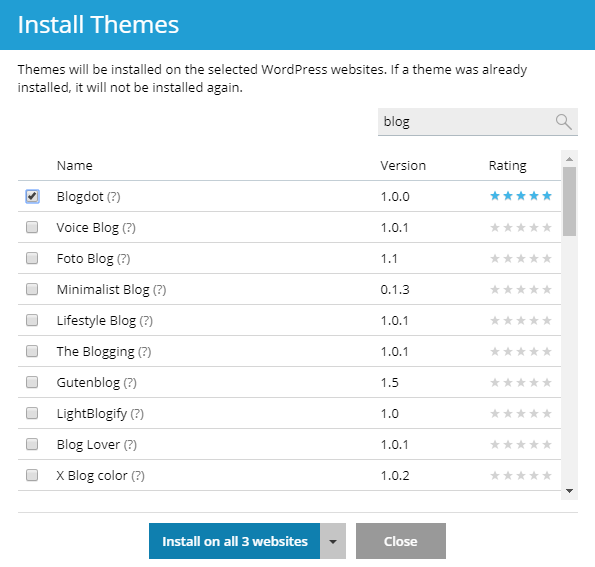
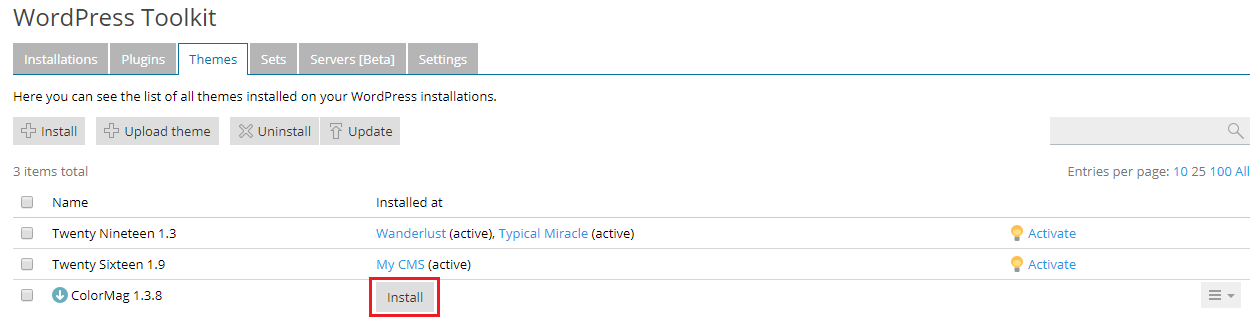
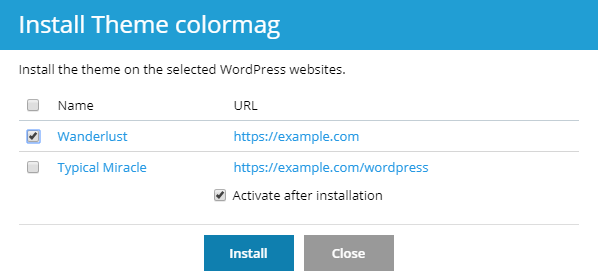
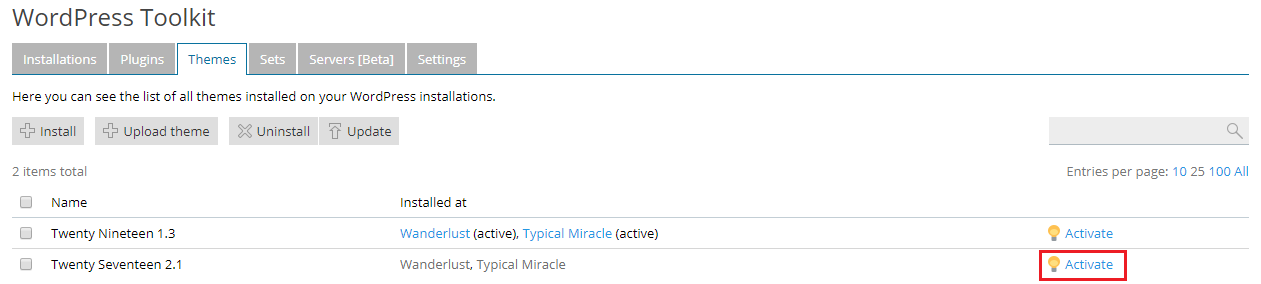
 圖示指示)和推薦的(
圖示指示)和推薦的(  圖示)安全措施可以應用。若要查看可應用的措施列表,請按一下相應的圖示。如果應用了所有安全措施,您將看到
圖示)安全措施可以應用。若要查看可應用的措施列表,請按一下相應的圖示。如果應用了所有安全措施,您將看到  圖示。
圖示。 。若要返回管理多個安裝實例的安全性,請按一下“選定網站的安全狀態”旁邊的
。若要返回管理多個安裝實例的安全性,請按一下“選定網站的安全狀態”旁邊的  。
。