This is documentation for Plesk Onyx.
Go to documentation for the latest version, Plesk Obsidian.
監控磁片使用
啟動或停止監控
若要配置和開始監控磁碟空間使用:
-
請轉入 擴展 > Watchdog > 磁片 選項卡。
會列出所有連接(載入)的設備。
-
指定要監控的硬碟分區和偏好設定:
- 點按您想要使用 Watchdog 監控的分區旁的圖示
。
- 按一下分區或設備名。
- 磁碟空間使用限制 列顯示可用磁碟空間量。達到限制後,Watchdog 會發送您通知,運行指定命令。您可以指定磁碟空間量,百分比或空間單位:GB、MB 或 KB。建議保留 80 % 的量。
- 在 檔數量閾值 欄位中,指定可以在伺服器上創建的檔和目錄數量。達到限制時,Watchdog 會發送您通知。若知道檔案系統總量,可指定檔占總量的百分比或確切數量:若要查找,以 root 身份登入伺服器,從 shell 運行命令
dumpe2fs <device name>。建議保留 80 % 的量。 - 指定達到限制時 Watchdog 運行的命令。此命令可運行 RedHat Linux 系統中的
tmpwatch磁碟空間清理程式。 - 點按 確定 。
- 重複步驟配置監控所需的所有分區。
- 點按您想要使用 Watchdog 監控的分區旁的圖示
-
指定 Watchdog 要監控的所有分區後,按一下 工具 組中的 啟用 圖示。
若要停止監控特定分區:
- 請轉入 擴展 > Watchdog > 磁片 選項卡。
- 按一下與 Watchdog 要停止監控的分區相對應的圖示
。
若要停止監控所有分區:
- 請轉入 擴展 > Watchdog > 磁片 選項卡。
- 按一下 “工具” 組中的 “禁用” 圖示。
備註: 執行此操作會影響到整個監控服務,不僅系統服務,但是將會停止監控所有系統服務。
查看磁片狀態
若要查看硬碟狀態和連接的存放裝置:
-
請轉入 擴展 > Watchdog > 磁片 選項卡。
-
查看所有連接的設備。
備註: Watchdog 可能無法正常檢測一些掛載的設備。
S 列中的圖示顯示硬碟分區或存放裝置當前正被 Watchdog 監控,它表示當前磁片的空間使用率:
-
- 未監控磁片或分區。
-
- 開始監控,但未檢查到磁片或分區。
-
- 監控磁片或分區,Watchdog 報告顯示磁片使用未達到定義的限制。
-
- 監控磁片或分區,Watchdog 報告顯示磁片使用達到定義的限制,稍後會空間不足。
M (監控)列顯示是否在存放裝置或磁碟分割上設定 Watchdog 監控磁片使用:
-
- 您未設定 Watchdog 監控磁碟空間或分區。
-
- 您已設定 Watchdog 監控磁碟空間或分區。
設備 和 掛載點 列顯示存放裝置和分區掛載點相關資訊。 掛載點 列顯示連字型大小 (-),若分區不再連接到檔案系統:若分區連接到系統,Watchdog 會繼續監控它。
磁碟空間使用限制 列顯示可用磁碟空間量。達到指定量後,Watchdog 會通知您並運行定義的命令。連字型大小 (-) 顯示未監控分區或設備。
檔數限制 列顯示可存放到檔案系統中的檔或目錄量。檔數量受限。達到限制時,Watchdog 會通知您。連字型大小 (-) 顯示未監控分區或設備。
命令 列顯示磁碟空間達到限制時,Watchdog 將執行的命令。
-
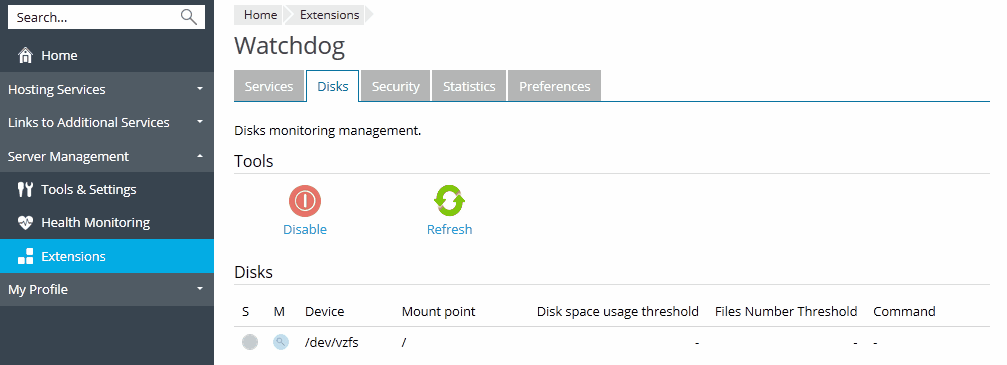
 。
。 。
。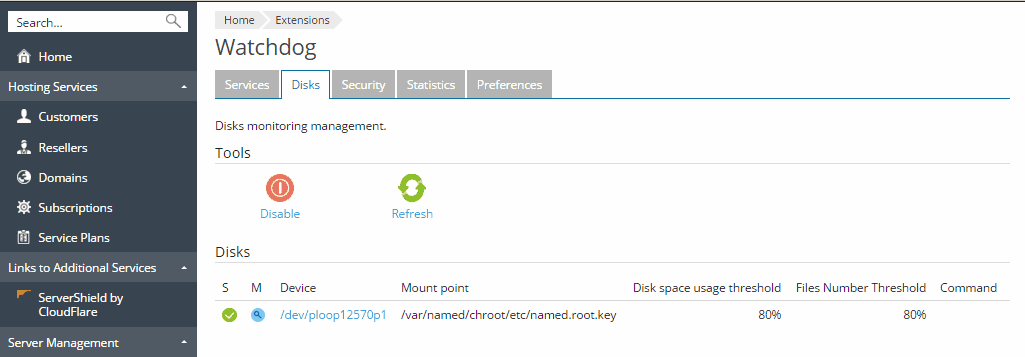
 - 未監控磁片或分區。
- 未監控磁片或分區。 - 開始監控,但未檢查到磁片或分區。
- 開始監控,但未檢查到磁片或分區。 - 監控磁片或分區,Watchdog 報告顯示磁片使用未達到定義的限制。
- 監控磁片或分區,Watchdog 報告顯示磁片使用未達到定義的限制。 - 監控磁片或分區,Watchdog 報告顯示磁片使用達到定義的限制,稍後會空間不足。
- 監控磁片或分區,Watchdog 報告顯示磁片使用達到定義的限制,稍後會空間不足。 - 您未設定 Watchdog 監控磁碟空間或分區。
- 您未設定 Watchdog 監控磁碟空間或分區。