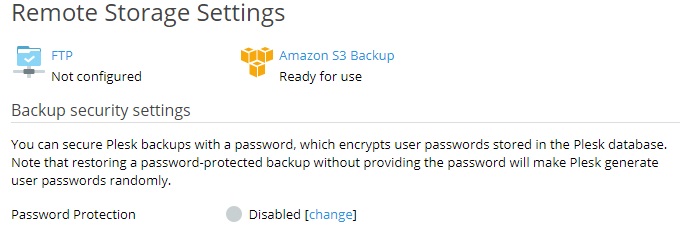配置遠端存放
預設Plesk會將備份存儲在伺服器上。但是這有一定風險。如果伺服器的硬碟出故障,則可能丟失您網站的資料和您的備份。要避免此情況出現,我們建議將備份存儲在遠端存放。本主題闡述如何在 Plesk 中配置遠端存放保存備份。
您可以配置下面各類遠端存放:
- FTP 存儲
- Amazon S3 Backup 存儲
- S3 相容的存儲:
- DigitalOcean Spaces
- 多種 S3 相容的存儲(Minio、OpenStack 及其它)
- Google Drive Backup 存儲
- Microsoft OneDrive Backup 存儲
備註: 在遠端雲存儲中保存計畫備份是一項高級功能。向您的主機提供商申請將其解鎖,或將備份保存在伺服器存儲、FTP 存儲中,或者使用手動備份。
您可以配置多個遠端存放,但是一次只能配置一個 S3 相容的存儲。例如,您可以同時配置 Amazon S3 Backup 和 Google Drive Backup,但是卻不能一次配置 Amazon S3 Backup 和 DigitalOcean Spaces。
當創建備份時,一次只能使用一個遠端存放。如果您想要將備份存儲在多個遠端存放,需要為每個要使用的遠端存放創建一次備份。
FTP 存儲
若要配置 FTP 存儲,請如下操作:
- 設定一台伺服器用作 FTP 存儲。必須確保可以通過 FTP 從 Plesk 伺服器連接該伺服器。
- 進入 工具 & 設定 > 備份管理員 > 遠端存放設定 > FTP 。
- 勾選 “使用 FTP 存儲” 核取方塊。
- 為您在第 1 步設定的伺服器指定設定,其中包括伺服器的主機名稱或 IP 位址、用於存儲備份的目錄路徑、和 FTP 使用者及其密碼。
- 如果已配置 Plesk 防火牆禁止來自 FTP 伺服器的接入連接,請勾選 「使用被動模式」 核取方塊。請務必確保您在第 1 步設定的伺服器支援被動 FTP 模式。
- (推薦)勾選 「使用 FTPS」 核取方塊以在傳輸備份到遠端存放時使用加密連接。這樣能夠保證您的資料不會被協力廠商攔截。請務必確保您在第 1 步設定的伺服器支援被動 FTPS 連接。
- 點按 確定 。
FTP 存儲已配置好。現在您則可以在創建手動或計畫備份 時選擇該存儲方式。
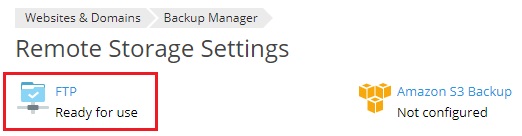
Amazon S3 Backup 存儲
若要配置 Amazon S3 Backup 存儲,您需要一個 IAM 使用者帳戶。我們將該帳戶稱為限制性帳戶,因為該帳戶對於 Amazon S3 Backup 擴展的運行在許可權上有一定限制。
該擴展可以自動創建一個限制性的 IAM 使用者帳戶,或者您也可以手動創建一個。
若要自動配置 Amazon S3 Backup 存儲,請如下操作:
- 創建一個 AWS 帳戶 。
- 登入您的 AWS 帳戶,轉到 我的帳戶 > 安全驗證憑據 然後複製存取金鑰 ID 和 AWS 帳戶 root 使用者的密碼。
- 登入 Plesk 轉到 工具與設定 > 備份管理器 > 遠端存放設定> Amazon S3 Backup 。
- 保留選定“我將使用 root 帳戶驗證憑據(將不存儲)” 選項。
- 將在第 2 步複製的 ID 和密碼分別貼上到“IAM 用戶存取金鑰 ID” 和 “IAM 使用者存取金鑰密碼” 欄位。
- 提供一個將要存儲您的備份的 存儲桶 (bucket) 。您可以在您的 AWS 帳戶中使用現有的存儲桶。您還可以讓擴展為您自動生成一個存儲桶(如果這樣,我們建議您不要更改存儲桶的名稱)。
- 若要在存儲桶內的指定資料夾中存儲備份,請將資料夾的名稱鍵入 “路徑” 欄位。若要在存儲桶的 root 目錄下存儲備份,請將 “/” 鍵入到 “路徑” 欄位。
- 點按 確定 。
若要手動配置 Amazon S3 Backup 存儲,請如下操作:
- 創建一個 AWS 帳戶 。
-
創建一個 IAM 使用者帳戶 。確保授予該帳戶
s3:CreateBucket、s3:ListBucket、s3:GetObject、s3:PutObject、s3:DeleteObject、s3:ListMultipartUploadParts、s3:AbortMultipartUpload和s3:ListAllMyBuckets等許可權。 - 創建一個 IAM 用戶存取金鑰 並記下其 ID 和密碼因為稍後需要用到。
- 登入 Plesk 轉到 工具與設定 > 備份管理器 > 遠端存放設定> Amazon S3 Backup 。
- 選定“我已創建一個限制性 IAM 使用者帳戶” 選項。
- 將在第 3 步過程中複製的 IAM 用戶存取金鑰 ID 和 IAM 使用者存取金鑰密碼分別貼上到相應的欄位。
- 提供一個將要存儲您的備份的 存儲桶 (bucket) 。您可以在您的 AWS 帳戶中使用現有的存儲桶。您還可以讓擴展為您自動生成一個存儲桶(如果這樣,我們建議您不要更改存儲桶的名稱)。
- 若要在存儲桶內的指定資料夾中存儲備份,請將資料夾的名稱鍵入 “路徑” 欄位。若要在存儲桶的 root 目錄下存儲備份,請將 “/” 鍵入到 “路徑” 欄位。
- 點按 確定 。
Amazon S3 Backup 存儲已配置好。現在您則可以在創建手動或計畫備份時選擇該存儲方式。
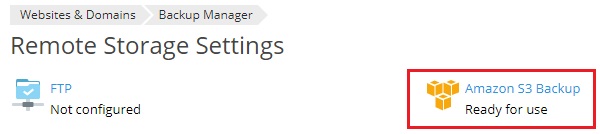
Google Drive Backup 存儲
若要配置 Google Drive Backup 存儲,請如下操作:
- 如果沒有Google 帳戶,請 創建一個 。
- 進入 工具 & 設定 > 備份管理員 > 遠端存放設定 > Google Drive 備份 。
- 登入您要使用其存儲保存備份的 Google 帳戶。
- 點按 允許 以允許 Plesk 查看和管理您的 Google Drive 中的文件。
- 點按該連結發送 Google Drive 驗證資料到 Plesk。
- 勾選 “使用存儲” 核取方塊。
- (備選)默認 Plesk 會在 Google Drive 中創建 “我的 Plesk” 資料夾,並在此處存儲備份。如果您想要在其它位址存儲備份,請在 “路徑” 文字方塊內鍵入所需路徑。.
- 點按 確定 。
Google Drive Backup 存儲已配置好。現在您則可以在創建手動或計畫備份 時選擇該存儲方式。

如果您想要使用其他Google帳戶來在Google Drive Backup中存儲備份,請轉到 工具 & 設定 > 備份管理員 > 遠端存放設定 > Google Drive Backup ,並點按”登出“連結。
這樣就會斷開連接當前的 Google Drive Backup 存儲。然後則可以按照上述步驟連接其他存儲。斷開連接 Google Drive Backup 存儲並不會從該存儲中移除已經保存的 Plesk 備份。如果您之後再次連接該存儲,將會在備份管理員中看到已存儲的備份,並且可以恢復這些備份。
DigitalOcean Spaces Storage
若要配置 DigitalOcean Spaces Storage,請如下操作:
- 創建一個 DigitalOcean 帳戶 。
- 創建一個空間 。
- 在該空間內創建一個用於存儲備份的目錄。請留意該目錄的路徑和空間 URL。因為之後配置 DigitalOcean Spaces 存儲時將會使用到該路徑和空間 URL。
- 創建一個連接金鑰和密碼 。請留意該金鑰和密碼,因為之後配置 DigitalOcean Spaces 存儲時將會使用到。請謹記該密碼只在創建時顯示一次。之後沒有任何辦法可以獲取。
- 進入 網站 & 域名 > 備份管理員 > 遠端存放設定 > Amazon S3 Backup 。
- 在 “服務提供者” 下選定 “DigitalOcean Spaces”。
- 請貼上空間 URL、存儲備份的目錄路徑、連接金鑰和密碼到相應欄位,然後點按 確定 。
DigitalOcean 存儲已配置好。現在你則可以在創建 手動 或 計畫 備份時選擇該存儲方式 。
S3相容的存儲
很多支援遠端存放的服務都使用與 Amazon S3 相容的 API。我們將其歸為與 S3 相容的。這些存儲當中,Plesk 顯式支援 DigitalOcean、Minio 和 OpenStack。
您可以嘗試在 Plesk 中配置任何其它的 S3 相容的存儲,但是我們不保證會有您想要的效果。您可以使用 AWS 命令列介面 (AWS CLI) 檢查 S3 相容的存儲是否與 Plesk 相容。如果您可以通過 AWS CLI 從存儲上傳或下載檔案,則應該可以將該存儲用於 Plesk。
若要配置 S3 相容的存儲,請如下操作:
- 進入 網站 & 域名 > 備份管理員 > 遠端存放設定 > Amazon S3 Backup 。
- 在 “服務提供者”下,選擇“自訂 (Minio, OpenStack, etc)”。
- 填寫所有欄位。請特別注意 “存儲段” 和 “路徑” 欄位。一個存儲段是您在 S3 相容的存儲中創建的用來存儲資料的空間。您需要留意存儲段的名稱並將其貼上到 “存儲段” 欄位中。在 “路徑” 欄位中,您需要將路徑貼上到您要存儲備份的存儲段內的目錄中。
- 點按 確定 。
S3相容的存儲已配置好。現在您則可以在創建 手動 或 計畫 備份時選擇該存儲方式 。
Microsoft OneDrive Backup 存儲
若要配置 Microsoft OneDrive Backup 存儲,請如下操作:
- 進入 工具 & 設定 > 備份管理員 > 遠端存放設定 > Google Drive Backup 。
- 登入您的 Microsoft 帳戶。Plesk 將會在於該帳戶相關聯的 OneDrive 存儲中保存備份。如果沒有Microsoft 帳戶,請 創建一個 。
- 點按該連結發送 Microsoft 驗證資料到 Plesk。
- 勾選 “使用存儲” 核取方塊。
- (備選)默認Plesk 會將備份保存在 Microsoft OneDrive 存儲中的 “Apps/plesk-backup/<subscription name>” 資料夾中。如果需要也可以指定其它的資料夾。
- 點按 確定 。
Microsoft OneDrive Backup 存儲已配置好。現在您則可以在創建手動或 計畫備份時選擇該存儲方式。
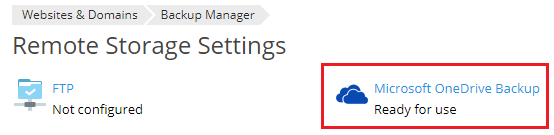
如果您想要在與其它Microsoft 帳戶相關聯的 OneDrive 存儲中保存備份,請進入 網站與域名 > 備份管理員 > 遠端存放設定 > Microsoft OneDrive Backup 然後點按 “登出” 連結。

這樣就會斷開連接當前的 OneDrive Backup 存儲。然後則可以按照上述步驟連接其他存儲。斷開連接 OneDrive Backup 存儲並不會從該存儲中移除已經保存的 Plesk 備份。如果您之後再次連接該存儲,將會在備份管理員中看到已存儲的備份,並且可以恢復這些備份。
使用密碼保護遠端存放中備份的安全
您可以使用密碼保護遠端存放中備份的安全。這樣會加密備份中保存的密碼,例如郵件帳戶密碼或資料庫使用者密碼。即使協力廠商獲取了某個備份,也無法獲取備份內的密碼。
當您恢復有密碼保護的備份時,需要提供該密碼。如果您無法提供該密碼,備份中存儲的所有密碼都將會隨機生成。
若要使用密碼保護遠端存放備份的安全,請如下操作:
-
至少配置一個遠端存放。
-
轉到 工具 & 設定 > 備份管理員 > 設定 。」備份安全設定”部分已經可用。
-
在 「密碼保護」 下,點按 “禁用” 旁的 「更改」 連結。
-
勾選 「使用密碼保護(推薦)」 核取方塊。
-
在相應欄位鍵入密碼。
-
點按 確定 。
現在遠端存放中所有的備份都將使用該密碼保護安全。