使用安裝程式控制台安裝 Plesk for Windows
如果您想要選擇安裝某些 Plesk 元件,可使用互動式控制台安裝 Plesk。請根據下面的步驟開始:
-
通過 RDP 登入到伺服器。
-
下載 Plesk 安裝程式 。
-
啟動 Windows 命令提示符。將工作目錄更改為您保存安裝程式二進位檔案的目錄,然後運行以下命令:
plesk-installer.exe --console
這將會在命令提示視窗中啟動控制台。如果您想要安裝接下來發行版本的預覽版,請運行以下命令:
plesk-installer.exe --console --tier testing
如果您想要安裝 Plesk 的早期版本,請運行:
plesk-installer.exe --console --all-versions
如果您更喜歡使用圖形介面來安裝,請參閱 安裝程式 GUI 部分。
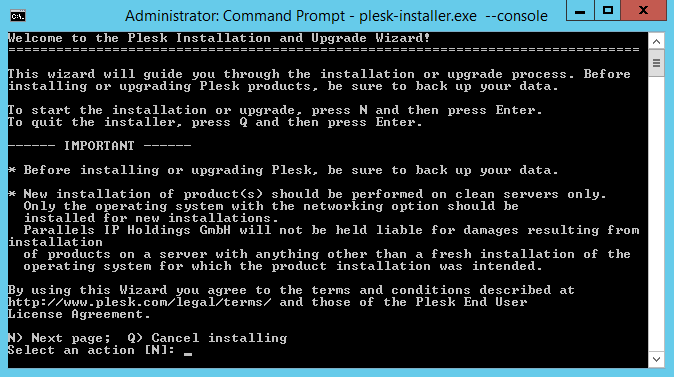
請閱讀標識有“IMPORTANT”字樣的文本,然後在命令提示符中輸入字元 N,敲擊 Enter 鍵執行。

在該螢幕中您可以執行兩個事項:
- 更改安裝程式將要下載檔案到的目錄(預設是
C:\ParallelsInstaller\parallels)。 - 更改安裝檔源。默認會從 Plesk 伺服器下載安裝檔。但是有時您可能想要從其它伺服器(例如,您設定了 本地鏡像 )或本地磁片(您事先已下載了安裝檔)執行安裝。
如果您對選定的選項滿意,請鍵入 N 並按下 Enter 鍵以繼續。
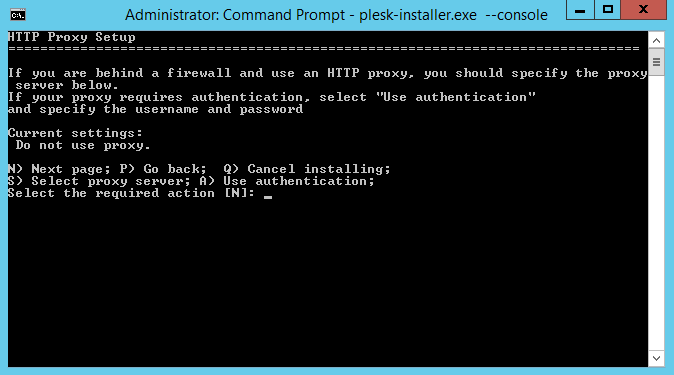
如果您要在 HTTP 代理後的伺服器上安裝 Plesk,則可以在該螢幕上配置代理伺服器位址,有需要還可以配置用戶名和密碼。否則,請鍵入 N 並按下 Enter 鍵以繼續。
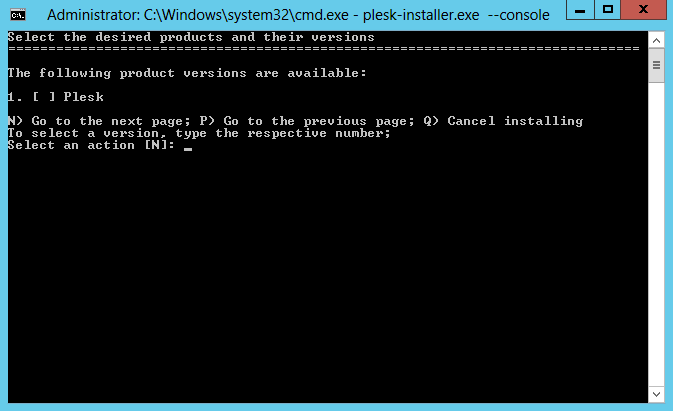
接下來,您需要選擇要安裝的 Plesk 版本。
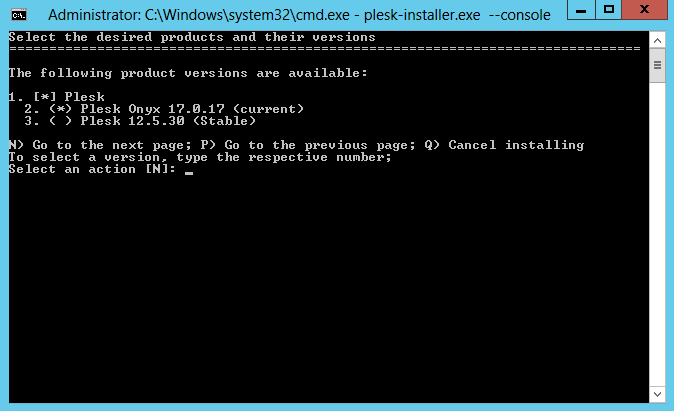
即將要安裝最新穩定的 Plesk 版本。如果您之前是使用 --tier testing 或 --all-versions 選項運行的安裝程式,那麼可用的 Plesk 版本列表將不相同。
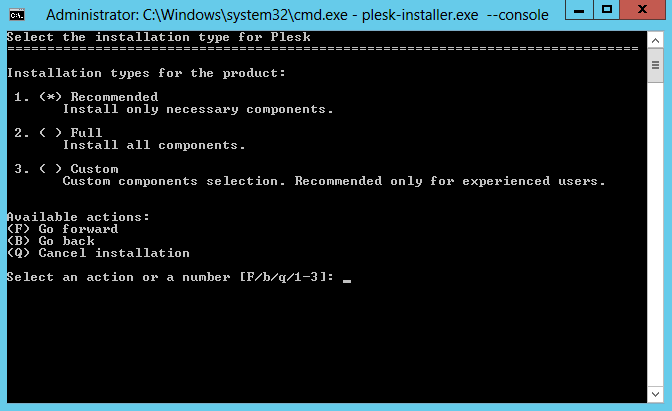
現在我們要進入比較有意思的環節。選擇一個安裝類型以繼續:
- 推薦 安裝類型包括主機所需的所有元件(包括 web 伺服器、郵件伺服器、資料庫伺服器,等等),外加最流行和最常用的功能。如果您不確定要選擇哪個安裝類型,推薦安裝是比較保險的選擇。
- 全部 安裝類型包括所有的 Plesk 組件和功能。注意選擇該安裝類型將需要最多的磁碟空間。
- 自訂 安裝類型允許從可安裝的組件和功能清單中挑選要安裝的項。建議經驗比較豐富的 Plesk 管理員使用該安裝類型。
不用擔心您選擇的安裝類型是否能夠滿足您的需求 - 因為您可以在安裝後的任何時間添加或移除 Plesk 組件。
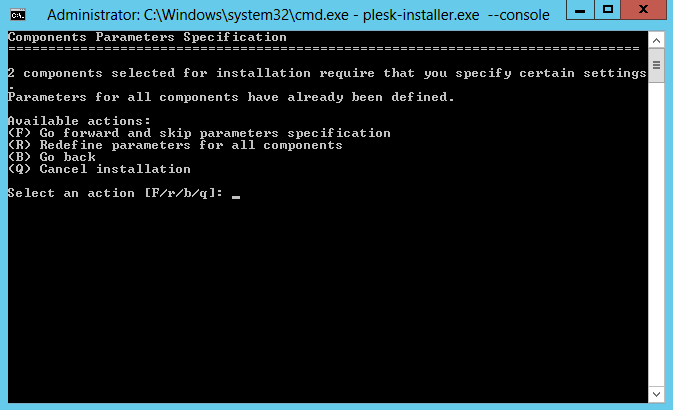
您選定安裝類型後,可能會提示您配置額外的設定,例如 Plesk 安裝目錄、用於存儲在 Plesk 中託管的網站內容的目錄,以及 Plesk 「admin」 使用者的密碼(您將需要使用指定的登入名和密碼登入 Plesk)。
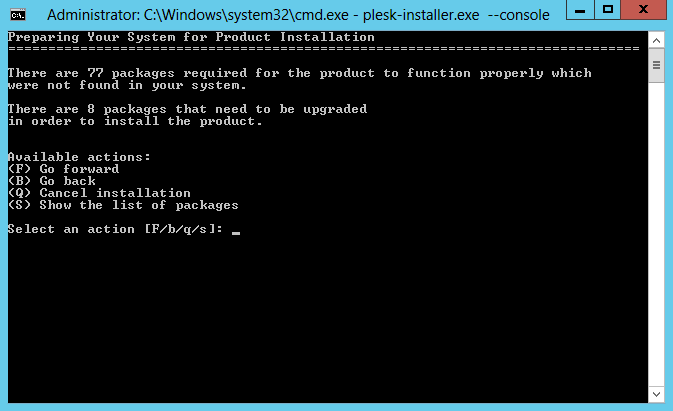
在此步驟您還可以有機會預覽要安裝的一系列元件和功能。如果您對您的選擇滿意,請鍵入 F 並按下 Enter 鍵以開始安裝。
根據選定安裝的元件數量、可用的系統資源和網路連線速度,安裝通常需要三十分鐘到九十分鐘不等。安裝完成後,需要執行安裝後配置 - 請參閱 安裝後配置 部分瞭解詳情。