Plesk 單台伺服器安裝後配置
安裝好 Plesk 後,需要進行部分設定,才能運行。請參照以下說明操作。
第一次登入 Plesk
在瀏覽器中打開以下 URL:
https://<SERVER_NAME_OR_IP_ADDRESS>:8443
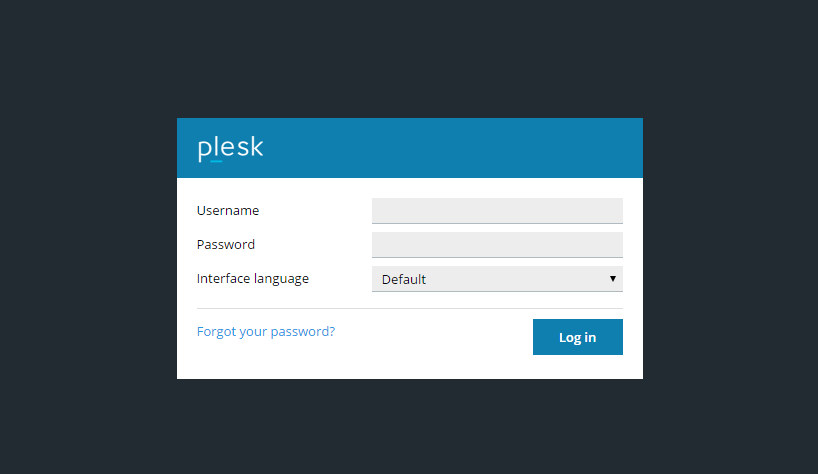
這是 Plesk 登入頁面。第一次登入時,請使用系統高級使用者的用戶名和密碼。
| Linux | Windows |
|---|---|
|
Username: root Password: <YOUR_SERVER_ROOT_PASSWORD> |
Username: Administrator Password: <YOUR_SERVER_ADMINISTRATOR_PASSWORD> |
然後您將被重定向到 Plesk 歡迎螢幕。具體呈現方式和要求您要提供的資訊在 Plesk Onyx 17.5 和 Plesk Onyx 17.8 之間有所不同。
Plesk Onyx 17.5
選擇介面類型
為了滿足各類使用者的需要,Plesk 提供了兩種不同的介面類型,稱之為 視圖 :
- 服務提供者視圖專為服務大量客戶的傳統主機提供商而設計。
- 高級用戶視圖面向因個人需要(管理郵件伺服器或運行個人網站)而使用 Plesk 的客戶。
試圖選擇器 頁面列出了各個不同的角色。針對每個角色,會推薦使用某個視圖。當然,您可以自由選擇任何視圖或角色,或確定的話也可選擇 其它 。
備註: 之後也可以更改視圖。
有關不同視圖的詳情,請參閱 Plesk 管理員指南的 Plesk GUI 部分。
配置伺服器主機名稱和 IP 位址
請確保您的伺服器主機名稱是完全符合條件的域名 (FQDN)。
Plesk 會將其某個 IP 位址用於某些服務。請選擇將要使用的 IP 位址。可以是現有的 IP 位址,也可以添加一個新位址。
更改Plesk管理員帳戶密碼
出於安全考慮,在安裝 Plesk 時會為 Plesk 管理員帳戶任意生成一個密碼。此時請提供一個新密碼。下次存取 Plesk 管理員帳戶介面時,則使用用戶名 『admin』 和您現在輸入的密碼。
輸入Plesk管理員資訊
提供管理員帳戶的個人資訊和聯繫詳情。
接受最終使用者協議
閱讀並接受最終使用者協議以繼續。
安裝產品許可證金鑰
此時安裝 Plesk,沒有安裝產品許可證金鑰。在產品許可證安裝前,只會打開許可證金鑰安裝視窗,而無法存取 Plesk 介面。
備註: 有些供應商會提供已安裝好許可證金鑰的 Plesk。
如果您想要在購買許可證之前測試評估 Plesk 功能,可下載支援全功能的 14 天試用許可證金鑰。您可以在此處下載: 免費下載 Plesk 試用許可證 。
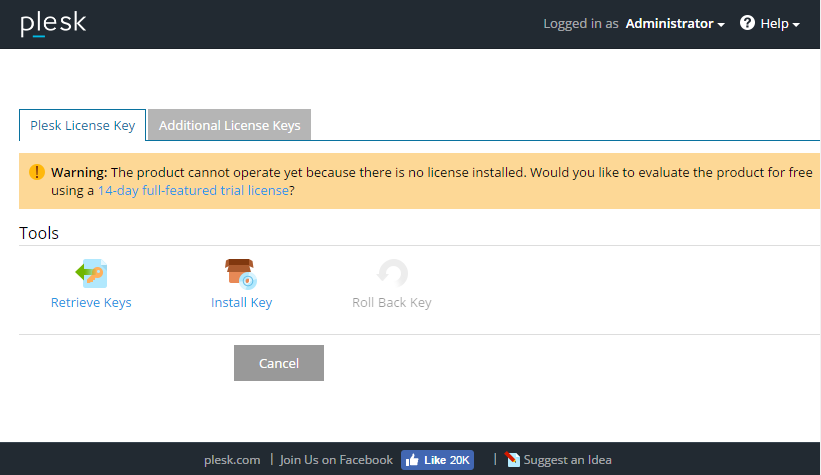
若要獲取常規的產品許可證,請存取 方案與定價部分:www.plesk.com 。您購買許可證金鑰後就會收到一封啟動郵件,裡面包含您的啟動代碼和許可證金鑰檔。您可以通過輸入啟動代碼或從該郵件上傳金鑰檔的形式來安裝 Plesk 許可證金鑰。
安裝好產品許可證金鑰後,Plesk 則可以運行工作。
Plesk Onyx 17.8
輸入Plesk管理員資訊
提供管理員聯繫名稱和郵箱。
更改Plesk管理員帳戶密碼
出於安全考慮,在安裝 Plesk 時會為 Plesk 管理員帳戶任意生成一個密碼。此時請提供一個新密碼。下次存取 Plesk 管理員帳戶介面時,則使用用戶名 『admin』 和您現在輸入的密碼。
選擇您的許可證類型
您可以選擇付費許可證或全功能的試用許可證。
如果您已購買了 Plesk 許可證,請將收到的啟動碼貼上到此處。如還未購買,則可以進入我們的 線上商店 進行購買。您將會收到一封內附啟動碼的啟動郵件。
在購買付費許可證之前,您可以試用 Plesk Onyx Web Pro 版測試評估 Plesk 14 天。具體操作是選擇 “使用全功能的試用許可證”。
接受最終使用者協議
閱讀並接受最終使用者協議以繼續。
現在 Plesk 已完全準備好正常運行工作。