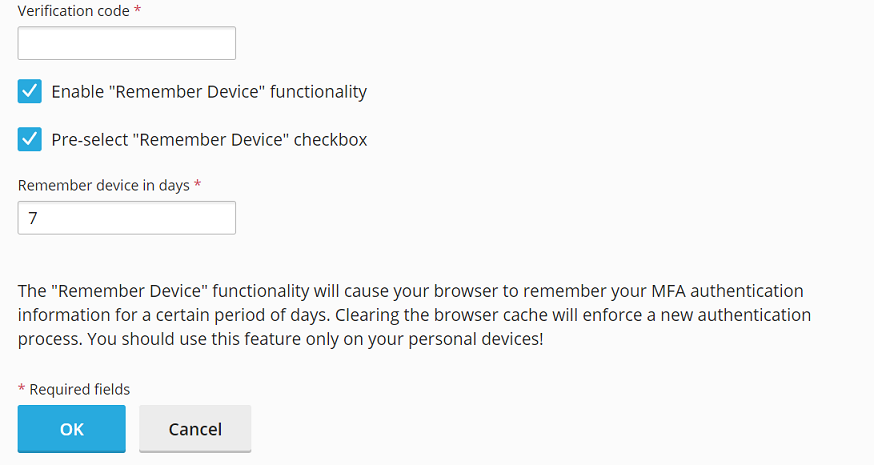Einrichten der Multi-Faktor-Authentifizierung in Plesk
Schwache Passwörter können leicht durch einen Brute-Force-Angriff kompromittiert werden. Starke Passwörter sind sicherer, aber nicht zu 100 %.
Um die Sicherheit Ihres Plesk-Kontos zu erhöhen, empfehlen wir, sich mit der Multi-Faktor-Authentifizierung (MFA) in Plesk anzumelden. Passwörter sind die erste Sicherheitsebene. MFA ist eine zweite Ebene im Plesk-Authentifizierungsprozess. Im Moment wird die zweite Sicherheitsebene durch Einmalpasswörter umgesetzt, die von einer MFA-App auf Ihrem Smartphone generiert werden. Diese Einmalpasswörter werden auch als Verifizierungscodes bezeichnet. Wir verwenden diesen Begriff in Folge.
So richten Sie die Anmeldung in Plesk mit Verifizierungscodes ein:
-
Installieren Sie eine MFA-App auf Ihrem Smartphone (z. B. Google Authenticator, Microsoft Authenticator oder eine andere MFA-App Ihrer Wahl).
-
Gehen Sie zu Mein Profil, scrollen Sie zum Abschnitt „Multi-Faktor-Authentifizierung (MFA)“ und klicken Sie dann auf den Link unten.
Bemerkung: Die Erweiterung Multi-Factor Authentication (MFA) ist in Plesk standardmäßig installiert. Falls nicht, installieren Sie die Erweiterung manuell.
-
Aktivieren Sie das Kontrollkästchen „Multi-Faktor-Authentifizierung aktivieren“.
-
Scannen Sie den angezeigten QR-Code mit Ihrem Smartphone.
In der Authentifizierungs-App auf Ihrem Smartphone sehen Sie dann den Hostnamen Ihres Plesk-Servers. In der Google Authenticator-App wird ein 6-stelliger Verifizierungscode unterhalb des Hostnamens angezeigt. Bei anderen MFA-Apps müssen Sie möglicherweise auf den Hostnamen klicken, um den Code zu sehen.
-
Geben Sie den Verifizierungscode ein.
-
Wenn Sie nicht bei jeder Anmeldung in Plesk erneut einen Verifizierungscode eingeben möchten, aktivieren Sie das Kontrollkästchen „Funktion zum Merken des Geräts aktivieren“.
Warnung: Aktivieren Sie die Funktion „Gerät merken“ nur auf Ihrem privaten Gerät. Andernfalls können Dritte Zugriff auf Ihr Plesk-Konto erhalten.
-
Wenn Sie die Funktion „Gerät merken“ aktiviert haben, müssen Sie bei der Anmeldung in Plesk auf diesem Gerät für die angegebene Anzahl von Tagen keinen Verifizierungscode eingeben. Nach Ablauf dieses Zeitraums oder wenn der Browser-Cache geleert wird, müssen Sie erneut einen Verifizierungscode eingeben.
-
Wenn Sie die Funktion „Gerät merken“ aktiviert haben, merkt sich der Browser Ihr Gerät für die angegebene Anzahl von Tagen. Wenn Sie sich jedoch von einem anderen Gerät aus in Plesk anmelden, werden Sie aufgefordert, einen Verifizierungscode einzugeben. Sie sehen auch das Kontrollkästchen „Auf diesem Gerät für n Tage merken“, wobei n die Anzahl der Tage ist, die Sie im vorherigen Schritt angegeben haben.
Um dieses Kontrollkästchen jedes Mal standardmäßig zu aktivieren, wenn Sie sich von einem neuen Gerät aus in Plesk anmelden, aktivieren Sie die Option „Kontrollkästchen ‚Gerät merken‘ vorauswählen“.
-
Klicken Sie auf OK.
Sie haben die MFA in Plesk eingerichtet. Wenn Sie sich in Plesk anmelden, werden Sie nun aufgefordert, einen Verifizierungscode Ihrer MFA-App einzugeben.
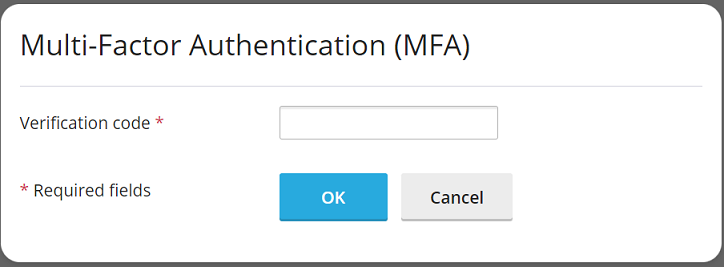
Erzwingen der MFA-Nutzung für Kunden und Reseller
In Plesk wird die Multi-Faktor-Authentifizierung über die Erweiterung Multi-Factor Authentication (MFA) abgewickelt, die standardmäßig im Rahmen der empfohlenen Voreinstellung installiert ist. Wenn die Erweiterung installiert ist, können Kunden und Reseller die MFA einrichten, unabhängig davon, ob Sie die MFA verwenden oder nicht.
Wenn Sie für mehr Sicherheit sorgen möchten, können Sie die MFA für die Konten von Kunden und Resellern erzwingen. In diesem Fall können sie Plesk nicht mehr nutzen, bis sie die MFA eingerichtet haben. Beim Erzwingen der MFA können Sie entscheiden, ob es möglich sein soll, diese Anforderung zu überspringen.
So erzwingen Sie die Nutzung der MFA für Kunden und Reseller:
-
Richten Sie die Anmeldung in Plesk mit Verifizierungscodes wie oben beschrieben ein.
-
Öffnen Sie die Datei panel.ini, um sie zu bearbeiten. Sie finden sie hier:
- (Plesk für Linux)
/usr/local/psa/admin/conf/panel.ini - (Plesk für Windows)
%plesk_dir%admin\conf\panel.ini
Sie können die Datei in der Plesk Oberfläche auch über die Erweiterung Panel.ini Editor bearbeiten.
- (Plesk für Linux)
-
Fügen Sie je nach gewünschtem Szenario die folgenden Zeilen in die Datei
panel.iniein und speichern Sie sie anschließend:-
Erzwingen der MFA für Kunden und Reseller ohne die Möglichkeit, die Anforderung zu überspringen:
[ext-mfa] enforce = true allowSkipEnforce = false
Wenn sich Kunden und Reseller das nächste Mal in Plesk anmelden, sehen sie die folgende Meldung und können Plesk erst dann wieder verwenden, wenn die MFA eingerichtet wurde.
-
Erzwingen der MFA für Kunden und Reseller mit der Möglichkeit, die Anforderung zu überspringen:
[ext-mfa] enforce = true allowSkipEnforce = true
Wenn sich Kunden und Reseller das nächste Mal in Plesk anmelden, sehen sie die folgende Meldung. Im Gegensatz zum vorherigen Fall können sie die MFA-Einrichtung überspringen und Plesk weiter verwenden. Diese Meldung wird jedoch bei jeder Plesk-Anmeldung angezeigt, bis die MFA eingerichtet wurde.
-
-
(Optional) Sobald Sie die MFA-Nutzung erzwungen haben, sehen Kunden und Reseller eine der beiden Nachrichten (wie in den Screenshots oben) mit dem Link zu diesem KB-Artikel. Im Artikel wird beschrieben, wie die MFA funktioniert und wie sich damit die Sicherheit erhöhen lässt.
Möglicherweise möchten Sie einen anderen Artikel mit Informationen über die MFA angeben. Fügen Sie dazu Zeilen nach folgendem Muster in die Datei
panel.iniein und speichern Sie sie:[ext-mfa] learnMoreUrl = https://example.com ; the URL of the web page you want to feature