Überwachung von System- und Mailserver-Protokollen
Inhalt: Die Fehlerbehebung bei Problemen mit verschiedenen Plesk-Dienste lässt sich durch die Analyse der Informationen in den Protokolldateien dieser Dienste vereinfachen. Die Protokollbrowser-Erweiterung hilft Ihnen dabei, indem sie die Protokolle vieler verschiedener Dienste über eine einzige Schnittstelle anzeigt und durchsucht.
Beachten Sie, dass die Erweiterung zwar den Zugriff auf Informationen erleichtert, die für die Fehlerbehebung nützlich sind, sie kann jedoch keine Probleme automatisch beheben oder zusätzliche Unterstützung bei der Fehlerbehebung bieten. Wenn Sie ein Problem nicht selbst beheben können, verwenden Sie ein Plesk Reparaturdienstprogramm oder kontaktieren Sie den Support.
Protokollbrowser ist eine kostenlose Erweiterung, die nur vom Plesk-Administrator verwendet werden kann. Die Erweiterung ist nur in Plesk für Linux verfügbar.
Voraussetzungen
Die Erweiterung ist in der Voreinstellung „Empfohlen“ aufgeführt und ist wahrscheinlich bereits in Ihrem Plesk installiert. Falls nicht, installieren Sie die Erweiterung aus dem Erweiterungskatalog.
Wenn die Erweiterung installiert ist, sehen Sie das Symbol des Protokollbrowsers unter Erweiterungen > Meine Erweiterungen.
Fehlerbehebung mit Protokollbrowser
Mit dem Protokollbrowser können Sie E-Mail-Probleme und Probleme mit vielen anderen Plesk-Diensten beheben (indem Sie die Quelle(n) der zu sehenden Protokolleinträge manuell konfigurieren).
Fehlerbehebung bei einem E-Mail-Problem:
-
Gehen Sie zu Tools & Einstellungen und klicken Sie dann auf Protokollbrowser (unter „Unterstützung und Fehlerbehebung“).
-
Gehen Sie zum Tab „E-Mail“.
-
Der nächste Schritt unterscheidet sich je nachdem, ob Sie ein Problem beheben, das in der Vergangenheit aufgetreten ist, oder ein Problem, das zuverlässig reproduziert werden kann:
- Wenn das Problem in der Vergangenheit aufgetreten ist, klicken Sie auf das Feld „Datum auswählen“ und geben Sie das Datum und die Uhrzeit an, zu der das Problem aufgetreten ist. Sie sehen dann nur Protokolleinträge ab diesem Datum/Uhrzeit. Je präziser Ihre Angabe ist, desto weniger Protokolleinträge müssen Sie sichten.
- Wenn das Problem zuverlässig reproduziert werden kann, klicken Sie stattdessen auf die Schaltfläche Updates in Echtzeit, so dass sie „Aktiviert“ anzeigt, und dann auf Leeren. Wenn Sie das Problem reproduzieren, sollte sich die Liste mit den entsprechenden Protokolleinträgen füllen.
-
Klicken Sie auf das Symbol
, um den Filter zu konfigurieren.
-
Unter „Priorität“ können Sie festlegen, welche Arten von Nachrichten Sie sehen möchten. Die Prioritätsstufen reichen von 0 („Notfall“, die höchste Stufe) bis 7 („Debug“, die niedrigste Stufe). Sie können mehrere Prioritätsstufen auf einmal auswählen, müssen aber mindestens eine auswählen.
Bemerkung: Bei der Fehlerbehebung eines Problems lenken Meldungen mit einer Prioritätsstufe unter vier („Warnung“) eher ab, als dass sie helfen. Wenn sich die Behebung des Problems jedoch als schwierig erweist, empfehlen wir, Meldungen mit der Prioritätsstufe sieben („Debug“) in die Liste aufzunehmen.
-
(Optional) Wählen Sie unter „Quelle“ einen oder mehrere Dienste aus, um nur Protokolleinträge zu sehen, die sich auf diese Dienste beziehen. Standardmäßig werden Meldungen zu allen E-Mail-Diensten angezeigt.
-
Klicken Sie noch einmal auf das Symbol
, um den Filter zu schließen.
Sie sollten nun alle Protokolleinträge für die angegebenen Dienste sehen, die während des angegebenen Zeitraums erstellt wurden.
Fehlerbehebung bei einem Problem mit einem anderen Dienst:
-
Gehen Sie zu Tools & Einstellungen und klicken Sie dann auf Protokollbrowser (unter „Unterstützung und Fehlerbehebung“).
-
Go to the „System“ tab.
-
Der nächste Schritt unterscheidet sich je nachdem, ob Sie ein Problem beheben, das in der Vergangenheit aufgetreten ist, oder ein Problem, das zuverlässig reproduziert werden kann:
- Wenn das Problem in der Vergangenheit aufgetreten ist, klicken Sie auf das Feld „Datum auswählen“ und geben Sie das Datum und die Uhrzeit an, zu der das Problem aufgetreten ist. Sie sehen dann nur Protokolleinträge ab diesem Datum/Uhrzeit. Je präziser Ihre Angabe ist, desto weniger Protokolleinträge müssen Sie sichten.
- Wenn das Problem zuverlässig reproduziert werden kann, klicken Sie stattdessen auf die Schaltfläche Updates in Echtzeit, so dass sie „Aktiviert“ anzeigt, und dann auf Leeren. Wenn Sie das Problem reproduzieren, sollte sich die Liste mit den entsprechenden Protokolleinträgen füllen.
-
Klicken Sie auf das Symbol
, um den Filter zu konfigurieren.
-
Unter „Priorität“ können Sie festlegen, welche Arten von Nachrichten Sie sehen möchten. Die Prioritätsstufen reichen von 0 („Notfall“, die höchste Stufe) bis 7 („Debug“, die niedrigste Stufe). Sie können mehrere Prioritätsstufen auf einmal auswählen, müssen aber mindestens eine auswählen.
Bemerkung: Bei der Fehlerbehebung eines Problems lenken Meldungen mit einer Prioritätsstufe unter vier („Warnung“) eher ab, als dass sie helfen. Wenn sich die Behebung des Problems jedoch als schwierig erweist, empfehlen wir, Meldungen mit der Prioritätsstufe sieben („Debug“) in die Liste aufzunehmen.
-
(Optional) Wählen Sie die Quelle der Nachrichten, die angezeigt werden sollen. Standardmäßig werden alle Nachrichten angezeigt, die den Kriterien Datum/Uhrzeit und der Prioritätsstufe entsprechen. Sie können die Liste einschränken, indem Sie die Quelle der gewünschten Nachrichten angeben:
- Um Nachrichten aus einer oder mehreren großen Kategorien (z.B. „E-Mail-System“ oder „FTP-Daemon“) zu sehen, wählen Sie diese unter „Facility“ aus.
- Um Nachrichten von einem oder mehreren bestimmten Diensten (z.B. „nginx“ oder „dovecot“) zu sehen, wählen Sie diese unter „Quelle“ aus.
Bemerkung: Verwenden Sie nur entweder „Facility“ oder „Quelle“, niemals beides. Die Auswahl von inkompatiblen Kombinationen aus „Facility“ und „Quelle“ (z.B. „E-Mail-System“ und „nginx“) führt zu einem leeren Filter.
-
Klicken Sie noch einmal auf das Symbol
, um den Filter zu schließen.
Sie sollten nun alle Protokolleinträge für die angegebenen Dienste sehen, die während des angegebenen Zeitraums erstellt wurden.
Searching for Mail Log Entries
By default, when you search for log entries on the Mail tab, the log entries for the last 30 days are searched. If no entries are found, Log Browser suggests that you extend the search (see the screenshot below). Every time you extend the search, the log entries for 30 more days are searched. So, if you click Yes, the log entries for the last 60 days will be searched. If you extend the search once again, the log entries for the last 90 days will be searched, and so on.
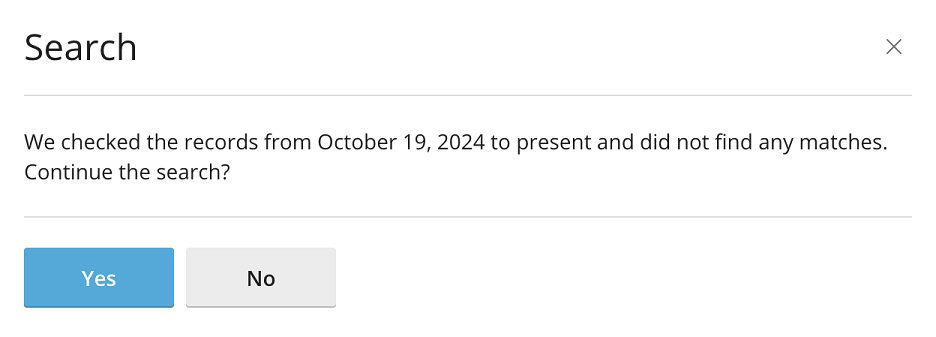
You can also specify the date to start the search from using the calendar in the top left corner of the screen. After selecting the starting date from the calendar (for example, October 1st), the log entries for the selected date plus the next 30 days will be searched (in this example, October 1st to October 31st). Every time you continue the search, the log entries for the next 30 days are searched (in this example, November 1st to November 30th), and so on.
You can change the default value of 30 days by editing the panel.ini file.
To change the default value of the search time frame on the Log Browser Mail tab:
-
Öffnen Sie die Datei panel.ini, um sie zu bearbeiten. Sie finden sie hier:
- (Plesk für Linux)
/usr/local/psa/admin/conf/panel.ini - (Plesk für Windows)
%plesk_dir%admin\conf\panel.ini
Sie können die Datei in der Plesk Oberfläche auch über die Erweiterung Panel.ini Editor bearbeiten.
- (Plesk für Linux)
-
Add lines of the following pattern to the
panel.inifile, and then save it:[ext-log-browser] mail.SearchTimePeriod = <number of time units><time unit>
For example, to change the search time frame to two weeks, add the following lines:
[ext-log-browser] mail.SearchTimePeriod = 2week
The mail.SearchTimePeriod setting takes time values that can be suffixed with the following units: year, month, week, day, hour, min. For example, 2month or 2month 1day. You can also specify a value in seconds without any suffix, for example, 5184000 (60 days in seconds).