Monitoring
Inhalt: Mithilfe von Monitoring (bisher Advanced Monitoring) lässt sich sicherstellen, dass Ihre Plesk Installation reibungslos ausgeführt wird. Sie können die Nutzung der Systemressourcen überwachen und eine Benachrichtigung erhalten, wenn die Auslastung einer oder mehrerer Ressourcen einen bestimmten, zuvor festgelegten Wert erreicht.
In diesem Artikel erfahren Sie, wie Sie die Nutzung von Serverressourcen mithilfe von Monitoring überwachen und wie Sie Monitoring-Benachrichtigungen konfigurieren.
Monitoring ist in Plesk Obsidian standardmäßig installiert und verfügt über zwei Modi. Wenn Sie Monitoring zum ersten Mal verwenden, wählen Sie den gewünschten Modus aus:
-
Integriertes Monitoring (einfach „Monitoring“ genannt)
Monitoring funktioniert zusammen mit der Erweiterung „Grafana“. In Grafana werden die Servermessdaten als Diagramme angezeigt. Wenn Sie das integrierte Monitoring auswählen, werden Sie aufgefordert, die Grafana-Erweiterung zu installieren.
Bemerkung: In diesem Artikel werden die Funktionen des integrierten Monitorings beschrieben.
-
360 Monitoring: Eine neue Funktion vom Cloud-Dienst Plesk 360
360 Monitoring ist in Plesk integriert und hat zwei Dashboards: das externe in Plesk 360 und das interne in Ihrem Plesk Konto. Wenn Sie 360 Monitoring auswählen, werden Sie aufgefordert, Plesk mit Plesk 360 zu verknüpfen und dann 360 Monitoring zu aktivieren.
Bemerkung: 360 Monitoring funktioniert in Plesk Obsidian 18.0.36 und neuer.
Wenn Sie mehrere Server haben oder die Verfügbarkeit Ihrer Website überwachen möchten, empfehlen wir 360 Monitoring. Um zu entscheiden, welcher Modus für Sie besser geeignet ist, sehen Sie sich diesen Vergleich zwischen integriertem Monitoring und 360 Monitoring an.
Bemerkung: Sie können jederzeit zwischen den beiden Modi wechseln.
Diagramme in Monitoring
Monitoring ist im Navigationsbereich zu finden. Die überwachten Ressourcen und Dienste sind in fünf Kategorien unterteilt. Jede Kategorie wird auf einem eigenen Tab angezeigt.
Auf der Registerkarte „Überblick“ werden standardmäßig die Diagramme der wichtigsten Parameter angezeigt, aber Sie können sie durch die Parameter Ihrer Wahl ersetzen.
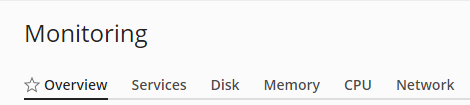
So passen Sie den Tab „Überblick“ an:
-
Gehen Sie zu Monitoring und klicken Sie auf Einstellungen > Anpassen.
-
Wählen Sie die Diagramme aus, die Sie auf der Registerkarte „Überblick“ sehen möchten. Sie können auch das Layout der Diagramme anpassen:
- Um ein Diagramm zur Anzeige auszuwählen, klicken Sie neben dem Namen des Diagramms auf das Symbol
.
- Um das Diagramm nicht mehr anzeigen zu lassen, klicken Sie neben dem Namen des Diagramms auf das Symbol
.
- Um das Diagramm-Layout zu ändern, klicken Sie neben „Überblick“ auf „Neu anordnen“ und verschieben Sie die Diagrammnamen per Drag-and-drop. Klicken Sie anschließend auf „Anordnung abschließen“.
Bemerkung: Sie können jederzeit das Standardlayout aller Diagramme auf den Monitoring-Tabs wiederherstellen. Klicken Sie dazu auf Standardeinstellungen wiederherstellen.
- Um ein Diagramm zur Anzeige auszuwählen, klicken Sie neben dem Namen des Diagramms auf das Symbol
-
Nachdem Sie den Tab „Überblick“ angepasst haben, klicken Sie auf OK.
Die in Monitoring angezeigten Werte spiegeln die Ressourcennutzung zu dem Zeitpunkt wider, an dem die Seite geladen wurde. Die Werte werden nicht in Echtzeit aktualisiert. Sie können festlegen, in welchem Intervall die Werte in Monitoring automatisch aktualisiert werden sollen, z. B. alle fünf Sekunden oder einmal pro Stunde. Die automatische Aktualisierung lässt sich jedoch auch deaktivieren. Sie müssen dann auf das Symbol 
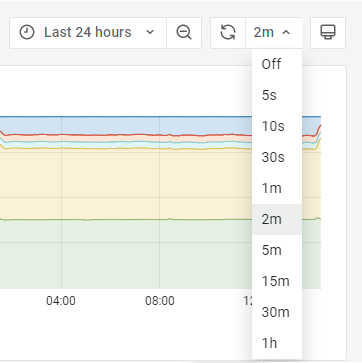
Bemerkung: Monitoring-Daten werden nicht in Echtzeit aktualisiert. Daher sind bei einem permanent geladenen Server keine Übereinstimmungen zwischen Monitoring und einem Tool zur Überwachung der Systemressourcenverwendung (z. B. top unter Linux oder Task-Manager unter Windows) zu erkennen.
Standardmäßig zeigen die Diagramme auf allen Monitoring-Tabs Daten an, die an einem Tag erfasst wurden. Es kann sinnvoll sein, den Standard-Zeitbereich zu ändern, um Folgendes herauszufinden:
- Wie sich die Parameter im Zeitverlauf ändern
- Die Zeitspannen, in denen die Ressourcennutzung maximal oder minimal ist
So ändern Sie den Zeitbereich, für den die Monitoring-Diagramme Daten enthalten:
-
Gehen Sie zu Monitoring und wählen Sie den Tab aus, für den Sie die Zeitspanne ändern möchten.
-
Klicken Sie neben dem Symbol
auf die Zeitspanne. Standardmäßig ist die Option für den letzten Tag ausgewählt.
-
Ändern Sie die Zeitspanne wie folgt:
-
Wählen Sie einen vordefinierten Zeitbereich aus, z. B. für die letzten 5 Minuten, die letzte Stunde oder einen anderen Bereich.
-
Geben Sie eine benutzerdefinierte Zeitspanne ein, z. B. vom 12. Oktober 2021 01:00:00 bis zum 14. Oktober 2021 22:50:04.
Um einen benutzerdefinierten Zeitbereich festzulegen, geben Sie unter „Absolute time range“ (Absoluter Zeitbereich) in den Feldern „From“ (Von) und „To“ (Bis) das gewünschte Datum und die Uhrzeit an. Klicken Sie dann auf Apply time range (Zeitbereich anwenden).
Weitere Informationen zur Angabe von Zeitspannen
-
Bemerkung: Monitoring speichert keine Änderungen, die Sie an den Diagrammen vornehmen. Wenn Sie zum Beispiel den Zeitbereich „Letzte 6 Stunden“ auswählen und die automatische Aktualisierung deaktivieren, werden wieder die Standardeinstellungen für Diagramme übernommen, sobald Sie die Browserseite aktualisieren.
Benachrichtigungen in Monitoring
Der Zustand eines Servers lässt sich nicht nur anhand von Diagrammen ablesen. Sie können auch Benachrichtigung und Warnungen von Monitoring erhalten.
Monitoring zeigt Benachrichtigungen in der Plesk Benutzeroberfläche an, wenn die Ressourcennutzung einen Grenzwert überschreitet oder wieder auf den Normalwert zurückfällt.
Benachrichtigungen werden nur für die Ressourcen angezeigt, die Sie ausgewählt haben und deren Grenzwert in Monitoring festgelegt wurde.
Für bestimmte Ressourcen sind Benachrichtigungen und Grenzwerte standardmäßig aktiviert. Wenn die Ressourcennutzung einen Standardgrenzwert überschreitet, hat sich die Ressource einem kritischen Wert genähert. Diese Überlastung kann ein Problem sein.
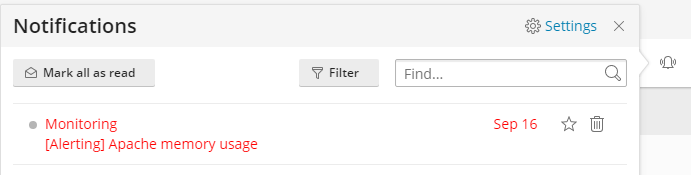
Wenn Sie keine Erfahrung mit der Administration von Servern haben, sollten Sie die Standardkonfiguration von Monitoring beibehalten. Die standardmäßig festgelegten Grenzwerte und die aktivierten Benachrichtigungen dienen der optimalen Überwachung der Ressourcenauslastung. Sie können aber auch eigene Werte angeben und Benachrichtigungen für bestimmte Ressourcen aktivieren oder deaktivieren.
Bemerkung: Sie können die Konfiguration von Monitoring auch über die Befehlszeilenschnittstelle verwalten. Anleitung für Plesk für Linux und Plesk für Windows
So legen Sie einen benutzerdefinierten Grenzwert fest und aktivieren oder deaktivieren Benachrichtigungen für bestimmte Ressourcen:
-
Gehen Sie zu Monitoring und klicken Sie auf Einstellungen.
-
Sie können hier folgende Aufgaben ausführen:
- Benachrichtigungen für bestimmte Ressourcen aktivieren oder deaktivieren
- Grenzwerte anpassen
Sie können Werte nur für aktivierte Ressourcen ändern. Falls deaktiviert, aktivieren Sie die Ressource, um den Grenzwert festzulegen. Bestimmte Ressourcen können zwei Grenzwerte haben: den absoluten (Maßeinheit) und den relativen (Prozent). Wählen Sie zunächst den gewünschten Grenzwert und dann den Wert aus.
-
Klicken Sie auf Anwenden, um die Einstellungen zu übernehmen.
Sie können auch alle Benachrichtigungen von Monitoring für alle Ressourcen deaktivieren.
So deaktivieren Sie Benachrichtigungen für alle Ressourcen:
- Klicken Sie oben rechts auf dem Bildschirm auf das Symbol
und dann neben dem Symbol
auf „Einstellungen“.
- Aktivieren oder deaktivieren Sie eine oder mehrere Monitoring-Benachrichtigungen:
- Der Wert der Ressourcenauslastung ist wieder im Normalbereich.
- Der Grenzwert für die Ressourcenauslastung wurde überschritten.
- Der Monitoring-Agent hat ein Problem erkannt.
Aktualisieren von Monitoring nach Änderung der Hardware
Während der Installation erfasst Monitoring die Hardware-Konfiguration Ihres Plesk Servers. Danach prüft Monitoring einmal täglich automatisch, ob es Änderungen an der Serverhardware gibt.
Wenn Sie Ihre Serverhardware gerade aktualisiert haben und nicht warten möchten, bis Monitoring die Änderungen automatisch übernimmt, können Sie dies auch manuell tun.
So aktualisieren Sie Monitoring nach Änderung der Hardware:
- Gehen Sie zu Monitoring und klicken Sie auf Einstellungen.
- Klicken Sie auf Hardware-Änderungen erkennen.
Unterschiede zwischen integriertem Monitoring und 360 Monitoring
Die folgende Tabelle zeigt die beiden Überwachungsmodi „Integriertes Monitoring“ und „360 Monitoring“ im Vergleich.
| Service/Parameter | Integriertes Monitoring | 360 Monitoring |
|---|---|---|
| Bereitstellung | Intern über die Plesk Erweiterung | Extern über den Remote-Cloud-Dienst Plesk 360 |
| Funktioniert auch, wenn Plesk nicht verfügbar ist | Nein | Ja |
| Anzahl der Server, die überwacht werden können | Einen Plesk Server | Mehrere Server |
| Server-Monitoring ist auch möglich, wenn Plesk nicht installiert ist | Nein, nicht möglich | Ja |
| Überwacht Website-Verfügbarkeit | Nein | Ja |
| Dashboards | Eines in Plesk | Das interne Dashboard in Plesk und das externe Dashboard in Plesk 360. Das externe Dashboard in Plesk 360 zeigt Daten von allen Servern und Websites, die Sie überwachen, an einem Ort. |
| Benachrichtigungen und Grenzwerte | Ja | Ja |
| Sendet Benachrichtigungen an | Ihre E-Mail-Adresse | Mehrere Kommunikationskanäle: Ihre E-Mail-Adresse, Ihr Mobiltelefon (über SMS), andere Geräte (über Pushbullet und/oder Pushover), Slack usw |
| Preis und Lizenzen | Kostenlos, keine Lizenz erforderlich |
|
(Plesk für Linux) Einschränken der Anzahl der Websites, die 360 Monitoring pro Server überwacht
360 Monitoring kann mehrere Websites auf mehreren Servern überwachen. Die genaue Anzahl hängt von Ihrem Lizenztyp und den zusätzlichen Websites und Servern ab, für die Sie im Rahmen Ihrer Lizenz bezahlen (falls zutreffend).
Standardmäßig wird die Anzahl der zu überwachenden Websites nicht pro Server eingeschränkt. Wenn Sie zum Beispiel ein Limit von 20 Websites und 4 Servern haben, kann 360 Monitoring 20 Websites überwachen, die auf einem Server gehostet werden, oder 5 Websites, die auf 4 Servern gehostet werden. In beiden Fällen wird der Grenzwert von 20 Websites erreicht.
Wenn Sie als Hosting-Provider 360 Monitoring an Kunden verkaufen, können Sie die Anzahl der zu überwachenden Websites pro Server begrenzen. So verhindern Sie, dass die Server eines oder mehrerer Kunden das gesamte Lizenzlimit ausschöpfen.
So schränken Sie die Anzahl der Websites ein, die 360 Monitoring pro Server überwacht:
-
Öffnen Sie die Datei panel.ini, um sie zu bearbeiten. Sie finden sie unter
/usr/local/psa/admin/conf/panel.ini.Sie können die Datei in der Plesk Oberfläche auch über die Erweiterung Panel.ini Editor bearbeiten.
-
Fügen Sie Zeilen im folgenden Muster zur Datei
panel.inihinzu und speichern Sie sie:[ext-monitoring] cloudMaxWebsites = <the desired website limit>
Beispiel: Wenn
cloudMaxWebsites = 5festgelegt wird, werden nicht mehr als 5 Websites pro Server über 360 Monitoring überwacht, auch wenn das Lizenzlimit noch nicht erreicht wurde.
Bemerkung: Ihre Kunden können das Website-Limit entfernen, wenn sie die Datei panel.ini bearbeiten können (über die Erweiterung „Panel.ini Editor“ oder über SSH-Zugriff auf den Server). Damit Ihre Einstellungen in der Datei panel.ini nicht geändert werden, erlauben Sie den Root-SSH-Zugriff auf den Plesk Server nicht und setzen Sie die Erweiterung „Panel.ini Editor“ auf die Sperrliste.
(Plesk für Linux) Ausblenden des Lizenzabschnitts in 360 Monitoring für Kunden
In 360 Monitoring ist ein Abschnitt vorhanden, in dem der Lizenztyp und die Limits angezeigt werden. Sie finden dort die Anzahl der Server und Websites, die Sie und Ihre Kunden im Rahmen Ihrer Lizenz überwachen können. Standardmäßig ist dieser Lizenzabschnitt sichtbar.
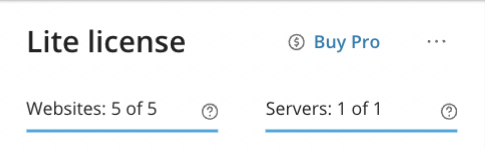
Wenn Sie als Hosting-Provider 360 Monitoring an Kunden verkaufen, möchten Sie diesen Abschnitt vielleicht verbergen. Kunden können die Lizenzlimits nicht verwalten und diese Informationen sind daher für sie nicht hilfreich.
So blenden Sie den Lizenzabschnitt in 360 Monitoring für Kunden aus:
-
Öffnen Sie die Datei panel.ini, um sie zu bearbeiten. Sie finden sie unter
/usr/local/psa/admin/conf/panel.ini.Sie können die Datei in der Plesk Oberfläche auch über die Erweiterung Panel.ini Editor bearbeiten.
-
Fügen Sie die folgenden Zeilen zur Datei
panel.inihinzu und speichern Sie sie:[ext-monitoring] cloudShowLicensePanel = false
Bemerkung: Ihre Kunden können den Lizenzabschnitt wieder einblenden, wenn sie die Datei panel.ini bearbeiten können (über die Erweiterung „Panel.ini Editor“ oder über SSH-Zugriff auf den Server). Damit Ihre Einstellungen in der Datei panel.ini nicht geändert werden, erlauben Sie den Root-SSH-Zugriff auf den Plesk Server nicht und setzen Sie die Erweiterung „Panel.ini Editor“ auf die Sperrliste.
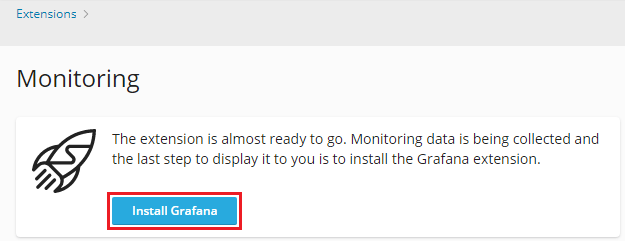
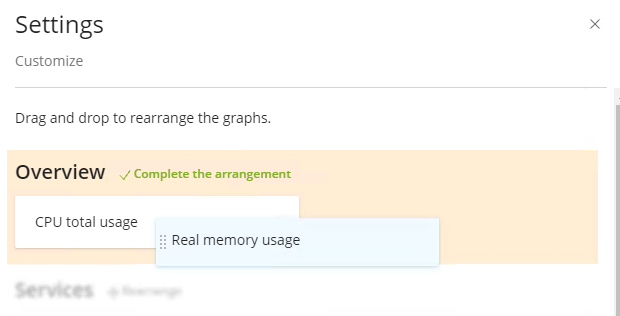
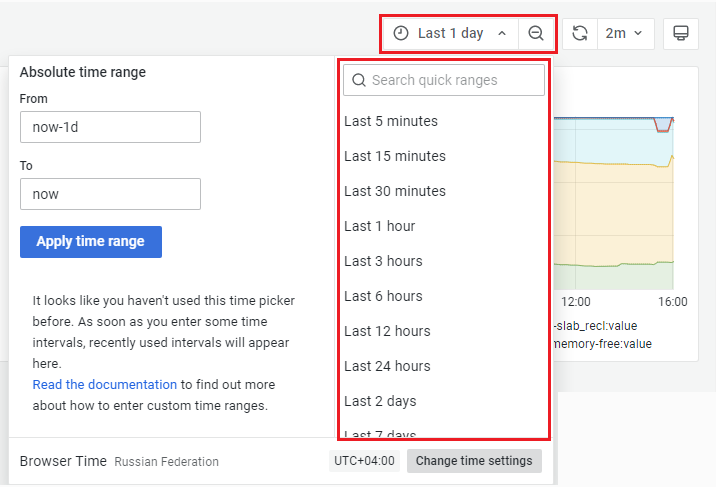
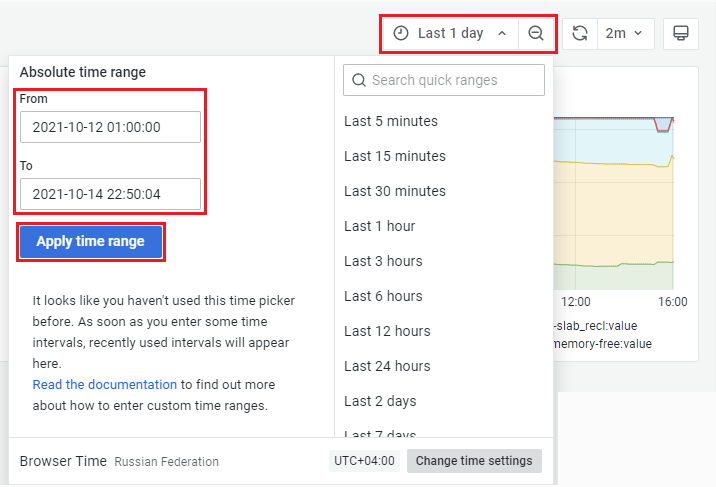
 und dann neben dem Symbol
und dann neben dem Symbol  auf „Einstellungen“.
auf „Einstellungen“.