Laravel-Toolkit
Inhalt: Das Laravel-Toolkit ist eine kostenlose Plesk-Erweiterung, mit der Sie Routineaufgaben im Zusammenhang mit dem Hosting von Laravel-Anwendungen vereinfachen können.
In diesem Artikel erfahren Sie, wie Sie Laravel-Anwendungen in Plesk hochladen, konfigurieren und ausführen. Dies ist kein Leitfaden zur Erstellung von Laravel-Anwendungen. Es wird hier davon ausgegangen, dass Sie die Anwendung bereits haben oder dabei sind, eine zu erstellen.
Voraussetzungen
Bevor Sie Laravel-Anwendungen hosten können, muss die kostenlose Laravel-Erweiterung <https://www.plesk.com/extensions/laravel/>`__ auf dem Plesk Server installiert werden:
- Wenn Sie der Plesk Administrator sind, installieren Sie die Erweiterung aus dem Katalog der Erweiterungen.
- Oder bitten Sie Ihren Hosting-Anbieter, die Erweiterung für Sie zu installieren.
Sobald die Erweiterung installiert ist, können Sie beginnen. Sie sehen die Schaltfläche Laravel im Navigationsbereich und auch in der Leiste „Website erstellen“ auf den Domainkarten aller Ihrer Domains.
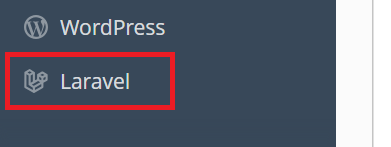
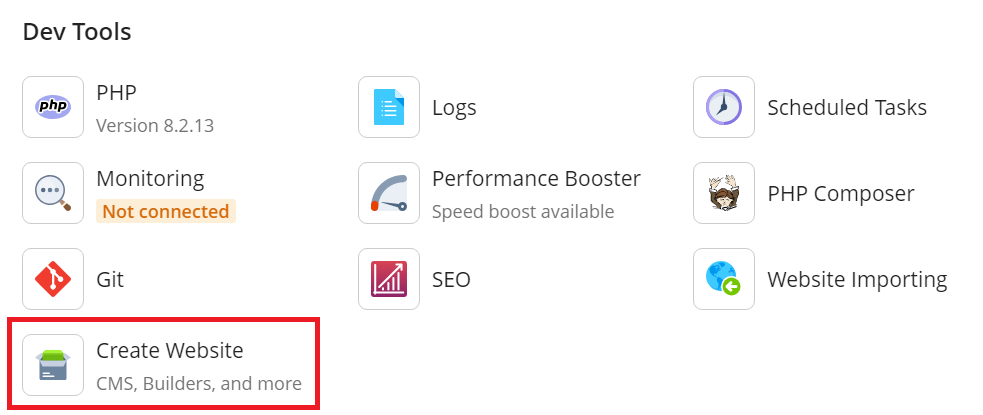
Hochladen der Anwendung
Vor der Konfiguration und Ausführung Ihrer Anwendung müssen Sie sie auf den Plesk-Server hochladen und im Laravel Toolkit registrieren. Es gibt drei Möglichkeiten, dies zu tun:
- Erstellen Sie ein Laravel-Skelett Falls Ihre Anwendung in einem Ordner oder einer komprimierten Datei auf Ihrem Computer gespeichert ist, oder falls Sie Ihre Anwendung von Grund auf neu erstellen möchten, kann das Laravel Toolkit die erforderliche Verzeichnisstruktur und auch ein lokales Git-Repository erstellen.
- Installation aus einem entfernten Git-Repositorium Wenn Ihre Anwendung in einem entfernten Repositorium gespeichert ist, können Sie sie auf dem Plesk Server bereitstellen.
- Suchen Sie nach einer vorhandenen Anwendung. Wenn Sie Ihre Anwendung bereits in Plesk hochgeladen haben, können Sie Ihre Anwendung im Laravel-Toolkit registrieren, indem Sie danach suchen.
Bemerkung: Um ein Laravel-Skelett zu erstellen oder von einem entfernten Git-Repositorium zu installieren, muss die kostenlose Git-Erweiterung auf dem Plesk-Server installiert sein.
Erstellen eines Laravel-Skeletts:
- Melden Sie sich in Plesk an.
- Rufen Sie Websites & Domains auf, suchen Sie die Domain, die Ihre Anwendung hosten soll, und klicken Sie dann auf Website erstellen > Laravel.
- Wählen Sie „Skelett installieren“, und klicken Sie dann auf Anwendung installieren.
- Nach der Installation des Skeletts müssen Sie Ihre Anwendungsdateien in Plesk hochladen (zum Beispiel mit FTP oder File Manager) und dabei die Standarddateien nach Bedarf ersetzen.
Installation aus einem entfernten Git-Repositorium:
- Melden Sie sich in Plesk an.
- Rufen Sie Websites & Domains auf, suchen Sie die Domain, die Ihre Anwendung hosten soll, und klicken Sie dann auf Website erstellen > Laravel.
- Wählen Sie „Vom Remote-Repositorium installieren“.
- Geben Sie die URL des Remote-Repositoriums, das die Dateien Ihrer Anwendung enthält, ein oder fügen Sie sie ein.
- Wenn das Remote-Repositorium eine Authentifizierung erfordert, fügen Sie den öffentlichen Schlüssel, den Sie auf dieser Seite sehen, dem Repositorium hinzu.
- Klicken Sie auf Anwendung installieren.
Scannen nach einer vorhandenen Anwendung:
- Melden Sie sich in Plesk an.
- Gehen Sie zu Websites & Domains, suchen Sie die Domain, auf der Ihre Anwendung gehostet wird, und öffnen Sie dann den Tab „Hosting & DNS“.
- Klicken Sie auf Hosting.
- Ändern Sie den Wert „Document Root“ so, dass er dem Pfad zum öffentlichen Verzeichnis Ihrer Anwendung entspricht (standardmäßig
/httpdocs/public), und klicken Sie dann auf Speichern. - Gehen Sie zurück zum Tab „Dashboard“, klicken Sie auf Website erstellen > Laravel, klicken Sie auf Abbrechen und dann auf Durchsuchen.
Sobald Sie die Dateien Ihrer Anwendung hochgeladen oder bereitgestellt haben und Ihre Anwendung im Laravel Toolkit registriert wurde, wird die Schaltfläche Laravel auf der Karte der Domain angezeigt, die Ihre Anwendung hostet.
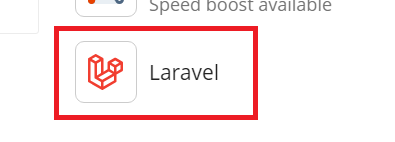
Sie können nun mit dem nächsten Schritt fortfahren.
Artisan, Composer und Node.js-Befehle ausführen
Um Ihre Laravel-Anwendung zu verwalten, müssen Sie möglicherweise Artisan-, Composer- und/oder Node.js-Befehle ausführen. Mit dem Laravel-Toolkit können Sie diese Befehle ganz einfach über die Plesk-Schnittstelle ausführen, ohne dass Sie einen Shell-Zugang benötigen.
Wenn Sie sich nicht sicher sind, ob Sie irgendwelche Artisan-, Composer- und/oder Node.js-Befehle ausführen müssen, damit Ihre Anwendung ordnungsgemäß läuft, wenden Sie sich an die Person oder Organisation, die Ihnen die Anwendung zur Verfügung gestellt hat.
Bemerkung: Bevor Sie Node.js-Befehle ausführen können, muss die kostenlose Node.js-Erweiterung auf dem Plesk-Server installiert sein.
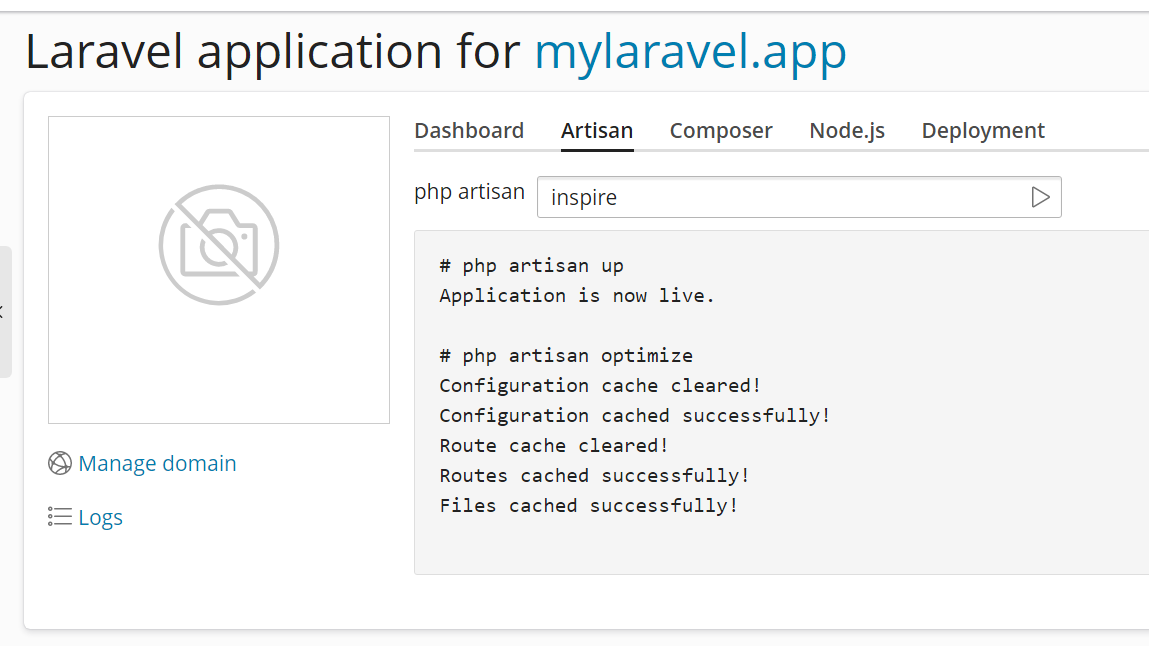
Ausführen eines Artisan-, Composer- oder Node.js-Befehls:
-
Gehen Sie zu Websites & Domains, suchen Sie die Domain, in der die Anwendung gehostet wird, und klicken Sie auf Laravel.
-
Rufen Sie die entsprechende Registerkarte auf, geben Sie den auszuführenden Befehl ein oder wählen Sie einen aus der Liste aus, und drücken Sie die Eingabetaste oder klicken Sie auf die Schaltfläche
.
Bemerkung: Wenn Sie Node.js-Befehle ausführen, müssen Sie möglicherweise eine bestimmte Node.js-Version und/oder einen Paketmanager angeben, damit der Befehl die erwünschte Wirkung hat. Wenn Sie nicht sicher sind, was Sie wählen sollen, wenden Sie sich an die Person oder Organisation, von der Sie die Anwendung erhalten haben.
Anzeigen der Protokolldateien Ihrer Anwendung
Während Ihre Laravel-Anwendung läuft, schreibt sie ihr Protokoll in eine separate Protokolldatei. Sie können den Inhalt dieser Datei direkt von der Laravel-Toolkit-Benutzeroberfläche aus einsehen, um die Überwachung Ihrer Anwendung und die Fehlerbehebung bei auftretenden Problemen zu erleichtern.

Aufrufen des Protokolls Ihrer Anwendung:
- Melden Sie sich in Plesk an.
- Gehen Sie zu Websites & Domains, suchen Sie die Domain, in der die Anwendung gehostet wird, und klicken Sie auf Laravel.
- Klicken Sie auf Protokolle.
Dadurch wird der Protokollbrowser der Domain geöffnet, der nur die Protokolleinträge aus dem Laravel-Protokoll anzeigt.
Anzeigen der geplanten Aufgaben Ihrer Anwendung
Mit Laravel können Sie Aufgaben innerhalb des Codes der Anwendung planen, anstatt einen externen Planer, wie z. B. cron, zu verwenden. Mit dem Laravel Toolkit können Sie direkt von der Benutzeroberfläche des Laravel Toolkits aus alle aktuell konfigurierten geplanten Aufgaben sehen und auch die geplanten Laravel-Aufgaben aktivieren oder deaktivieren.
Bemerkung: Sie können keine geplanten Laravel-Aufgaben über die Laravel Toolkit-Schnittstelle hinzufügen, entfernen oder bearbeiten. Erfahren Sie, wie man Aufgaben im Code der Anwendung plant <https://laravel.com/docs/9.x/scheduling>`__
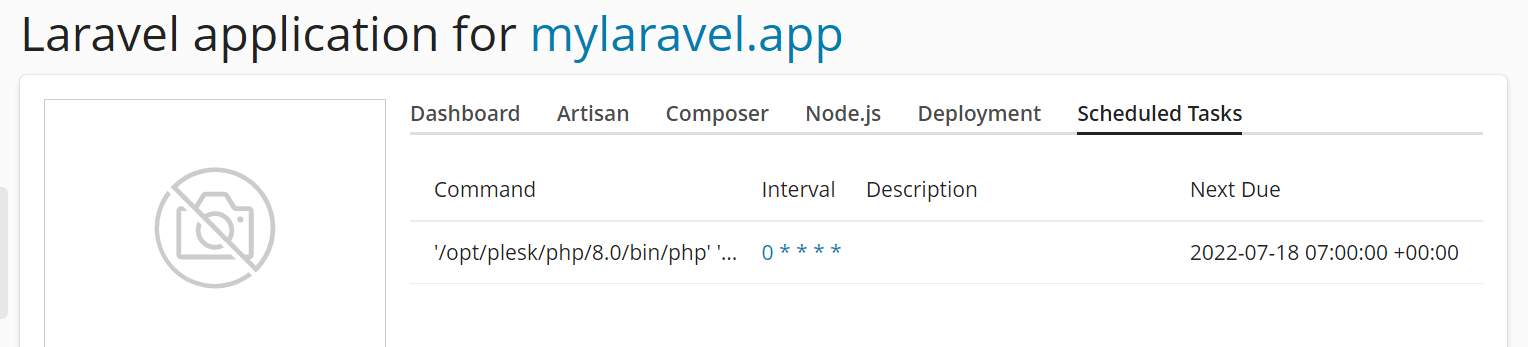
Anzeigen der geplanten Aufgaben Ihrer Anwendung:
- Melden Sie sich in Plesk an.
- Gehen Sie zu Websites & Domains, suchen Sie die Domain, in der die Anwendung gehostet wird, und klicken Sie auf Laravel.
- Rufen Sie die Registerkarte „Geplante Aufgaben“ auf (die Registerkarte ist nur sichtbar, wenn eine oder mehrere geplante Aufgaben konfiguriert sind).
Bemerkung: Um die geplanten Aufgaben Ihrer Anwendung aktivieren oder deaktivieren zu können, müssen Sie zunächst einen bestimmten Vorgang durchführen, je nachdem, ob Sie Plesk für Linux oder Plesk für Windows verwenden. Diese Operation müssen Sie für jede Domain durchführen, die eine Laravel-Anwendung hostet, deren geplante Aufgaben Sie ausführen möchten.
Verwaltung geplanter Aufgaben aktivieren:
- Melden Sie sich in Plesk an.
- Aktivieren Sie die Berechtigung „Verwaltung des Planers“ (zu finden auf dem Tab „Berechtigungen“) für das Abonnement, zu der die Domain gehört, auf der Ihre Anwendung gehostet wird.
- (Plesk für Linux) Rufen Sie Websites & Domains auf, suchen Sie die Domain, die Ihre Anwendung hostet, gehen Sie zum Tab „Hosting und DNS“ und klicken Sie dann auf Hosting.
- (Plesk für Linux) Wählen Sie unter „SSH-Zugriff“ eine andere Option als „Verboten“ und klicken Sie dann auf Speichern.
Sie können jetzt die geplanten Aufgaben Ihrer Anwendung aktivieren oder deaktivieren.
Geplante Aufgaben für Ihre Anwendung aktivieren:
- Melden Sie sich in Plesk an.
- Gehen Sie zu Websites & Domains, suchen Sie die Domain, in der die Anwendung gehostet wird, und klicken Sie auf Laravel.
- Klicken Sie auf die Schaltfläche Geplante Aufgaben, so dass sie „Aktiviert“ anzeigt.
Geplante Aufgaben sind jetzt für Ihre Laravel-Anwendung aktiviert.
Bearbeiten der Umgebungsvariablen
Ihre Anwendung benötigt möglicherweise eine oder mehrere benutzerdefinierte Umgebungsvariablen, um ordnungsgemäß zu laufen, oder sie ändert ihr Verhalten in Abhängigkeit von den gesetzten Umgebungsvariablen. Sollten Sie sich nicht sicher sein, ob Ihre Anwendung Umgebungsvariablen benötigt, um ordnungsgemäß zu laufen, wenden Sie sich an die Person oder Organisation, die Ihnen die Anwendung zur Verfügung gestellt hat.
Bearbeiten von Umgebungsvariablen:
- Melden Sie sich in Plesk an.
- Gehen Sie zu Websites & Domains, suchen Sie die Domain, in der die Anwendung gehostet wird, und klicken Sie auf Laravel.
- Klicken Sie auf die Schaltfläche Bearbeiten neben „Umgebungsvariablen (.env)“.
- Bearbeiten Sie die Umgebungsvariablen nach Bedarf, und klicken Sie dann auf Aktualisieren.
Die aktualisierten Umgebungsvariablen werden jetzt angewendet.
Versetzung Ihrer Anwendung in den Wartungsmodus
Um zu verhindern, dass Website-Besucher Fehler sehen, während Sie an Ihrer Anwendung arbeiten oder sie aktualisieren, können Sie sie in den Wartungsmodus versetzen. Während sich Ihre Anwendung im Wartungsmodus befindet, sehen Website-Besucher eine Seite mit der Fehlermeldung „503 SERVICE UNAVAILABLE“.
Versetzung Ihrer Anwendung in den Wartungsmodus:
- Melden Sie sich in Plesk an.
- Gehen Sie zu Websites & Domains, suchen Sie die Domain, in der die Anwendung gehostet wird, und klicken Sie auf Laravel.
- Klicken Sie auf die Schaltfläche Wartungsmodus, so dass sie „Aktiviert“ anzeigt.
Ihre Laravel-Anwendung befindet sich jetzt im Wartungsmodus.
Bemerkung: Denken Sie daran, den Wartungsmodus Ihrer Anwendung zu beenden, wenn Sie die Arbeit daran oder die Aktualisierung abgeschlossen haben.
Aktualisieren Ihrer Anwendung
Unabhängig davon, ob die Dateien Ihrer Laravel-Anwendung in einem lokalen oder einem Remote-Git-Repository gespeichert sind, müssen Sie dafür sorgen, dass die am Code der Anwendung vorgenommenen Änderungen auf den Plesk Server übertragen werden. Sie können wählen, ob Sie die Änderungen manuell oder automatisch bereitstellen möchten.
Wenn Sie genau bestimmen möchten, wann Ihre Anwendung aktualisiert wird, empfehlen wir Ihnen, sie manuell zu aktualisieren. Auf diese Weise werden Änderungen am Code der Anwendung im Repository erst dann an den Plesk Server weitergegeben, wenn Sie bereit sind, dies zu tun. Der Nachteil dieses Ansatzes ist, dass Sie jedes Mal, wenn die Anwendung aktualisiert werden muss, manuelle Aktionen durchführen müssen.
Manuelles Aktualisieren Ihrer Anwendung:
- Melden Sie sich in Plesk an.
- Gehen Sie zu Websites & Domains, suchen Sie die Domain, in der die Anwendung gehostet wird, und klicken Sie auf Laravel.
- Gehen Sie zum Tab „Bereitstellung“ und wählen Sie unter „Bereitstellungsmodus“ das Optionsfeld „Manuell“.
- Deaktivieren Sie unter „Bereitstellungsszenario“ die Kontrollkästchen für die Schritte, die Sie während der Bereitstellung nicht ausführen möchten, und klicken Sie dann auf Bereitstellen.
Sobald das Laravel Toolkit alle Bereitstellungsschritte durchlaufen hat, werden Ihre Anwendung und ihre Abhängigkeiten aktualisiert.
Wenn Sie möchten, dass die am Code der Anwendung vorgenommenen Änderungen automatisch auf den Plesk Server übertragen werden, unterscheidet sich die Methode je nachdem, ob der Code der Anwendung in einem lokalen oder einem Remote-Git-Repository gespeichert ist.
Automatische Aktualisierung Ihrer Anwendung (lokales Repository):
- Melden Sie sich in Plesk an.
- Gehen Sie zu Websites & Domains, suchen Sie die Domain, in der die Anwendung gehostet wird, und klicken Sie auf Laravel.
- Gehen Sie zum Tab „Bereitstellung“ und wählen Sie unter „Bereitstellungsmodus“ das Optionsfeld „Automatisch“.
- Deaktivieren Sie unter „Bereitstellungsszenario“ die Kontrollkästchen für die Schritte, die Sie während der Bereitstellung nicht ausführen möchten.
Jedes Mal, wenn ein Commit in den master-Zweig des lokalen Repositorys verschoben wird, in dem der Code der Anwendung gespeichert ist, werden Ihre Anwendung und ihre Abhängigkeiten aktualisiert.
Automatische Aktualisierung Ihrer Anwendung (Remote-Repository):
- Melden Sie sich in Plesk an.
- Gehen Sie zu Websites & Domains, suchen Sie die Domain, in der die Anwendung gehostet wird, und klicken Sie auf Laravel.
- Kopieren Sie die Webhook-URL, die Sie hier sehen, und fügen Sie sie dann dem Remote-Repository hinzu. Genaue Anweisungen finden Sie in der Dokumentation Ihres Repository-Anbieters.
- Gehen Sie zum Tab „Bereitstellung“ und wählen Sie unter „Bereitstellungsmodus“ das Optionsfeld „Automatisch“.
- Deaktivieren Sie unter „Bereitstellungsszenario“ die Kontrollkästchen für die Schritte, die Sie während der Bereitstellung nicht ausführen möchten.
Jetzt werden Ihre Anwendung und ihre Abhängigkeiten jedes Mal aktualisiert, wenn das Ereignis, das den Webhook auslöst, in dem Remote-Repository stattfindet, in dem der Code der Anwendung gespeichert ist.
Konfiguration eines Bereitstellungsskripts
Ihre Anwendung benötigt möglicherweise bestimmte Befehle, die während der Bereitstellung auf dem Server ausgeführt werden müssen, um ordnungsgemäß zu funktionieren. Damit Sie diese Befehle nicht manuell ausführen müssen, können Sie ein Bereitstellungs-Skript konfigurieren, das jedes Mal ausgeführt wird, wenn die Anwendung aktualisiert wird.
Sollten Sie sich nicht sicher sein, ob Ihre Anwendung während der Bereitstellung irgendwelche Befehle ausführen muss, um ordnungsgemäß zu funktionieren, wenden Sie sich an die Person oder Organisation, die Ihnen die Anwendung zur Verfügung gestellt hat.
Bemerkung: In Plesk für Linux müssen Sie den SSH-Zugang aktivieren, bevor Sie das Bereitstellungs-Skript über die Benutzeroberfläche des Laravel Toolkits bearbeiten können. Sie müssen dies nur einmal durchführen.
(Plesk für Linux) Bearbeiten des Bereitstellungs-Skripts ermöglichen:
- Melden Sie sich in Plesk an.
- Rufen Sie Websites & Domains auf, suchen Sie die Domain, die Ihre Anwendung hostet, gehen Sie zur Registerkarte „Hosting & DNS“ und klicken Sie dann auf Hosting.
- Wählen Sie unter „SSH-Zugriff“ eine andere Option als „Verboten“ und klicken Sie dann auf Speichern.
Sie können das Bereitstellungs-Skript jetzt über die Oberfläche des Laravel Toolkits bearbeiten.
Bearbeiten des Bereitstellungs-Skripts:
- Melden Sie sich in Plesk an.
- Gehen Sie zu Websites & Domains, suchen Sie die Domain, in der die Anwendung gehostet wird, und klicken Sie auf Laravel.
- Rufen Sie die Registerkarte „Bereitstellung“ auf und klicken Sie dann auf Skript bearbeiten.
- Geben Sie Ihr Bereitstellungs-Skript ein oder fügen Sie es ein, und klicken Sie dann auf Aktualisieren.
Das Bereitstellungs-Skript ist nun aktiv und wird jedes Mal ausgeführt, wenn Sie Ihre Anwendung aktualisieren.
Queues verwalten
Queues in Laravel ermöglichen es, zeitaufwändige Aufgaben, wie das Parsen einer hochgeladenen Datei, asynchron im Hintergrund zu verarbeiten. Wenn Ihre Anwendung Queues unterstützt, können Sie sie in Plesk aktivieren, um den Queue-Worker-Prozess zu konfigurieren.
Wenn Sie Queues verwenden möchten, müssen Sie sie für Ihr Abonnement aktivieren und eine Datenbank für den Queue Worker erstellen. Dies ist nur einmal notwendig.
Für Laravel-Queues können eine Vielzahl von Queue-Backends verwendet werden. In diesem Leitfaden setzen wir eine MySQL/MariaDB-Datenbank als Backend ein. Dies ist der einfachste Weg, um Queues in Plesk zu aktivieren, und sollte für die meisten Benutzer ausreichend sein. Andere Backends bieten eventuell Vorteile, wie verbesserte Zugriffszeiten, aber sie erfordern auch Fachwissen zur Implementierung und Wartung und können außerdem zusätzliche Kosten verursachen.
Queues aktivieren:
-
Melden Sie sich in Plesk an und suchen Sie dann die Domain, in der Ihre Anwendung gehostet wird.
-
Aktivieren Sie geplante Aufgaben für Ihre Anwendung. Dies ist erforderlich, damit die Queues funktionieren.
-
Fügen Sie im Git-Repository Ihrer Anwendung die folgende Zeile in der Datei
composer.jsonim Abschnitt „require“ ein:"plesk/ext-laravel-integration": "^7.0"
Bemerkung: In allen Abschnitten der Datei
composer.jsonmüssen die Zeilen mit einem Komma enden. Das gilt jedoch nicht für die letzte Zeile.Wenn Sie ein lokales Git-Repository verwenden, nehmen Sie diese Änderung nicht über den Dateimanager vor. Übertragen Sie die Änderungen stattdessen per Commit in das Repository. So vermeiden Sie, dass die Änderungen bei der nächsten Bereitstellung Ihrer Anwendung überschrieben werden.
-
Klicken Sie auf Laravel, gehen Sie zum Tab „Bereitstellung“ und klicken Sie dann auf Bereitstellen. Damit wird die Datei
composer.lockabgeändert. Übertragen Sie diese Änderungen in das Repository, um zu vermeiden, dass die Änderungen bei der nächsten Bereitstellung Ihrer Anwendung überschrieben werden. -
Nachdem Sie die Änderungen übertragen haben, klicken Sie erneut auf Bereitstellen.
-
(Optional) Kehren Sie zur Domainkarte zurück, gehen Sie zu Datenbanken und klicken Sie dann auf Datenbank hinzufügen.
Bemerkung: Wenn Ihre Laravel-Anwendung bereits eine MySQL/MariaDB-Datenbank verwendet, können Sie diese Datenbank zur Aktivierung von Queues verwenden. Überspringen Sie in diesem Fall diesen und den folgenden Schritt.
-
(Optional) Erstellen Sie eine MySQL- oder MariaDB-Datenbank und einen entsprechenden Datenbankbenutzer.
-
Kehren Sie zur Domainkarte zurück, klicken Sie auf Laravel und dann neben „Umgebungsvariablen (.env)“ auf die Schaltfläche Bearbeiten.
-
Fügen Sie die folgenden Zeilen in die Datei
.envein und ersetzen Sie die Platzhalter durch die Informationen zur Datenbank, die Sie verwenden möchten (entweder die soeben erstellte oder die, die bereits von Ihrer Laravel-Anwendung verwendet wird):DB_CONNECTION=mysql DB_HOST=<database server IP address or hostname> QUEUE_CONNECTION=database DB_DATABASE=<database name> DB_USERNAME=<database user name> DB_PASSWORD=<database user password>
Klicken Sie dann auf „Aktualisieren“.
-
Rufen Sie den Tab „Artisan“ auf und führen Sie die folgenden Befehle in dieser Reihenfolge aus:
queue:tablemigrate -
Gehen Sie zum Tab „Dashboard“, deaktivieren Sie den Wartungsmodus für Ihre Laravel-Anwendung und klicken Sie auf die Umschaltfläche Queue, damit „Aktiviert“ angezeigt wird.
Queues sind jetzt für Ihre Laravel-Anwendung aktiviert.
Damit der Queue-Worker-Prozess die Serverressourcen effizienter nutzen kann, können Sie eine Reihe von Einstellungen in Plesk konfigurieren. Dabei geht es hauptsächlich um die Bedingungen, unter denen der Queue-Worker-Prozess beendet werden kann, um den verwendeten Speicher freizugeben.
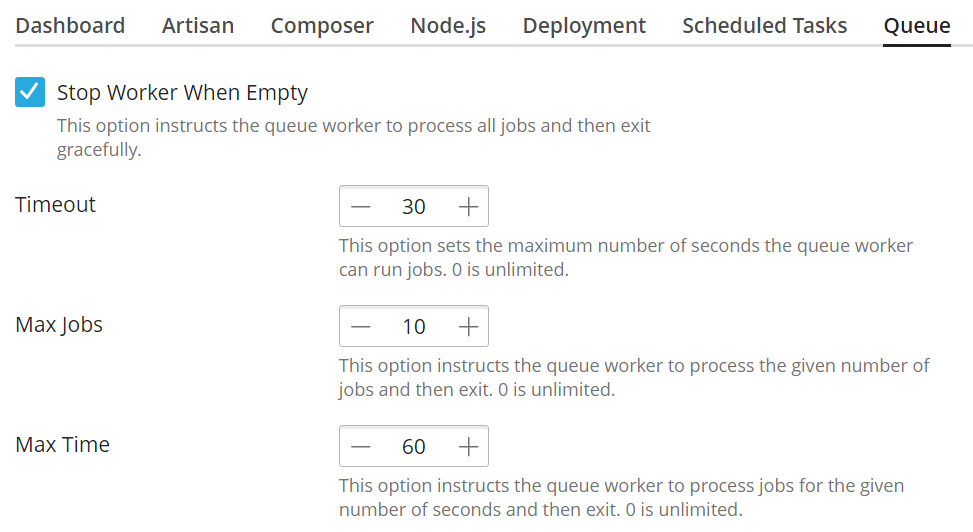
Queue-Worker-Prozess konfigurieren:
-
Melden Sie sich in Plesk an und suchen Sie dann die Domain, in der Ihre Anwendung gehostet wird.
-
Klicken Sie auf Laravel und gehen Sie dann zum Tab „Queue“.
-
(Optional) Aktivieren Sie das Kontrollkästchen „Worker bei Leerlauf anhalten“, damit der Worker-Prozess angehalten wird, wenn keine Aufträge in der Queue vorhanden sind. Der Worker-Prozess wird in diesem Fall alle 60 Sekunden gestartet. Es werden dann alle Aufträge in der Queue bearbeitet und anschließend wird der Prozess beendet.
Wenn Sie das Kontrollkästchen „Worker bei Leerlauf anhalten“ nicht aktivieren, läuft der Worker-Prozess weiter, auch wenn sich keine Aufträge in der Queue befinden.
-
(Optional) Legen Sie einen benutzerdefinierten „Timeout“-Wert fest, um den Worker-Prozess so zu konfigurieren, dass er mit einem Fehler beendet wird, wenn der Auftrag länger als der konfigurierte Wert läuft. Der „Timeout“-Wert sollte genügend Zeit lassen, damit ein typischer, von Ihrer Laravel-Anwendung erstellter Auftrag beendet werden kann.
Wenn Sie keinen benutzerdefinierten „Timeout“-Wert festlegen, wird der Worker-Prozess auch dann nicht beendet, wenn ein einzelner Auftrag schon lange in der Queue ist (z. B. weil der Auftrag blockiert ist).
Vorsicht: Ein zu niedriger Wert kann dazu führen, dass Aufträge wegen unzureichender Verarbeitungszeit fehlschlagen (z. B. beim Hochladen einer großen Datei). Wenn Sie nach dem Einstellen eines benutzerdefinierten „Timeout“-Wertes feststellen, dass Aufträge fehlschlagen, sollten Sie den Wert erhöhen oder den Parameter auf den Standardwert zurücksetzen („0“ heißt, dass die Verarbeitungszeit für Aufträge nicht eingeschränkt ist).
-
(Optional) Legen Sie einen benutzerdefinierten Wert unter „Max. Aufträge“ fest, um den Worker-Prozess zu beenden, nachdem eine bestimmte Anzahl von Aufgaben verarbeitet wurde.
Wenn Sie keinen benutzerdefinierten Wert für „Max. Aufträge“ festlegen, wird der Worker-Prozess nicht angehalten, selbst wenn bereits eine große Anzahl von Aufträgen verarbeitet wurde.
-
(Optional) Legen Sie einen benutzerdefinierten Wert unter „Max. Zeit“ fest, um den Worker-Prozess nach der angegebenen Anzahl von Sekunden zu beenden (der Worker-Prozess wird nicht während der Verarbeitung eines Auftrags beendet).
Wenn Sie keinen benutzerdefinierten Wert unter „Max. Zeit“ festlegen, läuft der Worker-Prozess unabhängig von der bisherigen Verarbeitungszeit weiter.
Der Queue-Worker-Prozess wurde konfiguriert und sollte nun die Serverressourcen effizienter nutzen.
Aufträge können aus vielen Gründen fehlschlagen. In Plesk sehen Sie, welche Aufträge fehlgeschlagen sind. Sie können diese dann neu starten oder abbrechen.
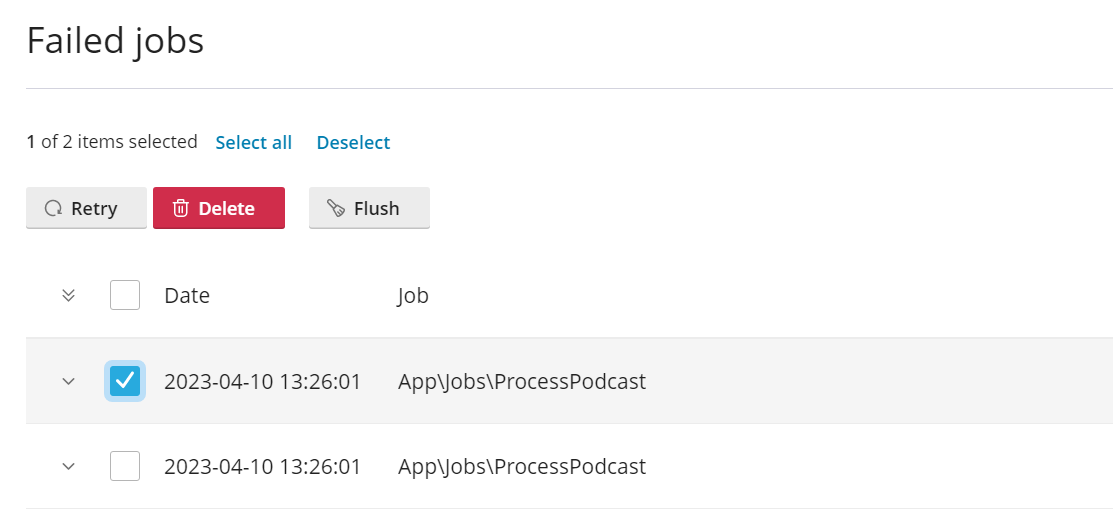
Fehlgeschlagene Aufträge anzeigen, neu starten und entfernen:
- Melden Sie sich in Plesk an und suchen Sie dann die Domain, in der Ihre Anwendung gehostet wird.
- Klicken Sie auf Laravel, gehen Sie zum Tab „Queue“ und klicken Sie auf Fehlgeschlagene Aufträge anzeigen, um eine Liste der fehlgeschlagenen Aufträge aufzurufen.
- (Optional) Wählen Sie einen oder mehrere fehlgeschlagene Aufträge aus und klicken Sie dann auf Erneut versuchen, um sie neu zu starten.
- (Optional) Wählen Sie einen oder mehrere fehlgeschlagene Aufträge aus und klicken Sie dann auf Löschen, um sie aus der Liste zu entfernen.
- (Optional) Klicken Sie auf Leeren, um alle fehlgeschlagenen Aufträge aus der Liste zu entfernen.
Die fehlgeschlagenen Aufträge wurden jetzt neu gestartet oder entfernt.
 .
.