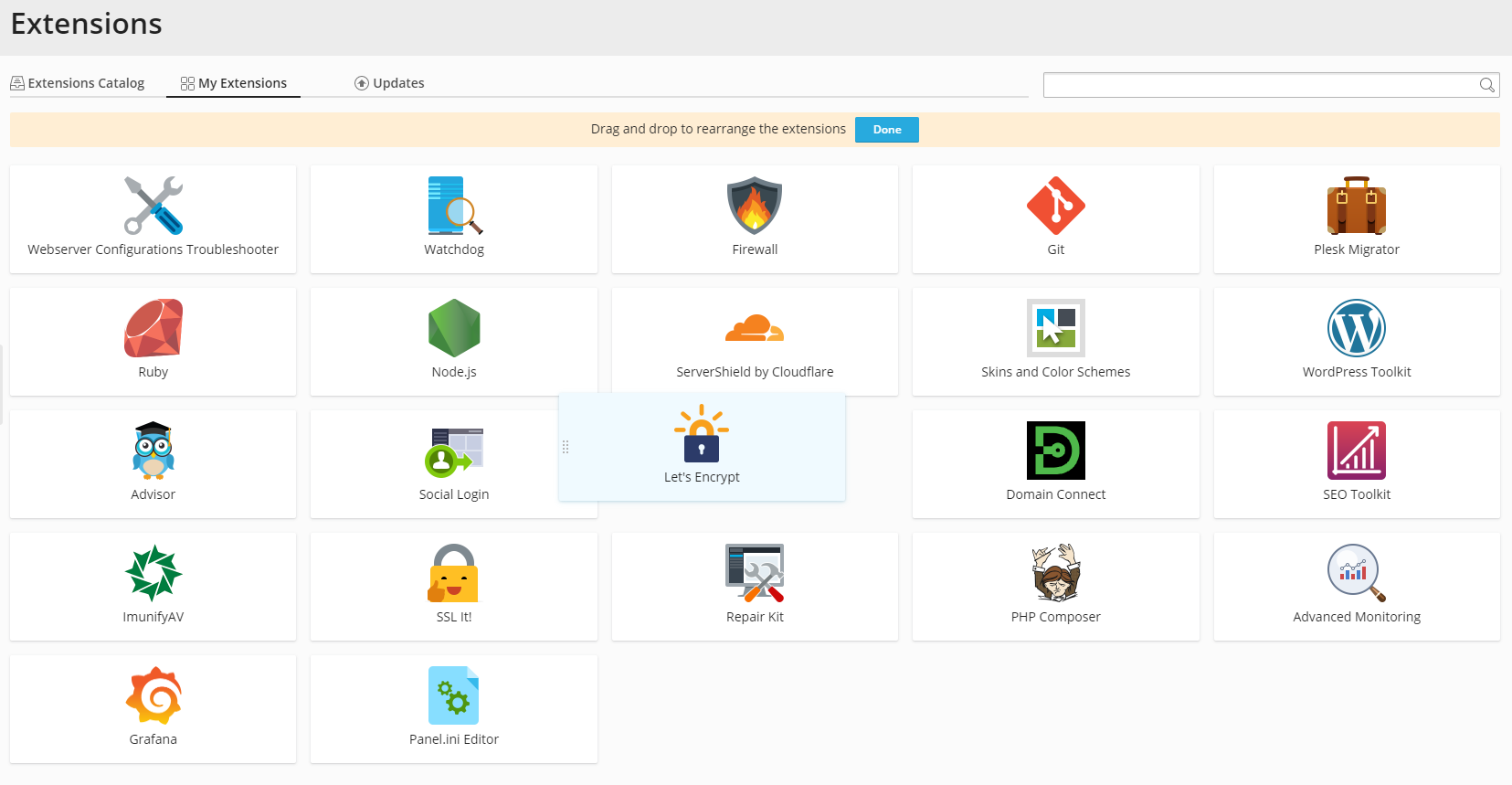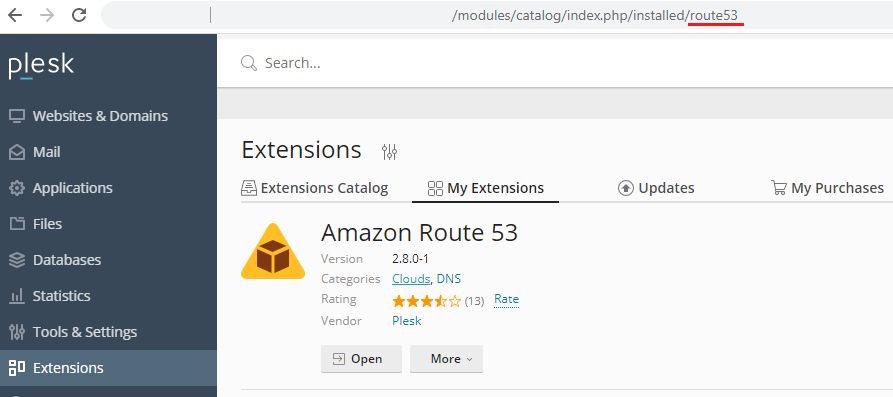拡張カタログ
Plesk 拡張とは、Plesk に新機能を追加する独立したモジュールです。Plesk や Plesk パートナー各社によって作成されています(あるいは、公開されているマニュアル を参考にして、誰でも独自の Plesk 拡張を作成して 拡張カタログ で公開できます)。Plesk サーバには拡張をいくつでもインストールできます。
拡張は必要ですか?
- 拡張により、機能を選り抜くことができるため、使用状況に役立つ機能だけに料金を払うことができます。
- 共用ホスティングサーバで、拡張の機能を顧客に提供して課金することにより、収益を得ることができます。
Plesk 拡張をインストールできるのは Plesk 管理者のみです。一部の拡張で追加される機能は Plesk 管理者のみが使用できますが、リセラーアカウントと顧客アカウントも使用できる機能を追加できる拡張もあります。
拡張は安全ですか?
Plesk 拡張カタログに含まれるすべての拡張は、公開元が Plesk、Plesk パートナー、サードパーティのいずれの場合でも、厳格なテストと審査を経ているため、安全性を信頼していただけます。
ただし、拡張カタログの「ベータ」カテゴリの拡張となります。そのほか、Plesk 拡張カタログ以外を公開元とする拡張には注意が必要です。信頼できる公開元の拡張のみをインストールすることをお勧めします。
ベータ版の拡張は何が違うのか
拡張カタログの「ベータ」カテゴリの拡張には、次のような特徴があります。
- 常に無料です。
- 本番環境での使用はお勧めしません。
- Plesk サポートによるサポートサービスの対象外です。
ベータ版の拡張はテストされておらず、不具合が含まれる可能性があります。ベータ版の拡張を改良し、さらに開発を進める価値がある拡張を見極めるために、beta-extensions@plesk.com までフィードバックをお寄せください。
拡張は無料ですか?
無料のものと有料のものがあります。拡張の作成者が、無料にするか有料にするかを決定し、ライセンスモデルと価格を設定します。
拡張にはさまざまなライセンスモデルがあります。
- 無料:この拡張は無料です。誰でも料金を支払うことなくすべての機能を使用できます。
- フリーミアム:この拡張の一部の機能は無料で使用できますが、その他の機能はライセンスを購入しなければ使用できません。たとえば、サーバの脆弱性スキャンはライセンスなしで実行でき、脆弱性の自動修正にはライセンスが必要なフリーミアム拡張があります。
- 単独オファー:この拡張には有料ライセンスが必要です。ライセンスの価格は常に一定です。
- 複数オファー:この拡張には有料ライセンスが必要です。価格の異なる複数の段階的ライセンスから選択できます。たとえば、10 ライセンス、50 ライセンス、またはライセンス無制限で拡張を使用できるライセンスがあります。
- 従量課金:このライセンスモデルは固定価格ではなく、リソース消費量に応じて料金が異なります。
- ペイ・アズ・ユー・グロウ(規模に応じた課金)。このライセンスモデルでは、拡張のどの機能を購入するか、および購入したいインスタンス数またはユニット数を選択できます。また、このモデルによって、現在のライセンスを解約することなく、オンザフライでオプションを追加または削除できます。たとえば、360 Monitoring Pro ライセンスと、10 ドメイン用の "360 Monitoring Websites"、3 サーバ用の "360 Monitoring Servers" を所有できます。その後、"360 Monitoring Websites" をさらに 3 ドメイン用購入して合計 13 ドメイン用にすると同時に "360 Monitoring Servers" を解約することができます。
- 個別オファー:このライセンスモデルでは、ウェブサイト所有者が必要に応じて製品とサービスを自分で購入します。拡張自体の操作には有料ライセンスは必要ありません。
拡張カタログ
拡張カタログとは、Plesk 拡張のオンラインリポジトリであり、plesk.com/extensions で公開されています。このほか、Plesk のナビゲーションパネルで[拡張]をクリックして拡張カタログにアクセスすることもできます。
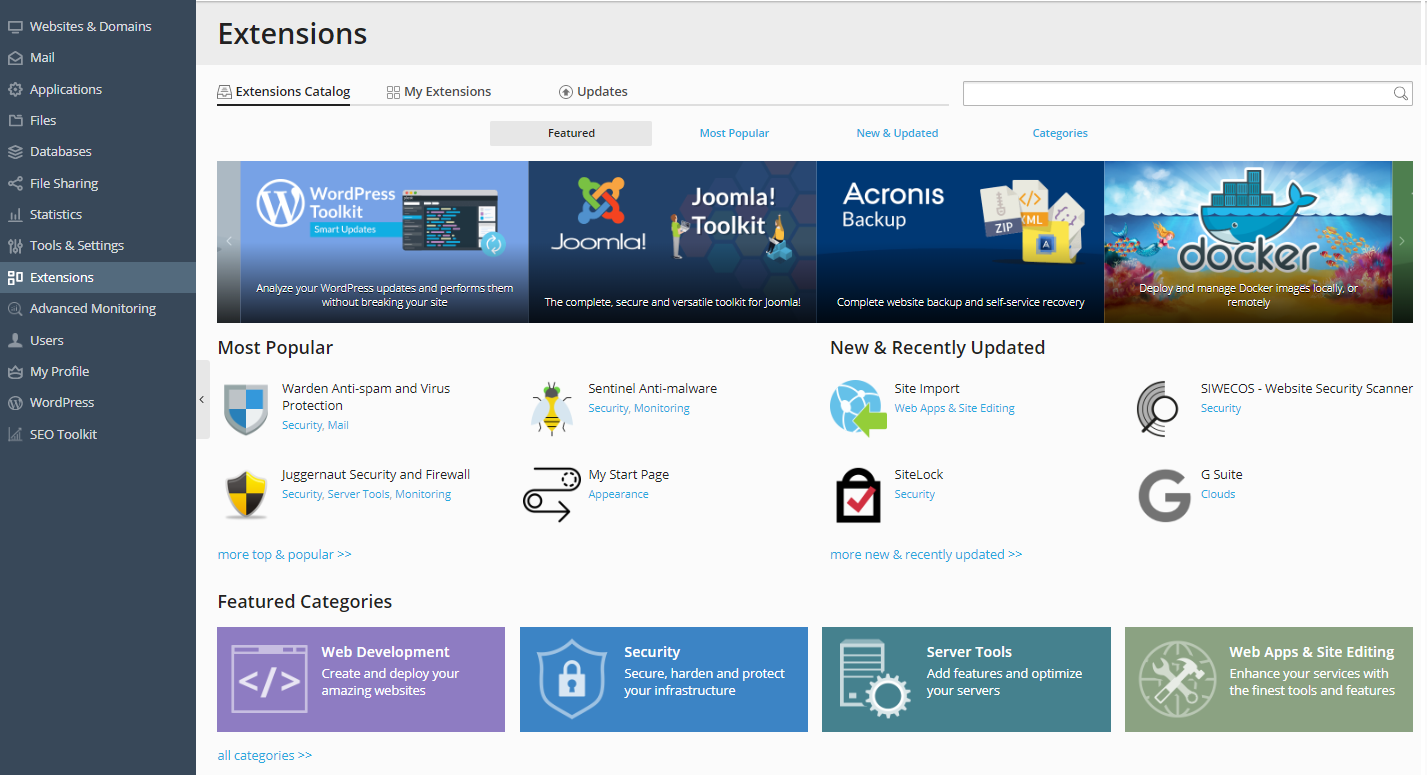
ナビゲーションペインで[拡張]をクリックすると、[拡張カタログ]タブの[注目]画面が開きます。Plesk にあらゆる機能を追加するさまざまな拡張をここから利用できます。拡張は 4 つのグループに分類されており、[拡張カタログ]タブからそれぞれのグループのページにアクセスできます。
-
注目
画面上部のバナーには、注目の拡張が表示されます。バナーをクリックすると、該当する拡張を参照できます。その下に、他の 3 画面のプレビューが表示されます。
-
最も人気
Plesk コミュニティで最も評価が高い拡張が表示されます。
-
新規・更新済み
最近公開または更新された拡張が表示されます。
-
カテゴリ
すべての拡張がカテゴリ別に表示されます。[注目]画面には、「ウェブ開発」、「セキュリティ」、「サーバツール」、「ウェブアプリ・サイト編集」という注目カテゴリが表示されます。[カテゴリ]画面には、すべてのカテゴリとそれに属する拡張が表示されます。すべての拡張は 1 つ以上のカテゴリに属しています。
特定の拡張を探すには、検索機能を使用します(検索ウィンドウは右上にあります)。
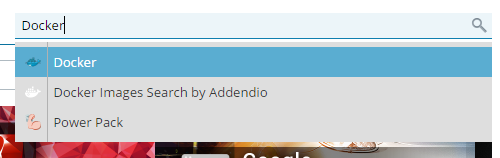
探している拡張の名前がわからない場合、[カテゴリ]画面を開き、探している拡張が属している可能性があるカテゴリを選択してください。
あるいは、上部にある Plesk グローバル検索を使用して特定の拡張を検索できます。

Plesk グローバル検索は、インストール済みの拡張とインストールされていない拡張の両方を表示します。
- 拡張がインストールされている場合、検索結果として拡張のエントリページが開きます。
- 拡張がインストールされていない場合、検索結果として拡張カタログの拡張の概要ページが開きます。
探している拡張の名前がわからない場合、Plesk のグローバル検索機能を使って、その拡張が属している可能性が高いカテゴリで拡張を検索できます。
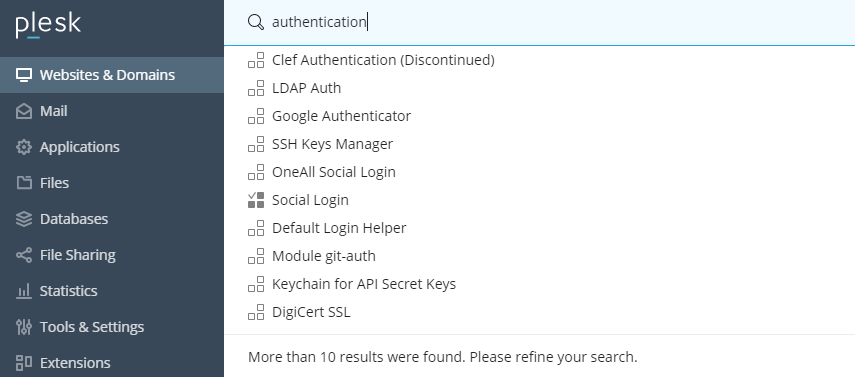
[自分の拡張]画面をカスタマイズする
Plesk にインストールしたすべての拡張が[拡張] > [自分の拡張]に表示されます。拡張を並べ直して[自分の拡張]ページをカスタマイズできます。[自分の拡張]の独自レイアウトを作成できます。
[自分の拡張]画面をカスタマイズするには:
-
[拡張] > [自分の拡張]に進み、右上隅の[カスタマイズ]ボタンをクリックします。
-
拡張をドラッグ&ドロップして並べ直します。
-
[自分の拡張]画面のレイアウトが完成したら、[完了]をクリックして保存します。
拡張を作成する
気に入った拡張が見つからない場合、次の 2 つのオプションがあります。
- 拡張の作成を依頼する。
[拡張] > [カテゴリ]に進み、画面下部の「必要な拡張が見つかりませんか?」というセクションを探します。
[教えてください]リンクをクリックすると、Plesk UserVoice ページが開きます。ここで、あなたが求めている拡張について記述してリクエストを残すことができます。他の Plesk ユーザがリクエストに投票します。賛同が多ければ多いほど、リクエストした拡張を Plesk が作成する可能性が高くなります。ただし、投票数に関わらず、その拡張を作成するかどうかの最終的な決定権は Plesk にあります。Plesk が作成を保証したり、予定日を提示することはありません。
- 拡張を自分で作成する。 公開されているマニュアル を読み、Plesk 拡張の作成方法を確認してください。
拡張の詳細
ある拡張についての詳細を確認するには、拡張カタログ でその拡張の名前をクリックします。
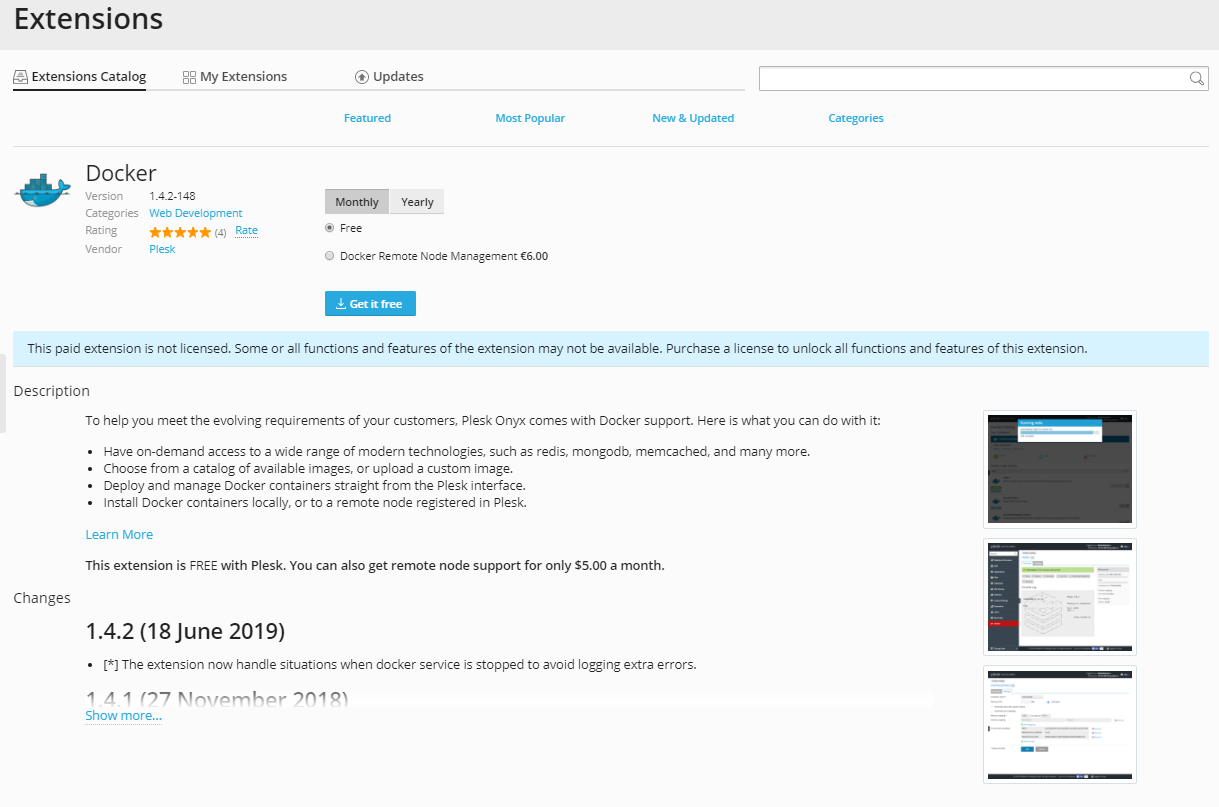
拡張のページに、その拡張に関するさまざまな情報が表示されます。以下に注意してください。
- バージョン:拡張カタログでは、現在提供されている最新バージョンの拡張を提供しています。インストールされているバージョンが古い場合は、アップデートをお勧めします。
- 説明:ここでは、この拡張で Plesk に追加される機能の概要とそのメリットを確認できます。
- 変更点:拡張の更新で提供された不具合の修正や改良点を記録する変更履歴です。
このほか、多くの拡張に参考リンクが 1 つ以上提供されています。
- ベンダーのウェブサイト:この拡張のベンダー(この拡張を作成した人または組織)のウェブサイトを表示するリンクです。
- ヘルプ・マニュアル:この拡張に関して公開されているヘルプやマニュアルへのリンクです(たとえば、オンラインマニュアルやビデオチュートリアル)。
- サポート:この拡張にヘルプを提供しているウェブページへのリンクです(たとえば、フォーラムやオンラインヘルプデスク)。
拡張をインストールする
ほとんどの Plesk 拡張は Linux サーバと Windows サーバの両方にインストールでき、同等の機能を提供しますが、一方でしか機能しないものもあります。あるいは、特定の OS にインストールした場合に、一部の機能を使用できない拡張もあります。
また、すべての拡張に動作可能な最低限の Plesk バージョンが定められており、それより古いバージョンの Plesk を実行しているサーバにインストールしても機能しません。たとえば、「Plesk 17.8 +」を必要とする拡張は、Plesk Obsidian と Plesk 17.8 では機能しますが、Plesk 17.0 では機能しません。
拡張カタログから拡張をインストールする
拡張カタログから拡張をインストールするとき、インストール要件を満たさない拡張は表示されません。
拡張カタログから拡張をインストールするには:
- [拡張]をクリックします。
- インストールする拡張を探します。
- [無料で取得]をクリックして拡張をインストールします。[購入]ボタンが表示された場合、この拡張の機能を一部または全部アクティブにするために有料ライセンスが必要です。
ファイルから拡張をインストールする
ファイルから拡張をインストールするときは、インストール要件を満たしていることを確認する必要があります。ある拡張のインストール要件については、拡張カタログで確認するか、その拡張のベンダーにお問い合わせください。
ファイルから拡張をインストールするには、extension ユーティリティの --install コマンドと --install-url コマンドを使用できます。
警告: 拡張カタログ以外のソースから拡張をインストールする場合、安全ではなくなり、第三者にサーバが悪用される可能性があります。ソースを信頼できない拡張は決してインストールしないでください。
有料の拡張
有料の拡張をインストールすると、拡張で提供される機能の一部または全部を利用するためにはライセンスの購入が必要になります。ライセンスを購入するには、拡張のページで[購入]ボタンをクリックします。
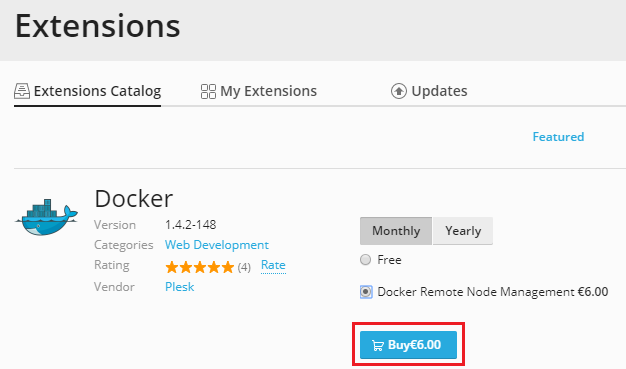
拡張にライセンスが必要かどうかわからない場合、拡張のマニュアルを読むか、拡張のベンダーまでお問い合わせください。
特定の拡張では、インストールしたライセンスをアップグレードできます。これにより、次のようなメリットがあります。
- 使用可能なリソース量が増加する。
- 追加の機能を利用できるようになる(たとえば、Site Builder 拡張のライセンスをアップグレードすると、ホワイトラベルで使用できるようになります)。
拡張のライセンスをアップグレードするには:
- [拡張] > [自分の拡張]をクリックします。
- ライセンスをアップグレードする拡張をクリックします。
- [アップグレード]をクリックして、必要なライセンスを購入します。
拡張を使用する
拡張をインストールしたら、次は何をすればよいのでしょうか。これは拡張に応じて異なります。一部の Plesk 拡張は追加設定なしで使用できますが、一部は使用する前にいくつかの構成が必要になります。拡張の操作方法や、提供される機能を活用する方法は、拡張によってさまざまです。
- 一部の拡張は、Plesk インターフェースにコントロール要素を追加しません(たとえば「スキンおよびカラースキーム」や「Plesk Migrator」)。拡張の機能を利用するには、ナビゲーションペインで[拡張]をクリックして、[自分の拡張]に進み、[拡張に移動]をクリックします。
- 一部の拡張(「Docker」など)は、Plesk 管理者のみに表示されるコントロールとボタンを追加します。
- 一部の拡張(「Ruby」、「Node.js」)は、Plesk 管理者、リセラー、顧客に表示されるコントロールとボタンを追加します。
- 一部の拡張(「Plesk Cgroups Manager」など)は、契約およびサービスプランと統合され、拡張の機能を個々のリセラーや顧客アカウントに表示するか否かを制御するためのコントロールが追加されます。
インストールした拡張の使用方法がわからない場合、拡張のマニュアルを読むか、拡張のベンダーまでお問い合わせください。拡張をインストールした後で、広告されている機能を 1 つ以上使用できない場合、この拡張の最新バージョンを使用していることを確認し、必要に応じて 更新 します。
拡張を構成する
多くの拡張には、構成可能な各種設定があります。実際の設定内容は拡張によってさまざまです。通常、それによって拡張の挙動が変わりますが、拡張のインターフェース全体にかかわる場合もあります(つまり、拡張の構成画面を開いて操作する必要があります)。
インストールされた拡張の設定を変更するには、次の手順に従います。
- ナビゲーションペインで[拡張]をクリックし、[自分の拡張]に進みます。
- 構成したい拡張を選択し、[拡張に移動]をクリックします。
特定のオプションや設定の使い方がわからない場合、拡張のマニュアルを読むか、拡張のベンダーまでお問い合わせください。
拡張を更新する
ベンダーは拡張を公開した後で、新機能の追加、セキュリティの強化、不具合の修正などのためにアップデートをリリースすることができます。拡張のアップデートは常に無料で提供されます。インストールしたすべての拡張を最新状態に保つことをお勧めします。
インストールした拡張用にアップデートが提供されていないか確認するには、ナビゲーションペインで[拡張]をクリックします。インストールした 1 つ以上の拡張にアップデートが提供されている場合、[アップデート]タブに通知が表示されます。赤い円の中の数字は、アップデートが提供されている拡張の数です。
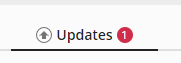
アップデート可能な拡張を確認するには、[アップデート]に進みます。
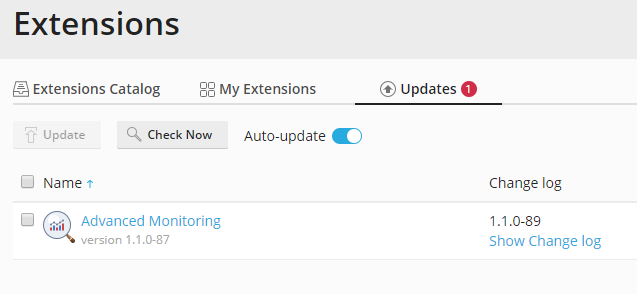
ここで重要な情報は、拡張の名前、現在のインストールされているバージョン、使用可能なバージョンです。[変更ログを表示]をクリックして、このアップデートで導入される不具合の修正や改良点のリストを確認できます。
サーバで自動更新が有効になっている場合は、拡張のアップデートがリリースされてから 1 週間以内に拡張が更新されます。自動更新を待ちたくない場合、拡張を手動で更新できます。
拡張を自動で更新する
デフォルトで、拡張の自動更新は有効になっています。つまり、Plesk は週に一度、インストールされたすべて拡張についてアップデートがないか確認し、アップデートを検出した場合は自動インストールします。今すぐ拡張を更新する必要がある場合、後述の方法でアップデートを手動で確認してください。
アップデートのインストール後に拡張が機能しなくなることを心配している場合や、まずステージング環境でアップデート後の拡張をテストしたい場合は、自動更新を無効にすることができます。これには、ナビゲーションペインで[拡張]をクリックし、[アップデート]に進み、[自動アップデート]スライダーをクリックします。
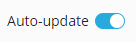
気が変わった場合は、灰色のスライダーをクリックして、自動更新をオンに戻します。
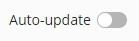
拡張を手動で更新する
インストールした拡張を手動で更新するには、次の手順に従います。
- ナビゲーションペインで[拡張]をクリックし、[アップデート]に進みます。
- [今すぐチェック]をクリックして、インストールしたすべての拡張を対象にアップデートが提供されていないか確認します。
- 更新する拡張を選択し、[アップデート]をクリックします。
拡張カタログに表示されない拡張を更新する
上で説明した手順は、拡張カタログに含まれる拡張のみを対象としています。拡張カタログに表示されない拡張を更新する唯一の方法は、拡張の新しいバージョンをファイルとしてアップロードする方法です。
拡張をプロモーションする
Plesk では、拡張プロモーションを利用して、興味がありそうな拡張を提案しています。このプロモーションはコンテキスト依存であり、特定の Plesk ページにしか表示されません。たとえば、バックアップに関連する拡張のプロモーションは(Perfect Dashboard や Dropbox Backup)は、[ツールと設定] > [バックアップマネージャ]画面に表示されます。
プロモーションされている拡張をインストールするには、[インストール]をクリックします。この拡張が有料である場合、[購入]をクリックしてライセンスを購入します。
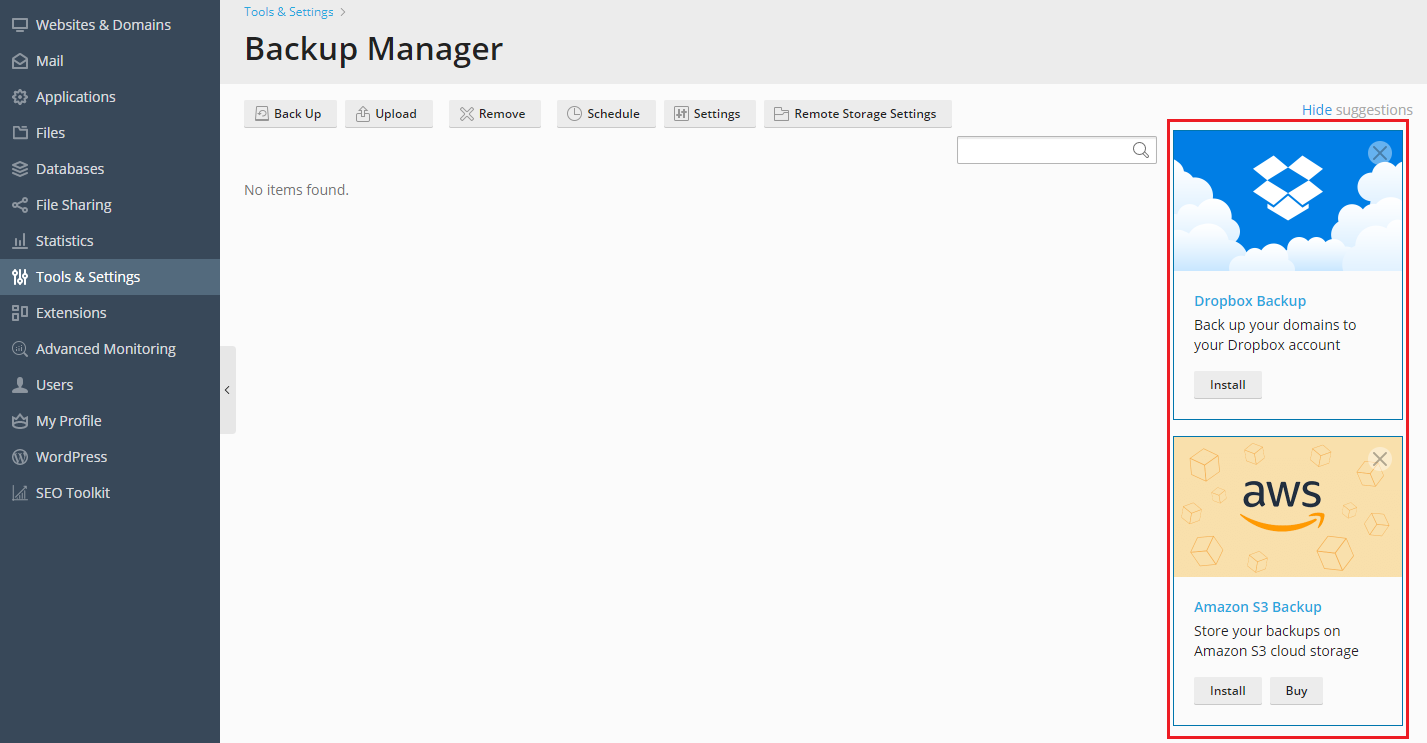
これらのプロモーションを表示させたくない場合、panel.ini ファイルに以下の行を追加します。
[ext-catalog]
contextAds = off
拡張を無効にする
インストールした拡張を削除せず、一時的に使用をやめるには、拡張を無効にすることができます。次のような状況で、拡張を無効する必要が生じます。
- インストールされた拡張により障害が発生する疑いがある。
- 一時的に顧客がインストールされた拡張を使用できないようにしたい。
- 拡張を削除する前に、それによって悪影響が生じないことを確認したい。
拡張を無効にすると、その構成とデータは保持されますが、この拡張に関連するすべてのコントロール要素が Plesk インターフェースから削除されます。拡張を無効にすることによる実際の影響は、拡張によってさまざまです。
インストールした拡張を無効にするには、次の手順に従います。
- ナビゲーションペインで[拡張]をクリックし、[自分の拡張]に進みます。
- 無効にしたい拡張を選択し、[無効化]をクリックします。
無効にした拡張を有効にするには、次の手順に従います。
- ナビゲーションペインで[拡張]をクリックし、[自分の拡張]に進みます。
- 有効にしたい拡張を選択し、[有効化]をクリックします。
拡張のインストールを禁止する
拡張カタログでは 1 つ以上の拡張についてインストールを禁止できます。これはさまざまな理由から便利です。たとえば、サービスプロバイダの場合、選択した拡張だけを顧客に提供できるようになります。
禁止した拡張は、拡張カタログに表示されなくなります。その拡張をインストール済みの場合も、インストールしていない場合も同様です。
特定の拡張のインストールを禁止するには:
-
[拡張]で、インストールを禁止する拡張を検索して、その拡張のページを開きます。
-
拡張の名前エイリアスを確認します。この情報は Plesk URL の最後のセグメントに表示されており、次のパターンをとります。
https://<server_hostname_or_IP_address>/modules/catalog/index.php/catalog/package/<name_alias>たとえば、Amazon Route 53 拡張の名前エイリアスは
route53です。これは、Amazon Route 53 が拡張カタログで次の URL であるためです。https://<server_hostname_or_IP_address>/modules/catalog/index.php/catalog/package/route53 -
panel.ini ファイル に、次のパターンでエントリを追加します。
[extensions] blacklist = name_alias1,name_alias2
ここで、
name_alias1とname_alias2は、前のステップで見つけたエイリアスです。たとえば、Amazon Route 53 と Dropbox Backup のインストールを禁止するには、
panel.iniに以下の行を追加します。[extensions] blacklist = route53,dropbox-backup
禁止にした拡張は、拡張の名前エイリアスをブラックリストから削除しない限り、拡張カタログに表示されなくなります。
拡張を削除する
インストールした拡張をもう使用しない場合は、削除することができます。インストールした拡張を削除すると、拡張のデータがすべて削除されます(何が拡張のデータとみなされるのかは、拡張によってさまざまです。以下の例を参考にしてください)。また、拡張を削除すると、この拡張に関連するすべてのコントロール要素が Plesk インターフェースから削除されます。
拡張を削除する前に、数日間無効にして様子をみることをお勧めします。この期間内に悪影響が発生しなければ、安心して拡張を削除できます。
警告: 拡張を削除すると、その拡張のすべてのデータが失われ、復元できなくなります。
インストールした拡張を削除するには、次の手順に従います。
- ナビゲーションペインで[拡張]をクリックし、[自分の拡張]に進みます。
- 削除したい拡張を選択し、[削除]をクリックします。
拡張を削除することによる実際の影響は、拡張によってさまざまです。たとえば、次のような影響があります。
- WP Toolkit 拡張を削除すると、関連するコントロール要素が Plesk インターフェースから消えますが、この拡張を使用して作成された WordPress インストールは削除されず(それ自体が拡張データではないため)、これまでどおりに機能を続けます。この拡張を使用して WordPress およびウェブサーバの構成ファイルに加えた変更(.htaccess など)は元に戻されません。
- 「Let's Encrypt」拡張を削除すると、Plesk インターフェース経由で Let's Encrypt 証明書を新規発行する機能が失われます。すでに発行し、インストール済みの証明書は、これまでどおりに機能を続けますが、期限が切れても自動更新トされません。
- 「Node.js」拡張を削除すると、アップロードしたアプリケーションデータは残されますが、アプリケーションテーマは機能しなくなります。